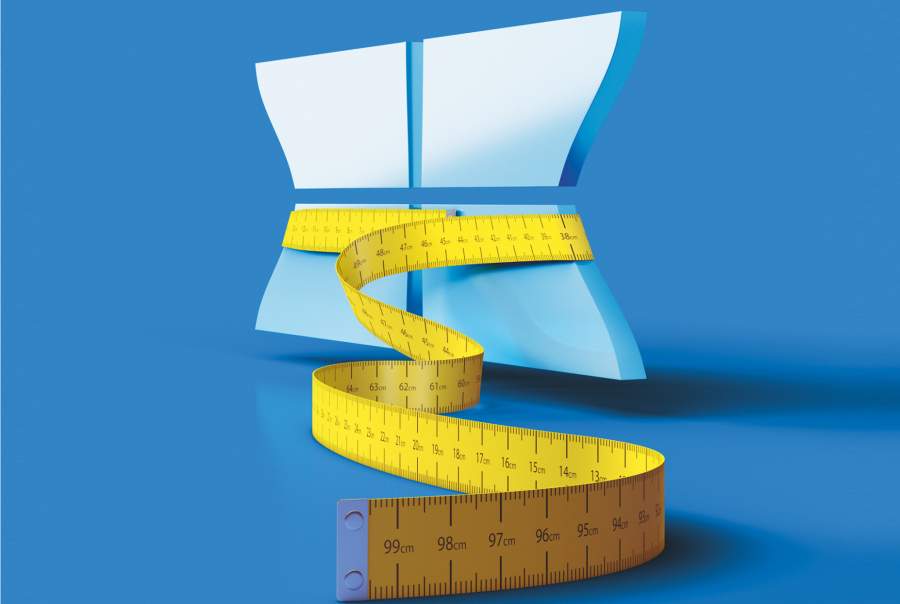
Windows entschlacken
Endlich wieder Platz auf der Windows-Partition
Eine Windows-Installation belegt im Laufe der Zeit immer mehr Platz auf der Festplatte beziehungsweise auf der SSD, auch ohne Zutun des Anwenders. Solange auf dem Laufwerk noch ausreichend Platz frei ist, macht das nichts, doch irgendwann herrscht Platzmangel – spätestens dann müssen Sie handeln.
Wenn man Microsoft nach dem Platzbedarf von Windows fragt, lautet die Antwort: 16 GByte für eine 32-Bit-, 20 GByte für eine 64-Bit-Installation – das ist ebenso korrekt wie gelogen. Denn nur eine saubere Neuinstallation von Windows kommt mit so wenig Platz aus. Mit zunehmendem Alter hingegen steigt der Platzbedarf – aus vielfältigen Gründen, die dieser Artikel auseinanderdröselt.
Dass der Platzbedarf von Windows auf Dauer wächst, stört spätestens dann, wenn Windows und die Anwendungen nicht mehr genug Platz zum Arbeiten haben. Der Zeitpunkt ist auch in Zeiten Multi-TByte-großer Festplatten schnell erreicht, denn Windows residiert wegen der höheren Geschwindigkeit besser auf einer SSD. Deren Größe beträgt auch heutzutage noch meist nur 128 bis 512 GByte, auch wenn es größere bereits gibt. Spätestens, wenn der Platz auf der Platte knapp geworden ist, besteht Handlungsbedarf. Die nachfolgenden Artikel erläutern, wie Sie Windows mit der bordeigenen Datenträgerbereinigung verschlanken, wie Sie weitere Platzfresser finden, welche Systemdateien Sie schrumpfen können und schließlich, was sich bei heftigem Platzmangel noch machen lässt.
Was soll denn das?
Dass eine Windows-Installation auf Dauer immer mehr Platz belegt, mag teilweise an schlampiger Programmierung liegen, ist zum größten Teil jedoch gut gemeinte Absicht. Denn es ist durchaus im Interesse des Nutzers, eine von ihm gelöschte Datei erst mal im Papierkorb aufzubewahren, damit er sie im Falle eines Irrtums wiederherstellen kann. Windows bewahrt auch Treiber und Updates auf, die durch neue Versionen ersetzt wurden, um das Aktualisieren bei Bedarf wieder rückgängig machen zu können. Nach einer Upgrade-Installation, wie sie bei Windows 10 dank „Windows as a Service“ alle sechs Monate ansteht, wird sogar die komplette Vorgängerversion aufgehoben, wenn auch nur für begrenzte Zeit.
An anderen Stellen erspart Ihnen das Wachstum Wartezeiten oder erneute Downloads. So hebt der Explorer die Miniaturansichten von Bildern und Videos auf, um sie beim erneuten Öffnen eines Ordners nicht erneut aus den Dateien extrahieren zu müssen. Browser- und Mail-Cache ersparen wiederholtes Herunterladen von Websites und digitaler Post.
Beim Analysieren von Problemen sind die von Windows angelegten Protokolle hilfreich, die Sie etwa in der Ereignisanzeige zu sehen bekommen [1]. Die unter Windows 7 standardmäßig erzeugten und unter Windows 10 aktivierbaren Systemwiederherstellungspunkte lösen sogar manche Probleme einfach per Mausklick [2].
Ab Windows 8 hat Windows den Dateiversionsverlauf an Bord, ein Backup-Mechanismus, der Dateien automatisch auf ein externes Laufwerk sichert [3]. Doch wenn das gerade nicht angeschlossen ist, speichert Windows die Sicherungskopien erst mal auf der Systempartition zwischen.
Windows 10 kann Updates im lokalen Netz weiterverteilen, um Bandbreite und Download-Volumen zu sparen, was zudem dafür sorgt, dass alle PCs schneller mit Updates versorgt sind. Microsoft nennt das „Übermittlungsoptimierung“. Dafür werden ebenfalls Daten zwischengespeichert.
Noch viel mehr
Nicht nur Windows trägt aus gutem Grund zum Wachstum bei. Deinstalltionsprogramme beispielsweise löschen nicht immer alles, sondern lassen gern Einstellungen oder Spielstände übrig – falls man es sich später wieder anders überlegt und das Programm doch wieder installiert, ist es direkt wieder auf dem Stand vom Tag der Deinstallation. Mitunter kann man das durch Setzen oder Löschen eines Häkchens während der Deinstallation verhindern, dass etwas übrig bleibt.
Hardware-Hersteller bauen in die Setup-Programme ihrer Treiberpakete mitunter Backup-Mechanismen für die zuvor installierten Versionen ein. Besonders die Grafikkartenhersteller Nvdia und AMD übertreiben dabei allerdings: Deren Setup-Programme sichern bei jeder Treiber-Aktualisierung stets die Vorgängerversion, ohne dabei den Vorvorgänger zu löschen – so steigt die Anzahl der Backups auf Dauer immer weiter.
Manche Anwendungen vergessen, temporäre Dateien nach Gebrauch wieder zu löschen. Der Virenscanner etwa lädt ständig Nachschub an frischen Virenkennungen. Synchronisationssoftware wie Dropbox, Onedrive, Resilio, Adobe Creative Cloud und Co. füllt Datenbanken, um den Überblick zu behalten. Und irgendwo muss sich Windows ja merken, was beim nächsten Neustart an zusätzlichen Aufgaben ansteht, weil eine frisch installierte Anwendung erst danach funktioniert.
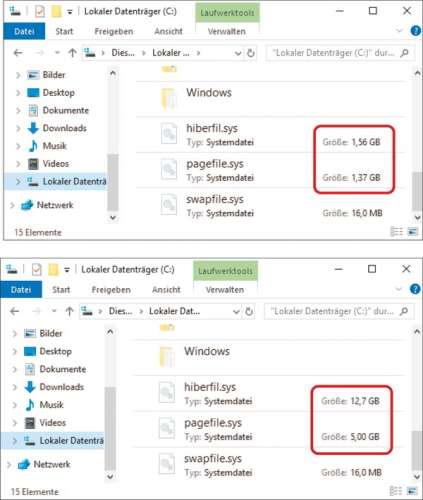
Für manchen mag überraschend sein, dass selbst eine Hardware-Aufrüstung zu steigendem Platzbedarf auf der Platte führen kann, und zwar nicht nur wegen der nötigen zusätzlichen Treiber. Denn wenn Sie RAM hinzufügen, passt Windows die Größen der Auslagerungsdatei Pagefile.sys und der Ruhezustandsdatei Hiberfil.sys nach oben an, je nach RAM-Ausbau sogar drastisch. Auf einem Testsystem vergrößerte eine 64-Bit-Installation von Windows 10 Home Edition beim Aufrüsten von 4 auf 32 GByte RAM den Platzbedarf der beiden Dateien von rund 3 GByte auf über 18 GByte.
Die Folgen
Sorgen wegen Platzmangel muss man sich üblicherweise erst machen, wenn die ersten Fehlermeldungen erscheinen. Dann allerdings ist wirklich Zeit zum Handeln, denn sonst kann Windows beispielsweise keine Updates mehr einspielen und Sicherheitslücken bleiben offen, selbst wenn es längst Patches dagegen gibt. Zudem schaltet Windows beispielsweise die Systemwiederherstellung und einzelne Energieoptionen ab – Windows kann dann nur noch vollständig herunterfahren oder in den Energiesparmodus wechseln (Suspend to RAM, S3), aber nicht mehr in den Ruhezustand (Suspend to Disk, S4), bei dem der PC keinen Strom mehr braucht. Des Weiteren versucht Windows, selbstständig Daten zu löschen, die es für überflüssig hält.

Auch Anwendungen können bei Platzmangel Probleme bekommen: Sie lassen sich gar nicht erst installieren oder finden keinen Platz für temporäre Dateien. Ganz fatal wird es, wenn sich eine mühsam bearbeitete Datei nicht mehr speichern lässt – hoffentlich hat man in diesem Moment noch ein zusätzliches Speicherziel parat, welches das Programm auch als Alternative akzeptiert.
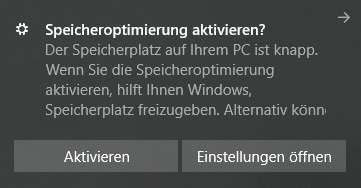
Wenn das Laufwerk vollständig gefüllt ist, werden die Probleme noch größer: Anwendungen starten nicht mehr, andere stürzen ab, die Windows-Einstellungen lassen sich nicht mehr öffnen und so weiter – die Konsequenzen können bis hin zum Datenverlust reichen.
Unangenehme Überraschungen können bei Platzmangel auf der Windows-Partition selbst dann drohen, wenn man eigentlich gerade auf einem anderen Laufwerk arbeitet. Setup-Programme etwa entpacken mitgebrachte Installationspakete gern erst mal in einen Temp-Ordner auf c:, auch wenn als Installationsziel eigentlich d: ausgewählt wurde – dorthin werden die Dateien aber erst im nächsten Schritt kopiert. Viele Programme speichern Dateien und Einstellungen unabhängig vom Installationsverzeichnis auf c:, etwa irgendwo tief im Benutzerprofil oder unter ProgrammData.
Der richtige Zeitpunkt
Wie viel Platz sein sollte, damit es nicht zu solchen Problemen kommt, lässt sich kaum vorhersagen, da das vom Bedarf der laufenden Anwendungen sowie der Größe der bearbeiteten Dateien abhängt. Windows selbst kommt allerdings mit rund 10 bis 20 GByte an freiem Speicherplatz aus. Das reicht auch zum Surfen und Mailen, für die Textverarbeitung und ähnlich wenig Plattenplatz verbrauchende Tätigkeiten. Bei Spielen, Multimedia-Anwendungen, Desktop-Virtualisierungsprogrammen, Entwicklerwerkzeugen und so weiter hingegen sieht es schnell anders aus.
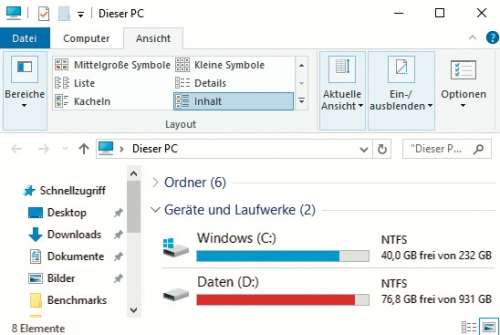
Um zu beurteilen, ob Handlungsbedarf besteht, reicht ein einfacher Blick in den Explorer: Wenn Sie darin auf „Computer“ (Windows 7) oder „Dieser PC“ (Windows 10) klicken und anschließend die Ansicht auf „Inhalte“ umstellen, sehen Sie eine Übersicht über den Füllstand aller Laufwerke.
Lassen Sie sich beim Anblick des Füllstands nicht von den Farben und Längen irritieren: Die beziehen sich allesamt auf den prozentualen Füllstand. Wenn ein Laufwerk zu über 90 Prozent gefüllt ist, veranlasst das Windows zur roten Warnfarbe, selbst wenn das bedeutet, dass dank der schieren Größe trotzdem noch über 100 GByte frei sind. Das macht übrigens auch deutlich, warum die Empfehlung Unfug ist, grundsätzlich einen bestimmten Prozentsatz des Laufwerks frei zu halten. 10 Prozent beispielsweise würden bei einer modernen 12-TByte-Platte bedeuten, satte 1,2 TByte ungenutzt zu lassen. Falls im PC hingegen ein Mickerlaufwerk von 32 GByte Größe steckt, würde das auf viel zu knappe 3,2 GByte hinauslaufen.
Solange noch 100 GByte oder gar noch mehr frei sind, brauchen Sie den Platzfressern nicht zu Leibe zu rücken, dann reicht es aus, einfach nur gelegentlich mal nachzuschauen, ob der freie Platz schrumpft. Wenn weniger frei ist, wägen Sie ab, ob Ihre Anwendungen eher zu den sparsamen oder platzhungrigen Anwendungen gehören. Erst wenn der freie Platz unter 10 bis 20 GByte schrumpft oder Fehlermeldungen von Windows oder von Anwendungen erscheinen, ist es an der Zeit, das Laufwerk von unnötigen Dateien zu befreien.
Mythen
Zum Abschluss noch ein paar Worte zu einigen sich seit Langem hartnäckig haltenden Mythen, etwa der Behauptung, dass regelmäßiges Löschen von Dateien Windows schneller machen würde – das wird durch ständige Wiederholung nicht wahrer. Bei SSDs ist der Füllstand für das Tempo völlig irrelevant, solange noch einige GByte frei sind. Und auch bei herkömmlichen Magnetplatten spielt nur die Zeit eine Rolle, die der Lesekopf für den Weg zu den benötigten Daten braucht. Ob er dabei vollen oder leeren Platz überfliegt, ist für die Länge der Strecke belanglos.
Ignorieren Sie auch andere Panikmache-Behauptungen. So verschickte GMX an seine Kunden pünktlich zum jährlichen „Computer Cleaning Day“ am 12. Februar allen Ernstes Mails mit der Aussage: „In kürzester Zeit sammelt sich eine Menge Datenmüll auf Ihrem Rechner an, defekte oder veraltete Dateien bremsen laufende Prozesse, machen das System instabil und unsicher.“ Ignorieren Sie solchen Quatsch. Eine Gefahr für Sicherheit und Stabilität können nur laufende Programme darstellen sowie jene Dateien, auf die sie zugreifen – das sind aber alles Dateien, auf die die Definition „Datenmüll“ eben gerade nicht zutrifft, weil sie ja noch gebraucht werden. Und sollten Dateien tatsächlich defekt sein oder eine Sicherheitslücke enthalten, lautet die Lösung keineswegs löschen, sondern ersetzen, also das Einspielen einer aktualisierten Version.
Ignorieren Sie also die alljährlich verbreitete Aufforderung zum Frühjahrsputz von Windows – Auslöser sind meist Pressemitteilungen von einschlägigen Anbietern, die mit Reinigungsprogrammen ihr Geld verdienen. Ein Frühjahrsputz bringt meist nichts außer allenfalls etwas mehr Übersichtlichkeit. Dafür droht Leuten, die einfach unbedacht drauflos löschen, sogar die Gefahr, dass sie dabei Dateien vernichten, die noch gebraucht werden. Schlimmstenfalls produziert eine unbedachte Reinigung also Probleme, wo vorher gar keine waren. Also: Nur wenn der Platz knapp wird, ist es Zeit zu handeln, sonst reicht gelegentliche Kontrolle. Und wenn man handelt, dann mit Bedacht, denn nicht alles lässt sich so gefahrlos aufräumen wie Ihr Download-Ordner, bei dem Sie ja bei jeder Datei wissen, ob Sie sie noch brauchen. Die nachfolgenden Artikel helfen Ihnen dabei. (axv@ct.de)
