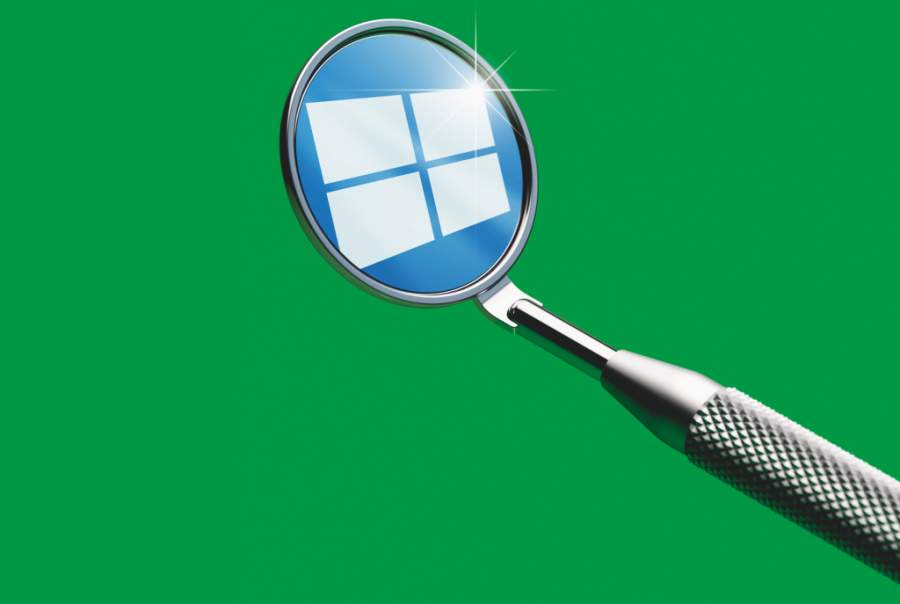
Wurzelbehandlung für Windows
Die besten Systemwerkzeuge professionell einsetzen
Wenn Windows zickt, ist das wie Zahnweh: Es bringt einen zwar nicht um, geht aber kolossal auf die Nerven, und die angeblichen Wundermittelchen vom Quacksalber aus der Seitengasse helfen nicht auf Dauer. Im realen Leben muss man dann zum Zahnarzt, in der Windows-Welt können Sie sich mit professionellem Werkzeug selbst helfen.
Windows-Problemen sowohl am eigenen als auch an fremden Rechnern rücken Sie am besten zielgerichtet und mit geeignetem Werkzeug zu Leibe. In dieser Artikel-Strecke zeigen wir, wann sich welche Programme empfehlen und wie Sie möglichst großen Nutzen daraus ziehen. Unterteilt haben wir die Artikel nach Aufgaben: Analyse laufender Prozesse, Auswerten der umfangreichen Windows-eigenen Protokolle, Anlegen und Auswerten zusätzlicher Protokolle über sämtliche Zugriffe auf die Festplatte sowie auf die Registry und schließlich die Hardware-Diagnose.
Doch nicht immer muss man gleich zu Spezialwerkzeugen greifen, denn viele Probleme lassen sich viel simpler lösen. Probieren Sie zunächst die in diesem Artikel genannten Tipps durch. Damit erfahren Sie zwar nicht immer, was eigentlich das Problem war, doch macht das ja erst mal nichts. Falls es später doch wieder auftreten sollte, kann man es ja immer noch genauer untersuchen.
Oh, ein Problem
Eines noch vorab: Wenn Sie mit den Werkzeugen aus den nachfolgenden Artikeln auf Windows losgehen, werden Sie auf haufenweise Fehlermeldungen stoßen – so viele, dass man glauben könnte, dass Windows nur aus purem Glück noch läuft. Doch dem ist keineswegs so, denn Windows stuft alles Mögliche als „Fehler“ ein, was in Wirklichkeit gar kein Problem darstellt. Zum Beispiel prüft Windows beim Öffnen des Startmenüs, ob für diesen Vorgang vom Administrator Gruppenrichtlinien vorgegeben wurden. Falls nicht – was der Normalfall ist – sieht man im Process Monitor (siehe Seite 108) als Ergebnis ein „Not found“. Auch in der Ereignisanzeige werden Sie massenhaft auf angebliche Fehler stoßen. Wenn Windows beispielsweise beim nächsten Neustart Updates installiert, dauert das halt etwas. Windows notiert diese Verzögerung als Fehler, je nach Dauer sogar als „kritischen“, nachzulesen in der Ereignisanzeige unter „Anwendungs- und Dienstprotokolle/Microsoft/Windows/Diagnostics-Performance“. Mehr zur Ereignisanzeige lesen Sie auf Seite 104.

Daher das Allerwichtigste zur Windows-Analyse gleich vorab, denn so trivial und selbstverständlich es auch klingt, wird es doch allzu oft vergessen: Ein Problem haben Sie nur, wenn etwas nicht funktioniert. Ignorieren Sie also erst mal sämtliche Fehlermeldungen und Hinweise, die nicht offensichtlich mit dem Problem zusammenhängen, welches Sie gerade haben.
Ersthelfer
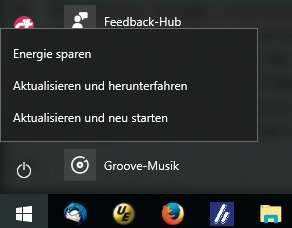
Nun zu den angesprochenen einfacheren Handgriffen: Manche davon sind so trivial, dass gerade Profis sie immer wieder vergessen, zum Beispiel einfach etwas noch mal zu versuchen – vielleicht hat man ja nur versehentlich einen Dialog weggeklickt oder so. Auch gern vergessen wird das Befolgen dieses schönen Spruchs: „Wenns nicht tut, hilft Reboot.“ Letzteres löst zum Beispiel viele Probleme, die auftreten, weil Windows Updates einspielen will, damit aber nur halb fertig geworden ist, weil eben der Neustart noch fehlt.
