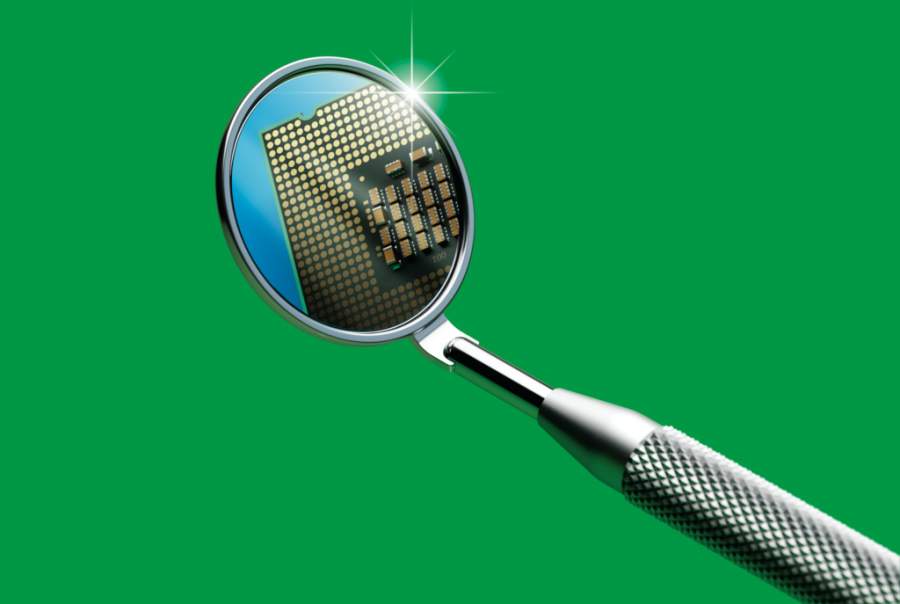
Tiefer bohren
Tools zur Hardware-Diagnose unter Windows
Wenn der PC oder das Notebook spinnt, liegt das nicht unbedingt am Betriebssystem. Software-Tools helfen, die wahre Ursache eines Fehlers zu finden – einige mächtige Werkzeuge sind in Windows schon eingebaut.
Plötzliche Neustarts, unerklärliche Verzögerungen, lahme Datentransfers: Lassen sich Probleme nicht durch Änderungen an der Software-Konfiguration oder mit Treiber-Updates erklären, liegt die Schuld vielleicht bei der Hardware. Wir zeigen, wie Sie sich mit kostenlosen Tools zum Kern vorarbeiten.
Läuft ein Windows-PC im c’t-Labor nicht wie erwartet, hüpfen die Finger fast schon automatisch auf die Tastenkombination Strg-Umschalt-Esc: Das ist der kürzeste Weg zum Task-Manager (taskmgr.exe, siehe Tabelle). Hier trifft der erste Klick die Schaltfläche „Mehr Details“ und der zweite den Reiter „Leistung“. Der zeigt, welcher Prozessor im System steckt, mit welcher Frequenz er aktuell taktet und wie stark er ausgelastet ist. Das sind essenzielle Informationen, falls sich ein PC lahm anfühlt – denn falls der Task-Manager der CPU 100 Prozent Last bescheinigt, liegt das Problem vermutlich in diesem Bereich: Dann ist der Prozessor entweder zu schwach für die Software oder andere Programme lasten ihn zu stark aus. Letzteres lässt sich leicht herausfinden, nämlich mit einem Klick auf den Reiter „Prozesse“ und einen zweiten Klick auf den Kopf der Spalte „CPU“: Damit sortiert der Task-Manager die gerade laufenden Anwendungsprogramme nach der Prozessorlast, die sie jeweils erzeugen – und so lässt sich etwa ein Virenscanner enttarnen, der viel CPU-Leistung frisst.
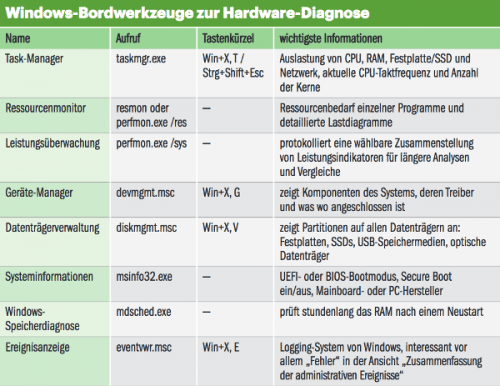
Doch selbst wenn die CPU anscheinend nur gering belastet ist, reicht ihre Rechenkraft vielleicht nicht für das lahmende Programm: Etwa dann, wenn es wenige oder sogar nur einen einzigen Prozessorkern nutzt. Bei der Klärung dieser Frage hilft wiederum die Ansicht „Leistung“ des Task-Managers, allerdings sollte man nach einem Rechtsklick auf das Lastdiagramm die Ansicht „Logische Prozessoren“ wählen. Nun zeigt der Task-Manager die Last jedes Prozessorkerns einzeln beziehungsweise bei CPUs mit Hyper-Threading die Last jedes logischen Kerns.

