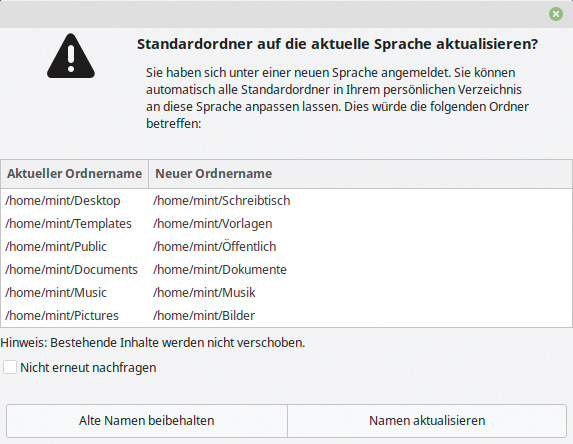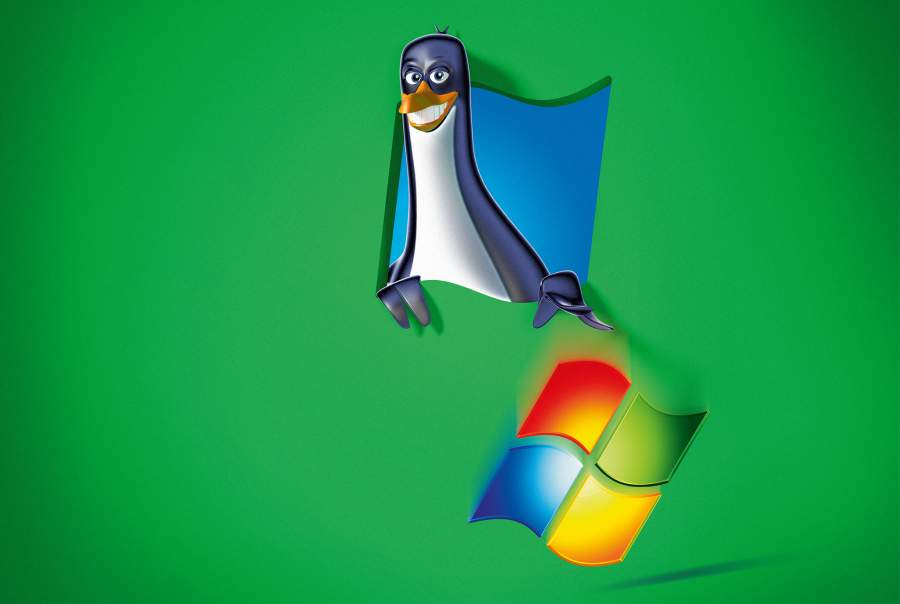
Einfach wechseln
Linux Mint als sichere Alternative für Windows? Einfach mal ausprobieren!
Das Support-Ende von Windows 7 naht und Windows 10 nervt mit ständigem Upgrade-Zwang, doch mit Linux Mint 19.1 steht eine kostenlose und einsteigerfreundliche Linux-Alternative bereit. Wir zeigen, wie Sie das Linux-System gefahrlos testen und die Kompatibilität Ihrer Hardware prüfen.
Keine Lust mehr auf Windows? Mit Linux Mint 19.1 „Tessa“ steht eine sichere, stabile Linux-Distribution bereit, die leicht zu bedienen ist. Viele grafische Tools erleichtern administrative Aufgaben, die sich so bequem ohne Kommandozeile erledigen lassen. Das Betriebssystem ist kostenlos und Open Source, eine große Community hilft bereitwillig bei Fragen und Problemen.
Sie müssen Windows dafür nicht von einem Tag auf den anderen in die Tonne treten. Ohne Risiko und Installation können Sie ausprobieren, ob Linux Mint Ihre Anforderungen erfüllt und sich mit Ihrer Hardware verträgt. Wenn Sie dann das System parallel zu Windows installieren, können Sie sich in Ruhe damit anfreunden und nach und nach die verfügbaren Software-Alternativen testen. Wenns mal brennt, ist Ihre gewohnte Windows-Installation immer noch einsatzbereit.
Gar nicht mal so anders
Linux Mint 19.1 beruht auf dem langzeitunterstützten Ubuntu 18.04, das noch bis 2023 mit Sicherheits-Updates versorgt wird. Zur stabilen Ubuntu-Basis kommt allerdings eine Desktop-Oberfläche, die eher der von Windows 7 ähnelt und damit das Umsteigen erleichtert. Außerdem hat Mint ein paar zusätzliche grafische Tools in petto, die die Systemverwaltung vereinfachen. Anleitungen und Software für Ubuntu funktionieren häufig auch mit Linux Mint.
Wie von Windows gewohnt, liegt am unteren Bildschirmrand eine Art Taskleiste, die rechts einen Systembereich anzeigt. Die Schaltfläche ganz links darauf öffnet das Anwendungsmenü – das Pendant zum Startmenü. Dazwischen liegt eine Liste der geöffneten Fenster. Ein bisschen umgewöhnen müssen Sie sich zwar, doch funktioniert erstaunlich vieles wie gewohnt. Auch Tastenkombinationen wie Strg+C und Strg+V können Sie wie bisher nutzen.
Bevor Sie die Linux-Installation in Angriff nehmen, können Sie Linux Mint als Live-System von einem USB-Stick starten und in Ruhe ausprobieren. Auf einer SSD installiert läuft das Betriebssystem zwar bedeutend schneller, für einen ersten Rundgang und einen Ausflug in die Linux-Welt reicht ein USB-Stick aber allemal. Eine Programmauswahl für viele Zwecke ist bereits dabei. Auf diese Weise finden Sie außerdem gleich heraus, ob Ihre Hardware mit Mint kompatibel ist.
Kostenlos herunterladen
Bevor Sie loslegen, sollten Sie einige Dinge beachten. Linux Mint 19.1 fordert mindestens 1 GByte RAM, die Entwickler empfehlen 2 GByte Arbeitsspeicher. Beim Booten von einem USB-Stick mit Linux Mint werden Ihre internen Datenträger nicht angefasst. Solange Sie also keine Daten auf die Festplatte oder SSD schreiben, bleibt Ihr Rechner unberührt.
Auf der Website von Linux Mint finden Sie unter linuxmint.com/download.php mehrere Varianten des Linux-Betriebssystems, die Sie kostenlos herunterladen können. Wir haben uns für die Hauptausgabe von Linux Mint mit Cinnamon-Desktop entschieden, der in einem Projekt der Distribution selbst entwickelt wird und auch für andere Linux-Distributionen verfügbar ist. Linux Mint 19.1 steht für 32- und 64-Bit-x86-Systeme bereit. In der Regel entscheiden Sie sich hier besser für das 64-Bit-ISO-Image, außer Ihr Rechner unterstützt nur 32-Bit-Betriebssysteme.
Einmal heruntergeladen, lässt sich das Image zwar auch in einer virtuellen Maschine wie VirtualBox oder Hyper-V installieren, allerdings verrät Ihnen das nichts über die Linux-Kompatibilität Ihrer Hardware. Wir empfehlen daher, das Image auf einen USB-Stick zu verfrachten und den Rechner davon zu booten. Dann sehen Sie schnell, ob irgendwas nicht funktioniert. Auch USB-Geräte wie Drucker oder Scanner können Sie dann probeweise anstecken. Mehr zu deren Einrichtung erfahren Sie im Artikel ab Seite 28.
USB-Stick mit Live-System
Wählen Sie für das Livesystem einen Stick, der zuverlässig arbeitet, möglichst schnell ist und mindestens 2 GByte Platz bietet. Das Linux-Mint-Projekt empfiehlt zum Bau des Live-Sticks unter Ubuntu die Electron-App balenaEtcher. Die funktioniert zuverlässig, kontaktiert aber zum Einbinden von Bibliotheken, für die Anzeige von Werbung und für Statistikzwecke diverse Server. Nur letzteres kann man in den Einstellungen unterbinden. Wem das egal ist, der ist mit balenaEtcher gut bedient, das Open-Source-Tool steht für Linux, macOS und Windows unter www.balena.io/etcher zum Download bereit.
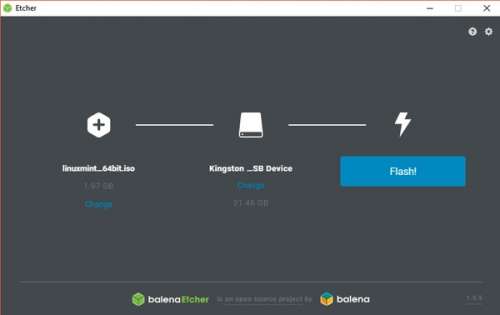
Wem balenaEtcher zu gesprächig ist, der kann stattdessen die Software Win32 Disk Imager verwenden, die es nur für Windows gibt (siehe ct.de/yakn). Nach dem Download kann man das Tool direkt starten. Wählen Sie oben das heruntergeladene Mint-ISO-Image aus, wobei Sie den Dateityp unten rechts im Auswahlfenster auf „*.*“ umstellen müssen. Rechts daneben suchen Sie das Laufwerk heraus, das dem angesteckten USB-Stick zugeteilt wurde.
Im Test zeigte Win32 Disk Imager keine Festplattenpartitionen an, externe Datenträger wie USB-Festplatten sollten Sie zur Sicherheit aber besser abziehen. Passt alles, starten Sie den Vorgang mit „Schreiben“.