
Einmal einrichten, überall verwenden
Flexibel arbeiten: Die Anwendungen kommen mit
Mit ein paar Tipps und Tricks holt man sich die vertrauten Lieblingsanwendungen auf jeden Rechner. Und spart zudem noch jede Menge Installations- und Einrichtungsaufwand.
Lokal installierte Programme sind noch immer der Standard auf den meisten Rechnern. Aber spätestens, wenn man am Wochenende bei Freunden ist und dort schnell die Fotos fürs Web-Album aufhübschen will, fehlen die vertrauten Programme. Mit sehr wenig Aufwand gelingt es, auch unterwegs so zu arbeiten, als säße man am heimischen PC.
Web-Apps sind Anwendungen, die auf den Servern der jeweiligen Anbieter laufen; man kann sie ohne lokale Installation nutzen. Haben Sie erst einmal die für Sie passenden Programme gefunden, können Sie sie auf jedem beliebigen Rechner verwenden, der mit dem Internet verbunden ist und auf dem ein aktueller Browser läuft. Falls der PC etwa einem Freund gehört, löschen Sie am Ende die Browserdaten oder – noch einfacher – nutzen Sie den privaten Modus. Der Besitzer des Rechners findet seinen PC am Ende genau so vor, wie er ihn übergeben hat. Und Sie müssen sich nicht darum kümmern, von Ihnen installierte Programme wieder zu deinstallieren. Ein weiterer Vorteil: Web-Apps funktionieren auch auf Linux-PCs und Macs genauso wie unter Windows. Falls Sie aber in entlegenen Gebieten ohne Internetverbindung Urlaub machen, hilft die schöne Web-App zur Fotobearbeitung nicht weiter.
Ein anderer Weg, nicht nur seine Daten, sondern auch seine Anwendungen immer synchron zu halten, sind „Cloudable Apps“. Dieses Konzept eignet sich nicht, um an fremden PCs zu arbeiten, Sie müssen nämlich eine Synchronisationssoftware des Cloud-Dienstes lokal einrichten. Sie sparen aber jede Menge Konfigurationsaufwand, falls Sie abwechselnd am PC und an Ihrem Notebook arbeiten.
Cloudable Apps
Sie haben noch nie von Cloudable Apps gehört? Kein Wunder, der Name ist unsere Erfindung. Gemeint sind altbekannte Anwendungen, die aber auf ganz anderem Weg als ursprünglich gedacht zum Einsatz kommen. In Diskussionen in der c’t-Redaktion zeigte sich immer wieder, dass in den Köpfen der Kollegen der alte Name so sehr mit dem ursprünglichen Einsatzweg gekoppelt war, dass sie bei Erwähnung von Portable Apps umgehend zu gähnen anfingen. Beim neuen Namen Cloudable Apps wurden sie sofort hellhörig und fanden die neue Art, sie zu benutzen, sofort spannend.
Letztlich sind Portable Apps gemeint, die man aber heutzutage nicht mehr auf lahmen und leicht verlierbaren USB-Sticks mit sich herumträgt, sondern zwischen den eigenen Rechnern per Cloud synchronisiert; dazu können Sie Dropbox, OneDrive, GoogleDrive oder sonst einen Anbieter nutzen.
Anders als Web-Apps, bei denen die Anwendung auf dem Server eines Anbieters läuft, haben Sie zudem selbst die volle Kontrolle über Ihre Apps. Wenn Sie dem Cloud-Anbieter nicht trauen, verschlüsseln Sie Ihre Apps (siehe S. 113). Mit der Software „Resilio Sync“ lassen sich die Daten sogar ausschließlich zwischen Ihren eigenen PCs synchronisieren, ohne dass sie dabei jemals auf irgendwelchen Servern in der Cloud landen, die Sie nicht unter Kontrolle haben (Kurztest siehe S. 70).
Jede Menge Vorteile
„Cloudable“ meint wirklich nur die Synchronisation. Die Apps starten Sie also nicht aus der Cloud, sondern lokal. Und da sie nicht auf einem langsamen Stick liegen, sondern auf der schnellen Festplatte oder noch besser auf einer SSD, laufen sie mit dem vollen Tempo, das die Hardware hergibt.
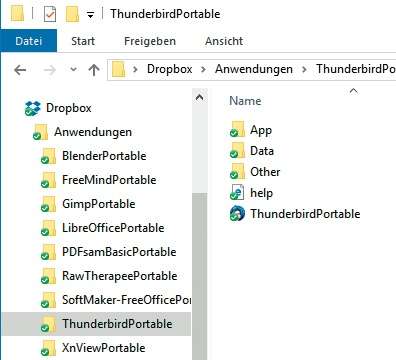
Das Synchronisieren übers Internet hat diverse Vorteile. Dazu gehört, dass es vollautomatisch erfolgt – Sie brauchen also nicht mehr beim Verlassen des PC daran zu denken, einen Stick abzumelden und einzustecken. Sobald Sie auf einem PC eine Einstellung einer App ändern, wird diese Änderung umgehend auf Ihre anderen PCs übertragen. Das ist nicht nur beim parallelen Einsatz mehrerer Windows-Rechner nützlich, sondern auch bei einer fälligen Neuinstallation des Betriebssystems oder beim Umzug auf einen anderen PC: Synchronisationssoftware einrichten, etwas warten, und schon sind alle Apps mit den gewohnten Einstellungen wieder da.
Ein weiterer Vorteil der Cloud gegenüber einem USB-Stick: Der für die Apps zur Verfügung stehende Platz ist nicht durch den Speicher des Sticks begrenzt. Dabei – ein weiterer Vorteil – sind die meisten Apps so klein, dass in vielen Fällen die 2 GByte eines Dropbox-Basis-Accounts reichen dürften.
Eine Netzwerkverbindung ist nur zum Synchronisieren erforderlich: Wenn Sie Ihre Apps zwischen Desktop-PC und Notebook synchronisiert haben, können Sie das Notebook unbesorgt in den Urlaub in Gebiete ohne Internetzugang mitnehmen. Falls Sie während des Urlaubs darauf Einstellungen ändern, werden diese nach Ihrer Rückkehr wieder synchronisiert.
Angebot
Die Auswahl an Portable Apps für die Cloud ist erfreulich groß: Von Office über Browser, Mail-Programm, Multimedia, Spiele bis zu System-Utilities – in allen Bereichen ist etwas zu finden. Das meiste ist sogar kostenlos, also Freeware oder Open Source. Kaufprogramme hingegen sind kaum als portable Version zu finden, was auch daran liegt, dass Lizenzverwaltung oder gar Kopierschutzfunktionen sich mit dem Gedanken der vollständigen Kopierbarkeit nun mal nicht vertragen. Das hat zur Konsequenz, dass Sie Software wie Microsoft Office, Adobe Photoshop und so weiter nicht als portable Version finden.
Übrigens begegnen Ihnen Portable Apps auch an anderen Stellen: Viele der Tools, die in unserem Notfall-Windows auf der beiliegenden Heft-DVD stecken, sind Apps dieser Art.
Web-Apps
Wenn Sie mit Web-Apps arbeiten, brauchen Sie sich um Updates nicht mehr zu kümmern – das erledigt der Anbieter für Sie. Entweder merken Sie gar nichts vom Update, oder – im Falle größerer Änderungen – informiert Sie ein Pop-up beim Einloggen darüber. Einige Dienste bieten nach einem Update geführte Info-Touren, die den Anwender über die wichtigsten Neuerungen ins Bild setzen. Die meisten Web-Apps sind zumindest in der Basisversion kostenlos.
Viele Web-Apps funktionieren auch auf dem Tablet, lassen sich aber ohne separate Tastatur nur mühsam bedienen. Möchte man nur gelegentlich einen Text ergänzen, ein Foto beschneiden oder eine Projektzeit erfassen, genügen die Web-Apps allemal. Zudem spart man sich die lokale Installation – hilfreich bei knappem Speicherplatz. Falls eine App so komplex ist, dass sich Inhalte am Tablet damit nicht bearbeiten lassen, stellen viele Anbieter immerhin einen Viewer bereit, mit dem Sie die Daten zumindest ansehen können. Nur wenige Web-Anwendungen weigern sich hartnäckig, auf dem Tablet zu starten. Gelegentlich muss man die Web-App austricksen, indem man die Desktop-Version anfordert. Dann stimmt allerdings bei einigen die Darstellung nicht mehr und man muss doch den jeweiligen Store bemühen.
Sammelstelle
Im Chrome-Browser lassen sich Web-Apps besonders komfortabel sammeln. Über „Menü/Weitere Tools/Zum Desktop hinzufügen“ fügen Sie den Web-Dienst des aktuellen Tabs zur Chrome-App-Sammlung hinzu. Fügen Sie die Seite „chrome://apps“ zur Lesezeichenleiste hinzu, können Sie direkt nach dem Start des Browsers die gewünschte Anwendung mit zwei Klicks aufrufen. Am unteren Bildschirmrand dieser speziellen Chrome-Browser-Ansicht sind Tabs angelegt, die Sie per Doppelklick umbenennen können, zum Beispiel in Office, Fotobearbeitung, Social Media und Tools. Einen neuen Tab generieren Sie, indem Sie eine App in einen freien Bereich der unteren Leiste ziehen. Dieses Konzept gleicht dem der Chromebooks, die vollständig auf Web-Apps anstelle von lokal installierten Programmen setzen. Es hat den Vorteil, dass Sie nach Anmeldung im Chrome-Browser überall Ihre gewohnte App-Ordnung vorfinden. Internet Explorer und Firefox haben keine ganz so elegante Lösung parat: Hier lassen sich Tabs immerhin festpinnen, so dass zumindest die wichtigsten Web-Anwendungen nur einen Klick entfernt sind.
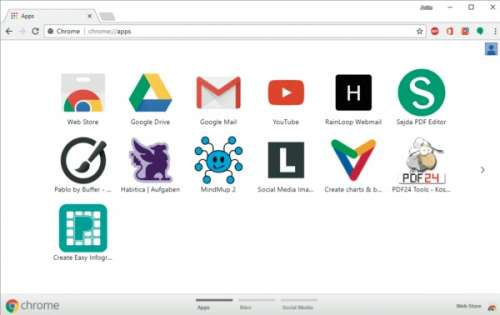
Web-Anwendungen gleichen nativen Apps beziehungsweise Programmen so sehr, dass sie kaum von ihnen zu unterscheiden sind. Man vergisst während des Arbeitens, dass man sich im Browser bewegt und nicht in einem „echten“ Programmfenster. Und immer dann, wenn mehrere Personen zusammenarbeiten, haben sie die Nase vorn. Es gibt ja nur ein einziges Dokument, an dem alle arbeiten; das ist auch gleichzeitig möglich.
Parallelwelten
Ein Zusammenspiel beider hier vorgestellten Varianten ist gut denkbar: Social-Media-Anwendungen sind im Browser besser aufgehoben als lokal auf der Festplatte. Dokumente hingegen lassen sich sowohl im portablen Office als auch im Browser gut bearbeiten: Auf den eigenen Rechnern beziehungsweise unterwegs ohne Internetverbindung in der portablen Variante und – sollte man an einem fremden Rechner sitzen – in der Web-Version.
Und selbst wenn man im Alltag lieber auf lokale Software setzt, schadet es nicht, sich die genannten Dienste anzuschauen und sie zu bookmarken. Sollte der PC mal streiken, ist das Not-Büro mit ein paar Klicks am Start: Nächsten PC schnappen, Browser öffnen, anmelden, Lesezeichen synchronisieren und loslegen. Sollen Dateien weiterbearbeitet werden, müssen diese zuvor auf einem Backup-Medium gespeichert worden sein. Noch komfortabler geht es, wenn die Daten ohnehin in der Cloud liegen. Auch Cloudable Apps sind fix eingerichtet, falls man sich notiert hat, welche man benötigt und wo sie zu finden sind.
Ab Seite 116 stellen wir Ihnen unsere Auswahl nützlicher Anwendungen vor – portabel und webbasiert. Und wie Sie Portable Apps in die Cloud bringen und was es dabei zu beachten gilt, erklären wir im Artikel auf Seite 112. (apoi@ct.de)
