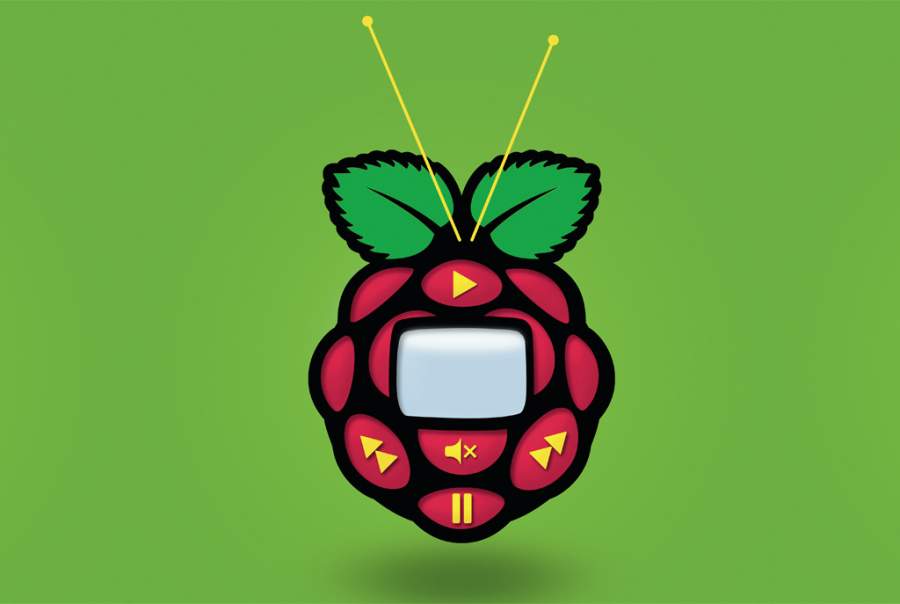
Mini-Entertainer
Der Raspberry Pi als Medienzentrale
Viele ältere oder billige Fernseher besitzen weder einen Internetzugang noch einen USB-Anschluss für Festplatten oder andere Speichergeräte. Ein passend konfigurierter Raspberry Pi rüstet beides preisgünstig nach und bietet zusätzliche Komfort-Funktionen.
Ein Mediacenter-PC für den Betrieb am Wohnzimmer-TV sollte mit wenig Platz im Regal auskommen, geräuschlos und sparsam arbeiten, sich bequem fernsteuern lassen und einen HDMI-Anschluss besitzen. All diese Eigenschaften vereint der Raspberry Pi in sich. Es liegt also nahe, den Mini-Rechner als heimische Medienzentrale zu verwenden.
Für die Minimalausstattung brauchen Sie außer dem Computerchen nur kostenlose Software aus dem Internet. Die mit Abstand populärste Mediacenter-Anwendung für den Raspi ist Kodi, ehemals bekannt als XBMC.
Im Prinzip können Sie Kodi wie andere Pakete unter Raspbian mit apt-get oder dem grafischen PiPackages aus dem Software-Repository installieren. Soll der Raspi exklusiv als Medienzentrale arbeiten, greift man besser zu einer vorkonfigurierten Mediacenter-Distribution. Die gängigsten hören auf die Namen OpenELEC und OSMC.
Für welche Distribution Sie sich entscheiden, ist Geschmackssache: OpenELEC empfiehlt sich für Anwender, die mit dem zugrunde liegenden Linux-System so wenig wie möglich zu tun haben möchten. Es enthält außer Kodi nur sehr wenige zusätzliche Dienste. Das hält den Speicherplatzbedarf klein und sorgt für einen schnellen Systemstart. Allerdings sind die Konfigurations- und Erweiterungsmöglichkeiten auf die Optionen beschränkt, die Kodi mitbringt.
OSMC – die Abkürzung steht für Open Source Media Center – ist hingegen ein fast vollständiges Raspbian-System mit einem vorkonfigurierten Kodi. Der Preis für die größere Flexibilität ist, dass beim Booten und bei System-Updates noch gelegentlich die Text-Konsole von Linux durchschimmert. Ist die Konfiguration erst einmal abgeschlossen, unterscheidet sich die Bedienung aber nicht von der in OpenELEC.
Sowohl OpenELEC als auch OSMC gibt es als fertige Images, die man wie andere Raspi-Betriebssysteme auf eine Speicherkarte kopiert, um den Mini-Computer davon zu starten – Download-Adressen im c’t-Link am Ende dieses Artikels. Beide Systeme lassen sich alternativ auch über den Setup-Assistenten NOOBS installieren, den der Artikel auf Seite 82 beschreibt.
Einrichten
Für die Grundeinrichtung sollten Sie der Bequemlichkeit halber eine Tastatur an Ihren Raspi anschließen; auch eine Maus ist praktisch. Für den reinen Medienkonsum brauchen Sie beide später nicht mehr. Seien Sie beim ersten Systemstart nicht zu ungeduldig: Kodi ist eine Weile damit beschäftigt, sich auf der Speicherkarte breitzumachen. Wenn das erledigt ist, erscheint automatisch ein Einrichtungsassistent, mit dem Sie einige – je nach Distribution unterschiedliche – grundlegende Einstellungen definieren. Alle hier getroffenen Entscheidungen können Sie später überarbeiten.
Die Auswahl des Standorts ist bei OSMC Teil des „Welcome“-Assistenten. Der Eintrag „Germany“ setzt aber nicht alle Sprach- und Regionseinstellungen korrekt. Nachbearbeiten können Sie sie unter „Einstellungen/Darstellung/Sprache & Region“ beziehungsweise in OpenELEC unter „Settings/Appearance/International“.
Ein wichtiger Teil der Grundeinstellungen betrifft den Netzwerkzugang. Sowohl OSMC als auch OpenELEC fragen den Host-Namen ab, unter dem das System im Netzwerk erreichbar sein soll; Sie können ihn später unter „Einstellungen/Dienste/Allgemein“ ändern. Die eigentlichen Netzwerkeinstellungen, also die verwendete Schnittstelle, gegebenenfalls WLAN-SSID und -Kennwort sowie erweiterte IP-Optionen finden Sie bei OpenELEC unter „Optionen/OpenELEC“ in den Kategorien „Netzwerk“ und „Verbindungen“, bei OSMC unter „My OSMC/Network“. Um das System in allen Lebenslagen mit Netzwerk-Tools erreichen zu können, empfiehlt es sich, ihm hier eine feste IP-Adresse zuzuweisen.
Die Einrichtungsassistenten beider Distributionen wollen wissen, ob Sie Ihr System mit oder ohne SSH-Server betreiben wollen. Dieser stellt einen Zugang zur Verfügung, mit dem erfahrene Anwender von einem anderen Rechner aus Wartungs- und Diagnoseaufgaben in einer Textkonsole durchführen können. Wenn Sie mit Linux nichts am Hut haben, lassen Sie SSH besser ausgeschaltet. Zum SSH-Login geben Sie unter OSMC osmc als Benutzernamen und als Password ein, OpenELEC verwendet den Benutzernamen root mit dem Kennwort openelec.
Empfehlenswert ist, das Kodi-System um einen Samba-Server zu erweitern: Er macht an den Raspi angeschlossene Festplatten und andere Datenträger als „Windows-Freigabe“ zugänglich, sodass Sie Ihre Medienbibliothek auch von anderen Rechnern aus befüllen können. Bei OpenELEC können Sie diese Entscheidung bereits im Einrichtungsassistenten treffen und später unter „OpenELEC/Services“ revidieren. OSMC bietet den Samba-Server in dem in „My OSMC“ enthaltenen App Store zum Download an. Benutzername und Kennwort sind unter OSMC dieselben wie bei SSH; an die Freigaben von OpenELEC kommen Sie standardmäßig ohne Passwort.
Gute Unterhaltung
Als Speicherort für Ihre Bilder, Musikalben und Videos kommen neben einer direkt an den Raspi angeschlossenen USB-Festplatte so ziemlich alle Netzwerk-Quellen infrage: Kodi greift von Haus aus auf Samba- und NFS-Freigaben sowie auf UPnP/DLNA-Server zu. Internetdienste für Audio- und Video-Streams sind zwar im Auslieferungszustand nicht enthalten, lassen sich aber leicht nachrüsten.
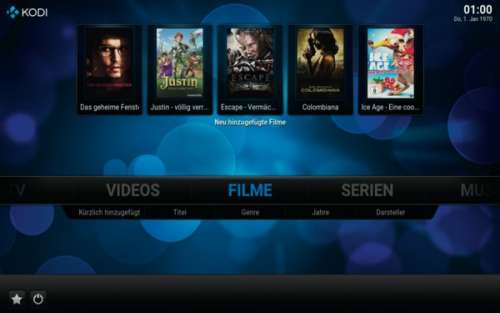
Ein Großteil seiner Funktionen realisiert Kodi mithilfe sogenannter Addons – selbst die Bedienoberfläche ist eines. Zum Verwalten von Addons dient der gleichnamige Eintrag in den Einstellungen. Unter „Benutzer-Addons“ finden sich hier die bereits installierten Erweiterungen; ein Klick auf einen Namen öffnet einen Dialog zum (De)aktivieren, Deinstallieren und Konfigurieren. „Aus Repository installieren“ bietet ein oder mehrere öffentliche Verzeichnisse an, aus denen sich weitere Addons herunterladen und installieren lassen. Um die Stabilität des Systems nicht zu gefährden, sollte man sich tunlichst auf das offizielle „Kodi Addon repository“ beschränken. Aus demselben Grund ist auch der Punkt „Aus ZIP-Datei installieren“ mit Vorsicht zu genießen, über den man heruntergeladene Addons an den Repositories vorbei direkt einspielen kann. Der Eintrag „System-Addons“ dient zum Konfigurieren systemnaher Dienste, die als Addons realisiert sind.
In den Benutzer-Addons und Repositories sind die Einträge thematisch sortiert. Den höchsten Unterhaltungswert versprechen die Kategorien „Bilder-Addons“ mit Diensten wie den „Big Pictures“ des Boston Globe und verschiedenen Comics, „Musik-Addons“ mit diversen Webradio- und Podcast-Empfängern sowie „Video-Addons“, unter denen sich Youtube, Vimeo und Clipfish ebenso finden wie die Mediatheken der deutschen öffentlich-rechtlichen Fernsehsender. Stöbern lohnt sich.
Von der Bedienung sind die Addons einander sehr verwandt. Der Anwender navigiert meistens in einem Ordner- und Dateibaum, etwa so, wie man sich auf der Suche nach Bildern, Musikstücken oder Videos durch Datenträger und Freigaben von anderen Geräten hangelt.
Der Weg in diese Hierarchien führt bei einem frisch installierten Kodi zunächst nur über den Menüeintrag „Dateien“ der Kategorie. Als Einstiegspunkte sind hier die lokalen Datenträger sowie je nach Distribution einige Verzeichnisse auf der SD-Karte vorgegeben. Mit dem letzten Eintrag lassen sich Abkürzungen zu beliebigen weiteren Ordnern hinzufügen, auch auf Netzwerkfreigaben. Per USB angeschlossene Datenträger finden Sie im dazugehörigen „Durchsuchen“-Dialog mit der Klick-Folge „Root-Dateisystem“, „media/“, Partitionsbezeichnung.
Bei Musikstücken und Videos ist der Einstieg über das Dateisystem nur der zweitbeste Weg: Kodi kann sie nämlich indizieren und in „Bibliotheken“ aufnehmen. Diese Arbeit erledigen sogenannte Grabber, die sich in den Addon-Einstellungen unter „Informationsanbieter“ installieren und konfigurieren lassen. Für deutschsprachige Anwender empfiehlt es sich, vor der ersten Indizierung die Optionsdialoge sämtlicher vorinstallierten Grabber einmal aufzurufen und dort die bevorzugte Sprache auf „de“ zu ändern.
Die Grabber versuchen, Meta-Informationen zu den einzelnen Musikstücken, Filmen und TV-Serienfolgen aus Verzeichnis- und Dateinamen sowie aus Dateiinhalten zu gewinnen. Diese reichern sie dann mit weiteren Daten aus dem Internet an, unter anderem mit Bildern von DVD- oder Albumhüllen, Fotos von Schauspielern und Musikern oder Inhaltsangaben von Filmen. Übrigens gibt es für praktisch alle angezeigten Listen verschiedene Darstellungsformen, etwa mit kleinen oder großen Vorschaubildern. Auswählen lassen sie sich, indem man bei senkrechten Listen nach links, bei waagerechten nach oben steuert oder mit einer Maus an den linken Bildschirmrand fährt.
Fernsteuern
Im Wohnzimmerbetrieb ist es auf Dauer nicht besonders komfortabel, Kodi mit Maus und Tastatur zu bedienen. Allenfalls empfiehlt sich eine kompakte Funktastatur mit eingebautem Touchpad oder Trackball, aber die kostet noch einmal mindestens so viel wie ein Raspi. Glücklicherweise gibt es mehrere Möglichkeiten, Kodi mit vorhandener Hardware zu steuern. Beispielsweise leiten Fernseher neuerer Bauart die Befehle von ihrer Fernbedienung über den HDMI-Anschluss an angeschlossene Quellen weiter. Je nach Modell muss man diese Option im TV für den jeweiligen Anschluss aktivieren, wobei sich jeder Hersteller einen anderen Namen dafür hat einfallen lassen – siehe Tabelle auf Seite 149. Damit dieses offiziell als „HDMI Consumer Electronics Control“ (HDMI-CEC) bezeichnete Feature funktioniert, ist außerdem ein voll durchverbundenes HDMI-Kabel nötig, zu erkennen an Attributen wie „High Speed“ oder „With Ethernet“.
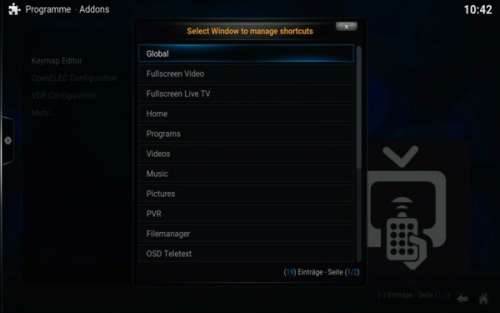
Ein Problem bei dieser Steuerung ist, dass für die vielen Tasten moderner Fernbedienungen nicht standardisiert ist, was sie bewirken sollen. Ziffern und Pfeiltasten, OK sowie „Lauter“ und „Leiser“ funktionieren meist wie gewünscht, aber danach herrscht Durcheinander. Was welche Taste in welcher Situation bewirkt, legt man innerhalb von Kodi in „Keymaps“ fest. Zum Bearbeiten dient der Keymap Editor aus der Kategorie „Programme“ im offiziellen Kodi-Addon-Repository. Damit ordnet man jeder Funktion, die Kodi kennt, einmal global und auf Wunsch gesondert für einzelne Fenster eine Taste zu.
Komfortabler als mit der TV-Fernbedienung lässt sich Kodi per Smartphone oder Tablet steuern. Dafür gibt es in den App Stores aller gängigen Betriebssysteme passende, meist auch kostenlose Apps – der Suchbegriff „Kodi“ führt Sie hin. Ganz ohne Installation kann man Kodi außerdem mit dem Browser steuern: Standardmäßig ist ein Webserver aktiv, dessen Optionen Sie in den Kodi-Einstellungen unter „Dienste“ anpassen können.
Live-TV
Einen an einen Fernseher angeschlossenen Computer dazu zu verwenden, Live-TV zu empfangen, erscheint auf den ersten Blick widersinnig. Aber Kodi als TV-Empfänger kann mehr als nur berieseln: zum Beispiel Sendungen aufnehmen oder das Fernsehbild an andere Rechner im Netz weiterreichen.
Als Hardware für den Empfang bietet sich ein per USB angeschlossener DVB-Stick an. Leider unterstützt Linux nicht alle am Markt verfügbaren Empfänger. Vor dem Einkauf sei daher ein Blick in das Wiki von www.linuxtv.org angeraten. Auf der Seite „DVB via USB“ (siehe c’t-Link) haben die Betreiber ausführliche Listen mit bekannten Sticks zusammengestellt und erklären eventuelle Besonderheiten beim Einsatz mit einem Linux-System.
Die Software-Infrastruktur, mit der Kodi einen DVB-Stick zum Leben erweckt, besteht aus mindestens zwei Teilen: einem sogenannten PVR-Backend und dem dazu passenden Frontend. Bei der Auswahl dieser Komponenten gehen OpenELEC und OSMC verschiedene Wege: OpenELEC verwendet den VDR, OSMC setzt auf Tvheadend.
VDR für OpenELEC installieren Sie als Addon; es steckt nicht im Kodi-, sondern im OpenELEC-Repository. Wenn Sie unter „Dienste“ den Eintrag „VDR PVR Backend“ auswählen, werden das passende Frontend und ein Konfigurationsprogramm gleich mit installiert. Die weitere Konfiguration beschreibt [1].
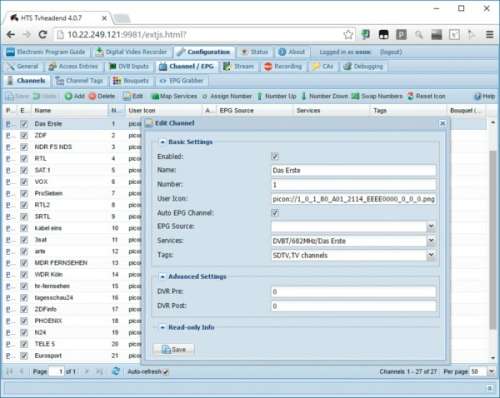
Den bei OSMC benötigten Tvheadend-Server gibt es im App Store unter „My OSMC“. Auch er installiert alle zugehörigen Addons automatisch mit. Für die weitere Konfiguration brauchen Sie einen Browser auf einem zweiten Rechner im selben Netzwerk. Der Tvheadend-Server lauscht auf Port 9981; in die Adresszeile des Browsers geben Sie also http://osmc:9981/ ein. Falls das nicht funktioniert, ersetzen Sie osmc durch die IP-Adresse Ihres Raspi.
In der Web-Oberfläche klicken Sie nacheinander auf „Configuration“, „DVB Inputs“, „Networks“ und „Add“. Wählen Sie die passende Empfangsart, also DVB-T oder -C. Den „Network Name“ können Sie beliebig festlegen. Suchen Sie aus der Liste „Pre-defined Muxes“ ein Preset aus, das zu Ihrem Standort beziehungsweise Kabelanbieter passt. Sollten Sie nicht fündig werden, müssen Sie die Option „Network Discovery“ eingeschaltet lassen, anderenfalls schalten Sie sie aus. „Skip Initial Scan“ sollte immer deaktiviert sein. Nach einem Klick auf „Create“ schalten Sie auf den Reiter „TV adapters“. Klicken Sie den Eintrag Ihres Tuners auf der untersten Ebene an. In dem aufpoppenden Dialog aktivieren Sie „Enabled“ und wählen aus der Liste „Networks“ den zuvor vergebenen Namen.
Nach einem Klick auf „Save“ kontrollieren Sie auf dem Tab „Muxes“, ob die Einträge in der Spalte „Scan Status“ nach und nach von „PEND“ über „ACTIVE“ nach „IDLE“ wechseln. Falls nicht, wählen Sie auf dem Tab „Networks“ Ihr Netzwerk und klicken oben auf „Force Scan“. Wenn der Sendersuchlauf beendet ist, können Sie über den Reiter „Services“ aufräumen und unerwünschte Sender deaktivieren. Eine Etage höher unter „Channel / EPG/Channels“ können Sie die Senderliste durch Einträge in die Spalte „Number“ sortieren.
Zurück in Kodi können Sie endlich in den Einstellungen unter „TV“ den Fernsehempfang aktivieren. Daraufhin sollte der Eintrag „Live-TV“ im Hauptmenü erscheinen. Falls Sie Sendungen aufnehmen wollen, ist wichtig, dass Sie im Tvheadend-Web-Frontend unter „Configuration/Recording/Digital Video Recorder Profiles“ als „Recording System Path“ einen Pfad eintragen, der auf einer angeschlossenen Festplatte liegt. (hos@ct.de)
Software und Literatur:ct.de/yc2f
