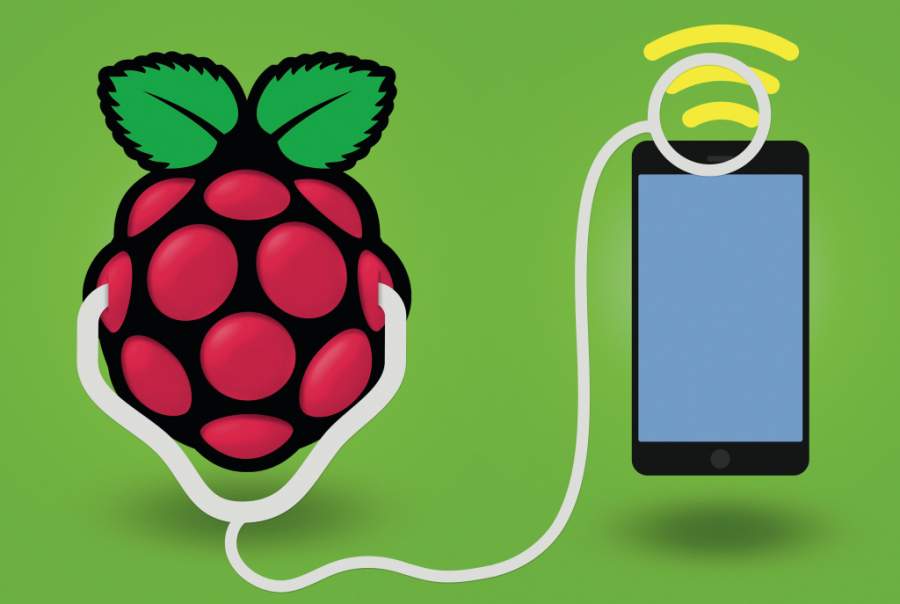
Mittendrin aufgehackt
Raspberry Pi als Hacking-Werkzeug für SSL- und Man-in-the-Middle-Angriffe
Wissen Sie eigentlich, was Ihr PC und Smartphone an Daten ins Internet übertragen? Mit einem zum Hacking-Werkzeug umgebauten Raspberry Pi können Sie den Netzwerkverkehr analysieren – und sogar verschlüsselte Daten abfangen. Wir zeigen, wie Sie sich das Gerät leicht selbst bauen.
Wehe, wenn sie eingeschaltet: iPhone und iPad melden sich ganz selbstverständlich in Cupertino und fragen nach den neuesten Updates, Android-Geräte kontaktieren zuvorkommend ihre Hersteller, und Dutzende installierte Apps im Hintergrund sind auch äußerst kommunikationsfreudig, wenn sie einen Internetzugang entdeckt haben. Beim PC ist es kaum besser, nicht nur das Betriebssystem telefoniert auf der Suche nach Updates nach Hause, auch der Virenscanner lädt sich sofort die neuesten Signaturen herunter und bekundet nebenbei seine Anwesenheit im Netz der Netze – welche Dienste sonst noch im Hintergrund Daten übertragen, wissen nur die Wenigsten. Bei vernetzten Geräten wie NAS, IP-Kamera oder intelligenter Heizungssteuerung hat man meist gar keinen Einblick, was wann wohin gesendet wird.
Solche Einblicke bringt ein zum Hacking-Werkzeug umgebauter Raspberry Pi, der sich als WLAN- und Ethernet-Router ausgibt und als „Raspi in the Middle“ den Datenverkehr belauscht – sogar, wenn dieser verschlüsselt ist. Dazu kommen der Netzwerk-Sniffer Wireshark und zwei spezielle Proxy-Dienste zum Einsatz: Der eine versucht, Links zu verschlüsselten Websites gegen unverschlüsselte URLs auszutauschen, der zweite greift die Verschlüsselung mit gefälschten Zertifikaten an und enthüllt so, was die Programme tatsächlich übertragen. Der Nachbau kostet gut 60 Euro.
Raspi als Router
Seine Internetverbindung erhält der Raspi über seine Ethernet-Buchse, etwa von Ihrem DSL-Router, und stellt sie als NAT-Router den Opfern zur Verfügung. Damit sich auch der Netzwerkverkehr von Smartphones und anderen drahtlosen Geräten mitschneiden lässt, empfiehlt sich der Raspberry Pi 3 – Sie können aber auch einen Raspi 2 mit einem WLAN-Adapter ausstatten. Ein USB-Ethernet-Adapter für gut 10 Euro erlaubt außerdem die Beobachtung kabelgebundener Netzwerkgeräte.
Als Betriebssystem verwenden wir Raspbian, dessen Einrichtung auf Seite 82 beschrieben ist. Die Netzwerkkonfiguration erfolgt jedoch nicht über den Network Manager, sondern manuell in der Datei /etc/network/interfaces. Hintergrund dafür ist, dass WLAN und USB-Ethernet-Adapter später gemeinsam genutzt werden sollen. Seine eigene Internetanbindung (WAN) erhält der Raspi über den internen Ethernet-Anschluss, die Konfiguration erfolgt per DHCP – weshalb Sie folgende Zeilen an die Datei /etc/network/interfaces anfügen:
auto eth0
iface eth0 inet dhcp
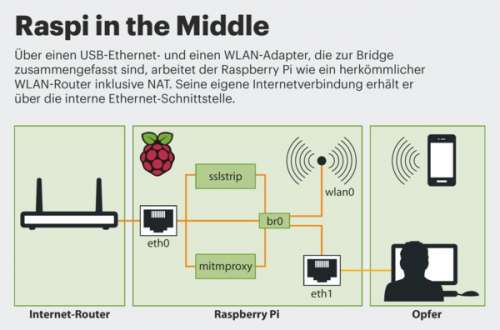
Für die Opfergeräte, die per USB-Ethernet- oder WLAN-Adapter angebunden sind, soll der Raspi als Router inklusive NAT (Network Address Translation) fungieren und ihnen eine Internetverbindung bereitstellen. Damit wie bei einem herkömmlichen WLAN-Router auch die per Ethernet angebundenen Geräte jene aus dem WLAN kontaktieren können und sich außerdem im selben Subnetz befinden, fassen Sie den USB-Ethernet-Adapter eth1 und den WLAN-Adapter wlan0 zu einer Bridge zusammen. Dazu müssen Sie das Paket bridge-utils nachinstallieren, die Konfiguration der Bridge erfolgt in der Datei /etc/network/interfaces durch folgende Zeilen:
auto br0
iface br0 inet static
bridge_ports eth1 wlan0
address 192.168.250.1
netmask 255.255.255.0
Das fügt die Schnittstellen eth1 und wlan0 zur Bridge br0 zusammen und konfiguriert die Bridge mit der statischen IP-Adresse 192.168.250.1. Damit die Schnittstellen eth1 und wlan0 unkonfiguriert bleiben und auch vom Network Manager in Ruhe gelassen werden, müssen Sie noch zwei weitere Zeilen ergänzen:
iface eth1 inet manual
iface wlan0 inet manual
Damit der Raspberry Pi als WLAN-Access-Point arbeitet, installieren Sie das Paket hostapd nach. Anschließend laden Sie sich über den c’t-Link am Ende des Artikels die von uns vorbereitete Konfigurationsdatei hostapd.conf herunter, speichern sie in /etc/hostapd und passen die Einstellungen an – vor allem die Netzwerk- und Bridge-Einstellungen sowie die SSID und die Verschlüsselung:
interface=wlan0
bridge=br0
ssid=raspi-in-the-middle
wpa=1
wpa_passphrase=raspi-in-the-middle
wpa_key_mgmt=WPA-PSK
wpa_pairwise=CCMP
rsn_pairwise=CCMP
Das Beispiel zeigt die Konfiguration des WPA-verschlüsselten WLAN raspi-in-the-middle mit dem gleichnamigen Pre-Shared Key. Wir haben die SSID absichtlich so auffällig gewählt, damit sich niemand versehentlich mit dem WLAN verbindet. Verwenden Sie einen günstigen WLAN-Adapter mit Realtek-Chip, benötigen Sie den HostAP-Daemon des Herstellers, den Adafruit fertig übersetzt zum Download anbietet (c’t-Link am Ende des Artikels). Kopieren Sie die Binärdatei aus dem Zip-Archiv einfach in das Verzeichnis /usr/sbin. Außerdem müssen Sie den Namen des Treibers in der Konfigurationsdatei hostapd.conf korrigieren:
driver=rtl871xdrv
Für den Raspi 3 und alle anderen WLAN-Adapter können Sie den Standard-Treiber nl80211 und den vorinstallierten HostAP-Daemon benutzen. Damit der Dienst in Zukunft automatisch startet, tragen Sie noch den Pfad der Konfigurationsdatei in /etc/default/hostapd unter DAEMON_CONF ein.
DHCP für die Opfer
Wie für einen WLAN-Router üblich sollte der Raspi seinen Opfern auch einen DHCP- und DNS-Server bereitstellen. Diese Aufgabe übernimmt der Dienst dnsmasq aus dem gleichnamigen Paket. Damit der Dienst lediglich die USB-Adapter bedient, müssen Sie die Bridge als einziges Interface in der Datei /etc/dnsmasq.conf angeben. Außerdem benötigt der Dienst noch den Adressbereich für die DHCP-Clients:
interface=br0
dhcp-range=192.168.250.50,192.168.250.:
.150,24h
Schließlich müssen Sie noch dafür sorgen, dass der Raspi künftig die von den USB-Adaptern empfangenen Pakete ins Internet weiterleitet. Dazu aktivieren Sie die Paketweiterleitung für IPv4 und IPv6 durch folgende Einträge in der Datei /etc/sysctl.conf:
net.ipv4.ip_forward=1
net.ipv6.conf.all.forwarding=1
Nun fehlt noch die Adressumsetzung per NAT, damit die Antwortpakete aus dem Internet auch ihren Weg zu den Opfergeräten finden. Dafür ist die Firewall des Raspi zuständig, der notwendige Befehl lautet:
sudo iptables -t nat -A POSTROUTING \
-o eth0 -j MASQUERADE
Damit Sie diesen Befehl nicht nach jedem Neustart wieder neu eingeben müssen, installieren Sie das Paket iptables-persistent nach und lassen im automatisch gestarteten Konfigurationsdialog des Pakets die aktuelle Firewall-Konfiguration speichern. Haben Sie später weitere Regeln hinzugefügt, die Sie automatisch nach jedem Start wiederherstellen lassen wollen, genügt der Aufruf von
dpkg-reconfigure iptables-persistent
um die aktuellen Firewall-Regeln dauerhaft zu speichern. Damit ist die Konfiguration des Raspberry Pi als NAT-Router abgeschlossen und Sie sollten den Mini-Rechner neu starten, damit alle Dienste und Einstellungen neu geladen werden.
Abgehört
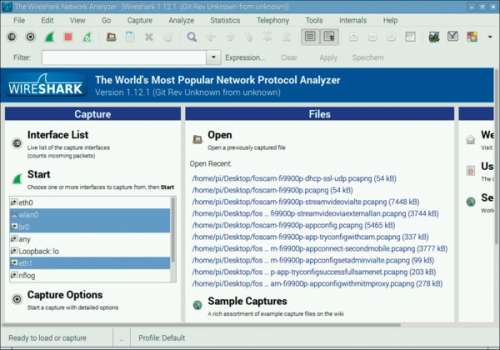
Sie können nun die Opfer-Geräte mit dem Raspberry Pi verbinden. Für die Beobachtung empfehlen wir Ihnen das grafische Sniffing-Tool Wireshark aus dem gleichnamigen Paket: Das Programm können Sie auch auf Ihrem PC unter Windows, Mac OS oder Linux einsetzen und dort bequem zuvor auf dem Raspberry Pi gespeicherte Logs analysieren. Ein Beispiel, wie Sie mit Wireshark in der Praxis solchen Plaudertaschen auf die Spur kommen, zeigt der Kasten links.
Zum Kasten: Telefonitis diagnostiziert
Beim Start von Wireshark wählen Sie entweder eine oder mehrere Schnittstellen aus, die Wireshark abhören soll, oder öffnen ein Log. Bei der Schnittstellenauswahl können Sie auf dem Raspi sowohl die Bridge br0 als auch die physischen Geräte eth1 oder wlan0 auswählen. Das hilft, den Datenverkehr zu begrenzen: So wählen Sie am besten nur wlan0, wenn Sie etwa erst einmal die Kommunikation einer Smartphone-App untersuchen wollen. Geht es Ihnen um die Daten, die zwei per Ethernet und WLAN verbundene Opfer untereinander und mit dem Internet austauschen, ist br0 eine gute Wahl. Auch die Daten, die der Raspi ins Internet überträgt, können Sie sich ansehen, indem Sie die Schnittstelle eth0 überwachen lassen.
Das Wireshark-Fenster ist dreigeteilt: Oben werden Quelle, Ziel und Typ des empfangenen Pakets aufgelistet, darunter ist das Protokoll aufgeschlüsselt und unten steht schließlich der Inhalt des Pakets in hexadezimaler Darstellung. Für eine erste Analyse genügt das oberste Fenster, dort sehen Sie schnell, wer mit wem kommuniziert und welche Art Daten ausgetauscht werden – etwa eine DHCP-Anfrage. Über das Textfeld oberhalb des oberen Darstellungsbereichs können Sie Filterkriterien eingeben. Interessiert Sie etwa die Kommunikation, die von oder an das Gerät mit der IP-Adresse 192.168.250.139 geht, tragen Sie ip.addr==192.168.250.139 als Suchkriterium ein. Um den Datenverkehr zwischen diesem und einem zweiten Gerät mit der IP-Adresse 192.168.250.103 zu beobachten, kombinieren Sie beide Suchkriterien zu (ip.addr==192.168.250.139) && (ip.addr==192.168.250.103). Ein Klick auf die Schaltfläche „Expression“ öffnet ein Fenster mit allen verfügbaren Filterfunktionen und erleichtert Ihnen die Eingabe.
Der unterste Bereich des Fensters ist interessant, wenn Sie einen verdächtigen Datenaustausch beobachtet haben und nun genau wissen wollen, welche Daten dabei übertragen wurden. Das gelingt allerdings nur bei unverschlüsseltem Datenaustausch, SSL-verschlüsselte Pakete kann Wireshark nicht im Klartext anzeigen.
Verschlüsselung angreifen
Zum Kasten: Zugangsdaten ausgespäht
Das Programm sslstrip aus dem gleichnamigen Paket ist ein erster Schritt, um die normalerweise verschlüsselte Kommunikation mitzuhören. Das Programm arbeitet als transparenter HTTP-zu-HTTPS-Proxy und ersetzt in über ihn abgefragten HTML-Seiten HTTPS-URLs durch HTTP-URLs und merkt sich, für welche Adressen diese Ersetzung stattgefunden hat. Lädt das Opfer eine von sslstrip modifizierte HTTP-URL, ruft sslstrip die Original-HTTPS-URL verschlüsselt ab und leitet das Ergebnis unverschlüsselt an das Opfer weiter. So kann der Server gar nicht bemerken, dass der Datenverkehr nur bis sslstrip verschlüsselt ist, das Opfer und somit auch Wireshark aber unverschlüsselte Daten erhalten. Der Kasten auf der nächsten Seite beschreibt, wie Sie damit zum Beispiel an Zugangsdaten verschlüsselter Websites gelangen.
Um den Datenverkehr der Opfer durch sslstrip zu leiten, müssen Sie (mit Root-Rechten) eine Firewall-Regel hinzufügen, die für Port 80 bestimmte Anfragen auf den Standard-Port 10000 von sslstrip umleitet:
iptables -t nat -A PREROUTING -i br0 \
-p tcp --dport 80 -j REDIRECT \
--to-port 10000
Verwendet der HTTP-Server der Gegenseite einen anderen Port, so müssen Sie dafür eine weitere Regel hinzufügen. Anschließend starten Sie sslstrip ohne weitere Parameter, wozu Sie keine besonderen Rechte mehr benötigen. Das Programm läuft im Vordergrund und meldet seine Veränderungen an den HTML-Seiten auch auf der Konsole.
Lässt sich eine SSL-verschlüsselte Verbindung nicht vermeiden, etwa weil die HTTPS-URLs dynamisch mit JavaScript erzeugt werden oder das Opfer eine Adresse direkt ansteuert, können Sie versuchen, mit dem transparenten SSL-Proxy mitmproxy und gefälschten Zertifikaten trotzdem an den Inhalt zu gelangen. Während sslstrip die URLs in den HTML-Seiten manipuliert, sitzt mitmproxy (Man-in-the-Middle Proxy) im Datenstrom und verwendet für verschlüsselte Verbindungen gefälschte SSL-Zertifikate. Signiert sind die Fake-Zertifikate von einer eigenen CA (Certificate Authority), die mitmproxy beim ersten Start generiert.
Damit SSL-Anfragen über mitmproxy umgeleitet werden, müssen Sie wie bei sslstrip eine Firewall-Regel einrichten:
iptables -t nat -A PREROUTING -i br0 \
-p tcp --dport 443 -j REDIRECT \
--to-port 8080
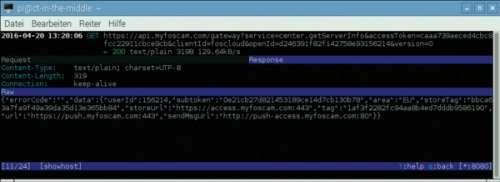
Das Programm wird interaktiv im Terminal bedient und listet die URLs der Datenpakete auf, die von ihm mit gefälschten Zertifikaten übertragen wurden. Indem Sie ein Paket mit den Cursor-Tasten auswählen und dann Enter drücken, gelangen Sie in die Detailansicht, wo Sie die genaue Anfrage und, nachdem Sie mit der Tabulator-Taste umgeschaltet haben, die Antwort des Servers sehen können.
Bei aktuellen Browsern bewirkt der Austausch der Zertifikate, dass die Verbindung entweder gänzlich abgelehnt wird oder der Browser vor einem ungültigen Zertifikat warnt. Wird das Zertifikat vom Browser oder einer App ohne jegliche Warnung akzeptiert, ist dies ein konkreter Hinweis darauf, dass es das Programm mit der Sicherheit nicht so genau nimmt. Das gilt auch für manche Smartphone-App, der Kasten rechts zeigt, wie wir mit mitmproxy den Passwortverrat einer IP-Kamera-App unter iOS nachweisen konnten.
Um bei aufmerksamen Programmen trotzdem den Datenverkehr kontrollieren zu können, importieren Sie einfach die von mitmproxy generierten CA-Zertifikate auf dem Opfergerät. Damit wird mitmproxy für die Opfer zu einer vertrauenswürdigen CA, deren Fake-Zertifikate anstandslos als echt akzeptiert werden.
Die dafür nötigen CA-Zertifikate finden Sie im Verzeichnis .mitmproxy, der Name beginnt mit mitmproxy-ca-cert, und sie haben die Endungen .pem, .cer, und .p12. Letztere ist das CA-Zertifikat im PKCS#12-Format, die beiden anderen enthalten das Zertifikat im PEM-Format. Am leichtesten ist es, die Zertifikate per Browser des Opfergeräts zu importieren. Dazu installieren Sie auf dem Raspi das Paket apache2. Im nächsten Schritt legen Sie im Apache-Dokumentenverzeichnis Hardlinks zu den von mitmproxy generierten Zertifikatdateien an:
sudo ln /root/.mitmproxy/mitmproxy- :
.ca-cert.pem /var/www/html/ca-cert.pem
sudo ln /root/.mitmproxy/mitmproxy- :
.ca-cert.cer /var/www/html/ca-cert.cer
sudo ln /root/.mitmproxy/mitmproxy- :
.ca-cert.p12 /var/www/html/ca-cert.p12
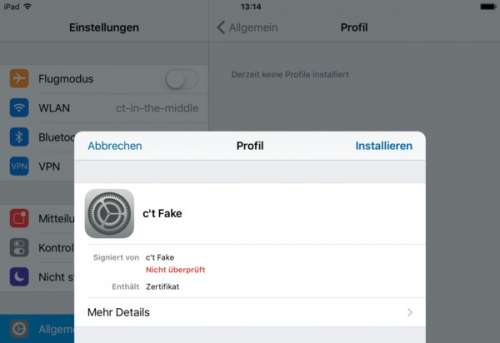
Schließlich legen Sie im Document-Root des Webservers, dem Verzeichnis /var/www/html, eine neue Datei index.html an, die lediglich drei Links auf die drei Zertifikatsdateien erhält. Rufen Sie dann die URL http://192.168.250.1 von einem der Opfergeräte auf, sehen Sie die Links auf die Zertifikate und können sie direkt herunterladen und einrichten.
Verweigert eine App oder eine Anwendung die Zusammenarbeit trotzdem, kann es daran liegen, dass sie eine eigene Liste vertrauenswürdiger CAs pflegt oder dass die Zertifikate der betreffenden Websites gepinnt sind, also nur noch von bestimmten CAs akzeptiert werden. Können Sie das CA-Zertifikat von mitmproxy dort nicht hinzufügen, bleibt Ihnen der Blick in die Daten leider verwehrt. In den meisten Fällen können Sie nach dem Import des CA-Zertifikats auch SSL-verschlüsselte Aufrufe in mitmproxy mitlesen und so herausbekommen, ob ungewöhnliche Kommunikation stattfindet oder sensible Daten übertragen werden. Sollten Sie fündig werden, freuen wir uns über Hinweise.
Vergessen Sie aber nicht, nach Abschluss einer Untersuchung das Fake-Zertifikat und die WLAN-Konfiguration für das Opfernetz wieder zu löschen: Sonst laufen Sie Gefahr, dass sich ein Mobilgerät unbemerkt mit dem Opfernetz verbindet und der vermeintlich verschlüsselte private Datenverkehr versehentlich lesbar übertragen wird. (mid@ct.de)
HostAP-Konfiguration und Daemon für Realtek-WLAN-Adapter:ct.de/ytak
