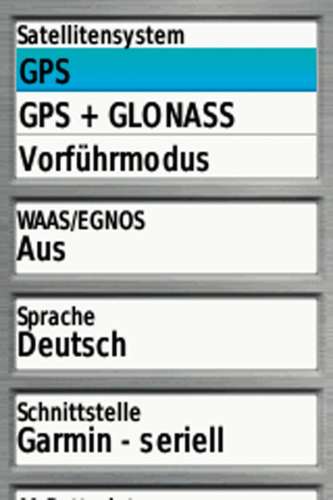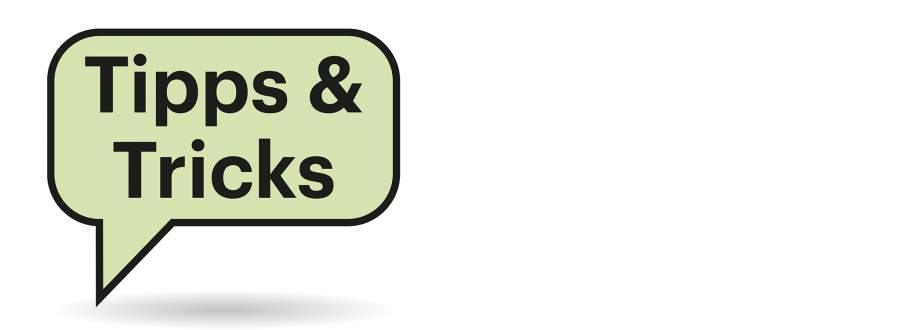
Sie fragen – wir antworten!
Windows zeigt alte Hardware
#£Ich habe an meinen Windows-10-PC neue Hardware angeschlossen. Das hat auch funktioniert, doch manche Dialoge zeigen immer noch das längst nicht mehr vorhandene Vorgängergerät. Unter „Geräte und Drucker“ finde ich es aber ebenso wenig wie im Geräte-Manager. Wie werde ich es los?
¶¢Der Geräte-Manager kennt Ihre alte Hardware noch, zeigt sie aber standardmäßig nicht an. Mit einem Trick überreden Sie ihn dazu: Drücken Sie Windows+X und wählen Sie „PowerShell (Administrator)“ beziehungsweise „Eingabeaufforderung (Administrator)“. Dort tippen Sie nacheinander zwei Befehle ein:
set devmgr_show_nonpresent_devices=1
start devmgmt.msc
Nun startet der Gerätemanager. Darin klicken Sie unter „Ansicht“ auf „Ausgeblendete Geräte“. Alle bekannten, aber nicht mehr angeschlossenen Geräte zeigt der Gerätemanager nun mit einem ausgegrauten Symbol an. Los werden Sie solche Geräte wie üblich in deren Kontextmenü, wenn Sie darin auf „Gerät deinstallieren“ klicken. (axv@ct.de)
iPhone-Update hängt
#£Ich wollte gerade mein iPhone XS Max auf iOS 13 aktualisieren. Nun steckt das Update aber offensichtlich fest und die Meldung „Verbleibende Zeit berechnen“ ist schon seit Stunden zu sehen. Was kann ich machen, damit das Update trotzdem funktioniert?
¶¢Was sich da festgefahren hat, wissen wir nicht. Ein Gerät in der Redaktion hat sich aber ähnlich verhalten. Bei so etwas denkt man als Erstes an einen Neustart, aber auch das hat in unserem Fall nicht geholfen. Wir haben das iPhone dann an einen Computer angeschlossen und die Aktualisierung via iTunes angestoßen. Erst so konnten wir das Smartphone zu einer Aktualisierung überreden. (des@ct.de)
Facebook-Formatierung
#£In meinem Facebook-Feed sehe ich immer öfter Beiträge, die mit Überschriften, Aufzählungspunkten und so weiter formatiert sind. Wie geht das?
¶¢Vorweg: Die Formatierungsmöglichkeiten gibt es für Gruppenbeiträge, aber nicht für den privaten Feed. Die Gruppenbeiträge erscheinen zwar formatiert in der App beziehungsweise auf dem Smartphone-Browser, aber sie lassen sich nicht auf Mobilgeräten anlegen.
Um Beiträge zu formatieren, klickt man am Computer ins Fenster zum Erstellen eines Beitrags. Links vom Cursor erscheint dann eine Absatzmarke. Klickt man sie an, kann man für den betreffenden Absatz Formate wie H1, H2 sowie Aufzählungspunkte, Listen und Zitatformate wählen. Markiert man beim Schreiben Wörter, lassen sie sich fett und kursiv formatieren. Mit Return erzeugt man einen neuen Absatz und kann dafür die Formatierung anpassen. (mil@ct.de)
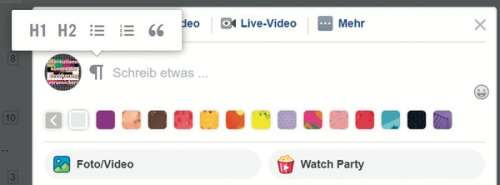
Install.wim größer 4 GByte
¶¢Wenn man Windows von einem USB-Laufwerk aus installieren will, steht man gelegentlich vor einem Problem: Ist die Datei Install.wim, die im Ordner Sources liegt, größer als 4 GByte, passt sie nicht auf ein FAT32-formatiertes USB-Laufwerk. Von einem NTFS-formatierten Laufwerk booten PCs im UEFI-Modus üblicherweise nicht. Wir haben dafür schon mehrfach Lösungsvorschläge gemacht, etwa in c’t 24/2015 auf Seite 154 und in c’t 2/2018 auf Seite 174, die unter anderem das Aufsplitten der Datei oder das Umpartitionieren inklusive Anpassen des Bootloaders vorschlugen. Was uns bislang entgangen war: Es geht auch ohne Splitten und Bootmanager-Anpassungen. Das Windows-Setup sucht nämlich keineswegs nur auf der Bootpartition nach der Datei Install.wim, sondern auch auf den anderen Partitionen des USB-Laufwerks.
Das Einrichten des USB-Laufwerks ist daher vergleichsweise trivial: Erzeugen Sie am Anfang eine 1 GByte große, primäre und aktive Partition, die Sie mit FAT32 formatieren. Dort hinein kopieren Sie den kompletten Installationsdatensatz mit Ausnahme des Ordners „Sources“. Erzeugen Sie den Ordner „Sources“ anschließend von Hand und kopieren Sie aus dem gleichnamigen Ordner des Installationsdatensatzes die Datei Boot.wim dort hinein. Anschließend erzeugen Sie hinter der FAT32-Partition eine große NTFS-Partition und kopieren den Ordner „Sources“ kurzerhand komplett dorthin – fertig.
Der Trick klappt mit allen aktuellen Windows-Versionen. Als USB-Laufwerke kommen USB-Platten und -SSDs in Frage. Ab Windows 10 Version 1709 können Sie auch Sticks verwenden, denn erst seit dieser Version kann Windows mit Sticks umgehen, die mehr als nur eine Partition enthalten. (axv@ct.de)
Hintergrundbild des Sperrbildschirms ändern
#£Auf unserem Windows-10-Rechner gibt es zwei Konten: Mein Frau bekommt immer wieder neue tolle Bilder beim Anmelden angezeigt, der Sperrbildschirm meines Kontos zeigt hingegen immer dasselbe Bild. Wie komme ich auch bei meinem Konto zu mehr Abwechslung?
¶¢Den nötigen Schalter finden Sie in den Einstellungen, und zwar unter „Personalisierung/Sperrbildschirm“. Stellen dort unter „Hintergrund“ um auf „Windows-Blickpunkt“. (axv@ct.de)
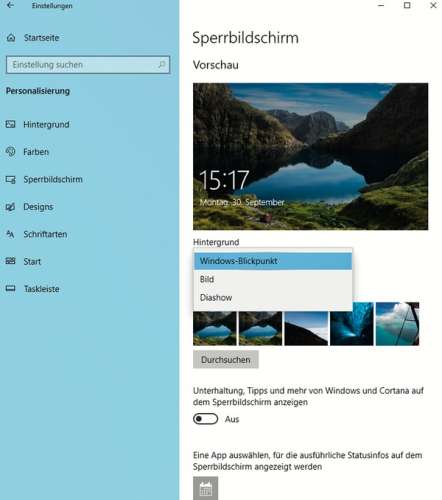
DS-Lite-Einführung bei 1&1-DSL
#£Ich habe im Internet gelesen, dass der Provider 1&1 jetzt alle seine Kunden auf das Zugangsverfahren DS-Lite umstellt. Damit würde meine öffentliche IPv4-Adresse verloren gehen und ich könnte meinen Heimserver aus dem Internet nicht mehr per IPv4 erreichen. Stimmt das?
¶¢Laut 1&1 gibt es keine konzertierte Umstellung, die alle Kunden auf DS-Lite zwingen soll. Ob umgestellt wird, hängt vom DSL-Vordienstleister ab, denn 1&1 betreibt keine eigene deutschlandweite DSL-Infrastruktur. Es werden also nicht alle Kunden umgestellt. Von denen trifft es nur jene, wo eine automatische Konfigurationsprüfung über das TR-069-Protokoll im von 1&1 gemieteten Router ergeben hat, dass keine IPv4-Portweiterleitung existiert. Wer diese später einrichten will und dann an DS-Lite scheitert, hat drei Optionen: bei 1&1 auf einen Geschäftskundentarif umstellen, zu einem anderen Provider wechseln, der noch IPv4 mit öffentlichen Adressen anbietet, oder sich einen Tunnel zu einem eigenen Root-Server bauen, der IPv4- und IPv6-Adressen hat (c’t 2/2018, S. 138, ct.de/-3930006). (ea@ct.de)
PCIe-SSD sicher löschen
#£Nach der Aufrüstung meines PCs habe ich eine ältere PCIe-SSD mit 250 GByte übrig. Die würde ich nun gerne weitergeben oder verkaufen, aber natürlich ohne meine Daten. Der Hersteller bietet jedoch kein Tool zum sicheren Löschen (Secure Erase) an. Gibt es einen anderen Weg?
¶¢Einige moderne BIOSe können auch PCIe-SSDs löschen – bitte schauen Sie zunächst im BIOS-Setup nach. Falls es keine solche Funktion bietet, bleibt der Weg über ein Live-Linux wie Ubuntu (siehe ct.de/yuqd), das Sie von einem USB-Stick starten.
Zunächst müssen Sie ein Paket nachinstallieren, das für die Verwaltung von NVMe-SSDs gebraucht wird:
sudo apt install nvme-cli
Öffnen Sie nun ein Terminal-Fenster und tippen Sie den Befehl
sudo nvme list
ein. Daraufhin gibt das System eine Liste der installierten NVMe-SSDs aus. Diese werden in der Linux-Nomenklatur als /dev/nmve0n1 oder ähnlich bezeichnet, die Modellbezeichnung wird daneben jedoch ebenfalls ausgegeben.
Prüfen Sie nun, ob die SSD das sichere Löschen unterstützt:
sudo nvme id-ctrl -H /dev/nvme0n1
Suchen Sie in der Ausgabe dieses Befehls nach dem Bereich „fna“. Sollte hier die Angabe „Crypto Erase Supported as part of Secure Erase“ stehen, dann unterstützt die SSD sicheres Löschen. Durch den Befehl
sudo nvme format /dev/nvme0 --ses=1
tauscht die SSD den Kryptoschlüssel aus; dies dauert nur wenige Sekunden. Damit sind ihre Daten zwar nicht weg, sie lassen sich jedoch nach heutigem Kenntnisstand nicht mehr entschlüsseln.
Einige PCIe-SSDs unterstützen das sichere Löschen nicht. Für solche bleibt nur, sie komplett mit Datenmüll zu überschreiben, unter Windows etwa mit
diskpart clean all
Damit sind ihre persönlichen Daten wahrscheinlich weg, zu 100 Prozent sicher ist dies aber nicht. Hinweise zum sicheren Löschen einer SATA-SSD finden Sie unter ct.de/-1427587. (ll@ct.de)
Download Live-Ubuntu: ct.de/yuqd
Riesen-Word-Dokument
#£Eines meiner Word-Dokumente ist auf mehr als 500 MByte angewachsen, nun lässt es sich nicht mehr öffnen. Was kann ich tun, um doch noch an den Inhalt zu kommen?
¶¢Es gibt in Word tatsächlich schon lange Größenbeschränkungen für Dokumente. Eine Word-Datei darf nicht mehr als 32 MByte Text enthalten und die gesamte Datei darf nicht größer als 512 MByte sein. Zweiteres passiert normalerweise nur dann, wenn Sie viele Bilder in das Dokument direkt eingebunden haben. Word erlaubt bei Überschreiten der 512-MByte-Grenze tatsächlich noch das Speichern, nicht aber das Laden der Datei. Die Größenbeschränkung lässt sich nicht umgehen, aber mit folgenden Tricks kommen Sie wieder an den Inhalt heran, zumindest wenn Sie im DOCX-Format gespeichert haben.
Legen Sie vorsichtshalber zuerst eine Sicherheitskopie des Dokuments an. Benennen Sie die DOCX-Datei um und geben Sie ihr die Endung .ZIP. Öffnen Sie nun die ZIP-Datei; in Windows 10 reicht ein Doppelklick im Explorer, Sie können aber auch ein Packprogramm wie 7-Zip verwenden. Innerhalb der ZIP-Datei gibt es eine Ordnerstruktur. Wechseln Sie in \word\media. Hier finden Sie alle eingebundenen Bilder. Verschieben Sie ein paar besonders große in einen anderen Ordner außerhalb der ZIP-Datei oder löschen Sie sie. Benennen Sie die Datei wieder in DOCX um und versuchen, sie in Word zu öffnen. Fehlermeldungen zu den fehlenden Bildern klicken Sie einfach weg.
Es empfiehlt sich, künftig keine Bilder (zumindest bei so großen Dokumenten) mehr direkt in die Datei einzubinden, sondern stattdessen Verweise auf externe Bilddateien zu verwenden. Sie können das auch in Ihrem Dokument nachträglich machen. Klicken Sie dazu das jeweilige Bild (oder den Platzhalter, der anstelle der bereits entfernten Bilder angezeigt wird) mit der rechten Maustaste an, wählen „Bild ändern“/„Aus Datei“, navigieren zum jeweiligen Bild auf der Platte und klappen unten im Dateidialog den mit „Einfügen“ beschrifteten Button aus und wählen „Mit Datei verknüpfen“). So landet nur ein Link zur externen Bilddatei im Dokument. Wiederholen Sie das für alle Bilder. (swi@ct.de)
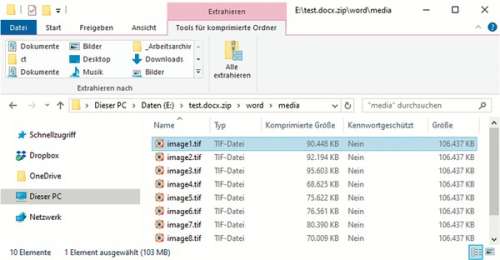
LED vom MQTT-Stick nervt
#£Ich habe das c’t Smart Home nachgebaut und habe mir dafür einen MQTT-Stick mit dem in c’t empfohlenen CC2531-Chip besorgt. Aber seine ständig grellgrün leuchtende LED nervt tierisch! Kann ich die irgendwie abschalten?
¶¢Das geht in der Konfigurationsdatei von zigbee2mqtt. Die finden Sie innerhalb des Smart-Home-Ordners auf Ihrem Raspi unter zigbee2mqtt/data/configuration.yaml. Öffnen Sie diese mit einem Editor, etwa sudo nano configuration.yaml, und suchen darin nach der Zeile disable_led: false. Stellen Sie den Wert auf true, speichern und starten Sie den entsprechenden Docker-Container oder den Raspi neu. (acb@ct.de)

Outdoor-Navi mit kurzer Laufzeit
#£Ich habe mir jüngst ein neues Outdoor-Navi zugelegt und war restlos enttäuscht über die kurze Laufzeit von nur einem Tag. Mein altes hielt viel länger. Sind die wirklich so viel schlechter geworden?
¶¢Viele neuere Outdoor-Navis nutzen zusätzlich zu GPS standardmäßig weitere Ortungssysteme. Das führt zwar zu einer besseren Standortbestimmung, aber auch zu deutlich kürzeren Laufzeiten. Auf mehrtägigen Wandertouren ohne Stromversorgung lohnt es sich daher, nur GPS zu benutzen – das ist in der Regel völlig ausreichend. Bei Garmin-Geräten geht das unter Einstellungen/System/Satellitensystem.
Strom sparen können Sie außerdem, wenn das Display nicht so lange anbleibt (bei Garmin unter „Einstellungen/Anzeige“ den Energiemodus einschalten) und beim Aufzeichnen von Tracks möglichst selten Punkte gesetzt werden (bei Garmin unter Einstellungen/Tracks den Intervall auf „am seltensten“ umstellen). In unseren Praxistests kamen wir mit diesen drei Änderungen mitunter bis auf die dreifache Laufzeit. (acb@ct.de)