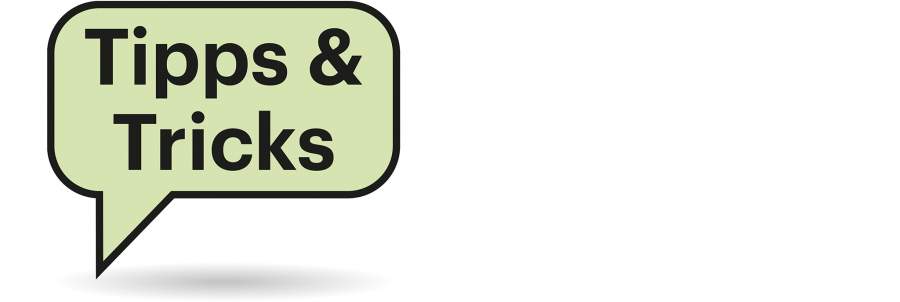
Sie fragen – wir antworten!
Automatische Registry-Backups fehlen
#£Ich habe festgestellt, dass auf aktuellem Windows 10 (Version 1903) keine Backups der System-Registry-Hives mehr angelegt werden – vor einiger Zeit waren diese noch im Ordner C:\Windows\System32\config\RegBack vorzufinden.
¶¢Das ist von Microsoft so gewollt, und zwar schon seit Windows 10 Version 1803. Die Änderung soll Festplattenplatz sparen; Microsoft empfiehlt Wiederherstellungspunkte als Ersatz.
Sie können die RegBack-Sicherung aber auch einfach wieder einschalten. Dazu bedarf es eines Registry-Eintrags. Öffnen Sie den Registry-Editor (Windows-Taste, regedit, Eingabetaste) und klicken Sie sich zum Schlüssel HKEY_LOCAL_MACHINE\System\CurrentControlSet\Control\Session Manager\Configuration Manager durch. Klicken Sie mit der rechten Maustaste in den freien Bereich der rechten Fensterhälfte und auf „Neu/DWORD-Wert (32-Bit)“. Geben Sie dem Eintrag den Namen EnablePeriodicBackup. Doppelklicken Sie ihn danach und geben Sie ihm den Wert 1. Nach einem Neustart ist das automatische Backup der System-Registry-Hives in RegBack scharfgeschaltet. (jss@ct.de)
Vorsicht! iCloud-Backup und Authenticator-Apps
#£Ich habe mir ein neues iPhone gekauft und es mit einem aktuellen iCloud-Backup eingerichtet, damit ich damit nahtlos weiterarbeiten kann. Es hat auch alles geklappt, aber als ich mich in meinen per Zwei-Faktor-Authentifizierung (2FA) gesicherten Google-Account einloggen wollte, traf mich der Schlag: Ich nutze die Authenticator-Apps von Google und Microsoft, um 2FA-Codes zu bekommen. Nur fehlten in diesen Apps nach dem Backup jegliche Einträge und ich kann für meine Accounts bei Amazon, Google, PayPal & Co. keine 2FA-Codes mehr erhalten. Das ist eine Katastrophe! Wie soll ich mich nun dort anmelden?
¶¢Wir konnten das nachvollziehen: Die eigentlich mit mehreren Accounts gespickte Authenticator-App von Google zeigte nach einem iCloud-Backup keinerlei Einträge mehr an. Das ist wirklich bitter! In unserem Fall hatten wir das alte Handy zum Glück noch in Betrieb und konnten über die damit generierten Codes in die Accounts und so die Authenticator-App auf dem neuen iPhone konfigurieren. Ist das bei Ihnen nicht der Fall, prüfen Sie, ob Sie sich 2FA-Codes alternativ via SMS zuschicken lassen können. Viele Onlinedienste erzeugen bei der 2FA-Einrichtung auch Einmal-Codes, mit denen man sich einloggen kann. Schauen Sie bitte in Ihre Unterlagen, ob Sie solche Codes haben. Wenn nicht, müssen Sie Google & Co. kontaktieren und hoffen, dass die Ihnen weiterhelfen können. Viel Glück! (des@ct.de)
Windows-Updates ohne Anmeldung?
#£Sucht und installiert Windows 10 eigentlich auch Updates, wenn der PC zwar hochgefahren, aber kein Benutzer angemeldet ist?
¶¢Ja, weil die automatische Update-Suche mit Systemrechten und unabhängig vom Anmeldestatus dieses Systemkontos läuft. Erkennen kann man das übrigens in der Windows-Aufgabenplanung.
Die Update-Such-Aufgabe findet sich dort unter „Aufgabenplanungsbibliothek/Microsoft/Windows/WindowsUpdate“ und hat den Namen „Scheduled Start“. (jss@ct.de)
Hohe Latenzen stören beim Musizieren mit Windows 10
#£Ich nutze meinen PC als Digital Audio Workstation (DAW) und für Live-Mitschnitte. Nach dem Upgrade auf Windows 10 Version 1903 fielen mir Tonaussetzer auf. Das Software-Tool LatencyMon meldet eine hohe Latenz von Deferred Procedure Calls (DPCs). Wie werde ich die los?
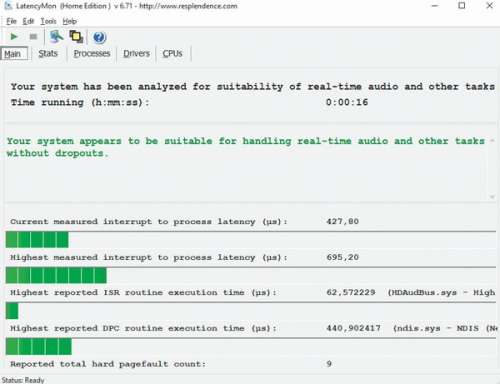
¶¢Dafür kennen wir keine allgemeine Lösung, sondern nur Tipps, die leider nicht bei jedem System helfen. Denn die Eigenschaften sehr vieler Hardware-Komponenten, deren Treiber, das BIOS, individuelle Einstellungen im BIOS-Setup sowie in Windows können sich auf die „DPC Latency“ auswirken. Deshalb ist es erstens schwierig, die genaue Ursache für lange DPC-Latenzen zu finden, und kann zweitens kompliziert bis unmöglich sein, sie auch zu beseitigen.
Wenn ein Peripheriegerät wie die Tastatur oder ein USB-Audio-Device einen Interrupt auslösen, dann verarbeitet der Prozessor den zugehören „Procedure Call“ nicht sofort, weil er mit hunderten anderen Threads jongliert. Auflaufende Procedure Calls werden deshalb mit einer gewissen Verzögerung nacheinander abgearbeitet (to defer, „aufschieben“). Solange die Latenz dabei unter einigen Millisekunden liegt, macht sie sich bei der Audiodatenverarbeitung nicht störend bemerkbar.
Das Tool LatencyMon (siehe ct.de/ykjg) erfasst die DPC-Latenz über einen gewissen Zeitraum, zeigt Maximalwerte an (in Mikrosekunden, also tausendstel Millisekunden) und liefert eine Einschätzung, ob Audio-Aussetzer drohen. Der ältere „DPC Latency Checker“ funktioniert unter Windows 10 nicht mehr.
Die DPC-Latenz steigt, wenn andere laufende Prozesse den Prozessor stark belasten, falls das RAM zu voll ist und das System Daten auf die Festplatte auslagert, wenn es Probleme mit Treibern gibt oder wenn der Prozessor mit Verzögerung aus Schlafzuständen erwacht – um nur einige Ursachen zu nennen. LatencyMon liefert Hinweise auf problematische Treiber, doch die können in die Irre führen. Bei vielen Notebooks etwa treten höhere Verzögerungen bei ACPI.sys auf – aber das ist auch nötig, weil der ACPI-Treiber die Energieverwaltung steuert, um die Akkulaufzeit zu verlängern.
Um die maximale DPC-Latenz zu verkürzen, sollten Sie schrittweise Veränderungen vornehmen. So sollten Sie alle Programme bis auf das jeweils kritische für die Audiobearbeitung schließen. Deinstallieren Sie unnötige Software. Suchen Sie nach Treiber-Updates vor allem für Soundkarte/Soundchip, Grafikkarte und sämtliche USB-Geräte. Entfernen Sie so viele USB-Geräte und USB-Hubs wie möglich. Probieren Sie eine andere Netzwerkverbindung aus, schalten Sie unnötige (virtuelle) Netzwerkadapter (WLAN, Bluetooth) ab – zumindest, indem Sie sie unter „Adapteroptionen ändern“ nach einem Rechtsklick deaktivieren. Entfernen Sie unnötige PCI- und PCIe-Karten. Verwenden Sie probeweise einen anderen USB-Soundadapter – einfache Modelle gibt es für weniger als 10 Euro.
Bei manchen Systemen soll es helfen, als Energiesparplan „Höchstleistung“ zu wählen – dann kann aber die Leistungsaufnahme steigen und somit auch der Lüfterlärm; bei Notebooks sinkt die Akkulaufzeit. Bei Notebooks sollten Sie ausprobieren, ob sich das Verhalten mit und ohne Netzteil unterscheidet, weil im Akkubetrieb ohne Netzteil oft schärfere Stromsparfunktionen greifen.
Führen Sie ein BIOS-Update durch, falls es eine neuere Version gibt. Im BIOS-Setup können Sie probeweise Stromsparfunktionen wie PCI Express Active Power State Management (PCIe ASPM), SATA Link Power Management (LPM) und tiefe C-States (C3, C6 …) der CPU abschalten. Achtung: Dann steigt die Leistungsaufnahme im Leerlauf deutlich, bei manchen Systemen funktionieren Turbo-Modi der CPU nicht mehr – das ist kontraproduktiv, weil die DPC-Latenz dadurch wiederum steigen kann. (ciw@ct.de)
LatencyMon: ct.de/ykjg
Benutzerprofilordner umbenennen
#£Ich habe einen Benutzerkonto-Namen geändert, wie Sie es im Tipp „Windows 10: Benutzername ändern“ beschreiben. Da wird zwar der Name geändert, der Ordner unter „Benutzer“ aber nicht. Wie kann der Name des Ordners geändert werden?
¶¢Dazu benötigen Sie zunächst ein zweites Benutzerkonto mit Administratorrechten. Falls es auf dem Rechner keines gibt, legen Sie es einfach neu an – Sie können es ja später wieder löschen.
Starten Sie den Rechner zur Sicherheit zweimal neu – seit dem letzten Bootvorgang sollten Sie sich keinesfalls mit dem Konto angemeldet haben, dessen Profilordner Sie umbenennen wollen. Melden Sie sich stattdessen nur mit dem zusätzlichen Admin-Konto an. Öffnen Sie dort den Registrierungs-Editor (regedit.exe) und navigieren Sie zum Schlüssel HKEY_LOCAL_MACHINE\Software\Microsoft\Windows NT\CurrentVersion\ProfileList. Suchen Sie den Unterschlüssel – sein Name beginnt mit S-1-5-21 –, bei dem im Eintrag ProfileImagePath der Name des neu zu benennenden Ordners steht. Ändern Sie ihn wunschgemäß.
Anschließend benennen Sie den eigentlichen Ordner um. Dazu sollten Sie nicht den Explorer verwenden, denn der verwürfelt dabei gerne mal die Benutzerrechte. Am sichersten klappt es mit dem Befehl ren in einer mit Administratorrechten geöffneten Eingabeaufforderung. Alternativ können Sie auch den Windows-eigenen Editor Notepad mit vollen Rechten starten und dessen Datei-öffnen-Dialog als Admin-Explorer missbrauchen.
Wenn die Änderungen in der Registry und auf der Festplatte abgeschlossen sind, können Sie den Rechner noch einmal neu starten und sich unter dem umbenannten Benutzerkonto anmelden. Das zusätzliche Admin-Konto können Sie nun wieder löschen, wenn Sie es nicht behalten wollen.
Bedenken Sie, dass eine solche Umbenennung des Profilordners auch zu Problemen führen kann. Das betrifft Fälle, in denen Programme oder auch andere Benutzer zum Zugriff auf den Profilordner nicht die interne Variable %USERPROFILE% verwenden, sondern einen Pfad im Klartext. Wenn Sie unsicher sind, fertigen Sie deshalb vorher besser ein Backup Ihres Systems an. (hos@ct.de)
Kopieren und Einfügen à la Linux-Desktop
#£In Ihrem Titelthema „Windows virtuos“ vor einigen Heften haben Sie allerhand Tipps zur komfortableren Bedienung gegeben. Was mir unter Windows stets schmerzlich fehlt, ist ein Mechanismus zum Kopieren und Einfügen, wie man ihn von Linux-Desktops kennt: Simples Markieren mit der Maus kopiert einen Text in die Zwischenablage; ein Klick mit der mittleren Maustaste fügt ihn anderswo ein.
¶¢für gibt es das Tool TXMouse. Es ist zwar uralt, funktioniert in unserem Test aber einwandfrei, auch unter Windows 10 Version 1903 (64 Bit). Der Download besteht nur aus der ausführbaren Datei TXMouse.exe.
Wenn Windows das Tool beim Systemstart automatisch laden soll, schieben Sie es in den Ordner %appdata%\Microsoft\Windows\Start Menu\Programs\Startup. Andere Funktionen der mittleren Maustaste sind damit allerdings lahmgelegt, im Webbrowser etwa das Öffnen eines Links in einem neuen Tab. (jss@ct.de)
TXMouse:ct.de/yz3a
Eigene Symbolleisten entfernen
#£Ich habe mir wichtige Ordner als Symbolleisten auf die Taskleiste gelegt, wie Sie es vor ein paar c’t-Ausgaben im Artikel „Windows virtuos“ beschrieben haben. Nur: Wie kriege ich die wieder weg, wenn ich sie nicht mehr brauche?
¶¢Klicken Sie mit der rechten Maustaste auf die Taskleiste und wählen Sie im Untermenü „Symbolleisten“ die nicht mehr gewünschten Einträge ab. Damit verschwinden die Einträge auch aus dem Untermenü – möchten Sie sie eine Symbolleiste später wieder haben, müssen Sie sie neu hinzufügen. (jss@ct.de)
Windows Update: Verzögerung fehlt
#£Nach dem Upgrade meines Windows 10 Pro auf Version 1903 fehlen in den „erweiterten Optionen“ von Windows Update die Möglichkeiten zum Verzögern von Sicherheits-Updates und Funktions-Upgrades. Was läuft da schief?
¶¢Diesen Hinweis haben wir von einigen Lesern bekommen. Offenbar ist die Bedienoberfläche an dieser Stelle in manchen Fällen kaputt. Das muss aber nicht der Fall sein: Wenn Sie nicht mit einem Administratorkonto angemeldet sind, fehlen die Optionen ebenfalls.
Fehlen die Menüpunkte trotz Adminkonto, können Sie Registry-Eingriffe ausprobieren, die bei einigen Anwendern wohl Abhilfe geschaffen haben. Öffnen Sie den Registry-Editor (Windows-Taste, regedit, Eingabetaste) und navigieren Sie zum Schlüssel HKEY_LOCAL_MACHINE\SOFTWARE\Microsoft\WindowsUpdate\UX\Settings. Wenn sich darin ein Eintrag namens BranchReadinessLevel befindet, löschen Sie ihn; setzen Sie zudem die beiden mit „Defer…“ beginnenden Einträge auf den Wert 0. Starten Sie den Rechner neu.
In einigen Fällen hilft auch diese Maßnahme nicht – die Optionen wollen einfach nicht erscheinen. In diesem Fall können Sie die gewünschten Verzögerungen im oben genannten Registry-Schlüssel einstellen. Doppelklicken Sie die Einträge mit den selbsterklärenden Namen DeferFeatureUpdatesPeriodInDays beziehungsweise DeferQualityUpdatesPeriodInDays und tragen Sie die gewünschte Verzögerung in Tagen ein. Achtung: Windows erwartet an dieser Stelle einen Hexadezimal-Wert. Die Rechner-App von Windows 10 hilft Ihnen mit dem Programmierer-Modus, den passenden Wert zu ermitteln. (jss@ct.de)
Exchange und Android
#£Nach einem Android-Update meines Google-Pixel-Smartphones sind plötzlich alle Kontakte und Termine verschwunden. Die liegen auf einem Exchange-Konto, das ich mit der App Nine einbinde. Alle Versuche, etwa in der Kalender-App oder in den Android-Konten neu zu synchronisieren, schlugen fehl.
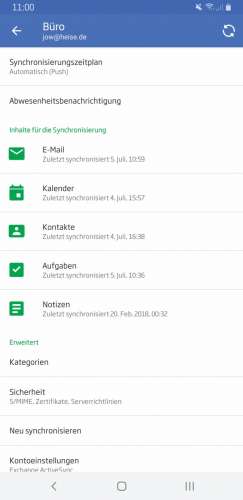
¶¢Die App Nine ist zwar in erster Linie ein Mailprogramm. Konfiguriert man ein Exchange-Konto, kümmert es sich aber im Hintergrund auch darum, dessen Termine und Kontakte ins Android-System zu synchronisieren. Das klemmt offenbar manchmal derart, dass auch ein Aus- und wieder Einschalten der Synchronisierung in den Systemeinstellungen nicht hilft. Eine Abhilfe wäre wohl, das Konto in Nine zu löschen und neu anzulegen, doch das dauert lange und man verliert seine Konfiguration.
Einfacher ist es, eine offenbar für diesen Fall eingebaute Funktion von Nine zu nutzen: Gehen Sie in Nine in die Einstellungen, wählen Sie oben das betroffene Konto aus und tippen Sie dann auf „Neu synchronisieren“ weiter unten im sich öffnenden Menü. Dann öffnet sich ein Fenster mit der Nachfrage, welche Datenart Sie reparieren möchten. Entfernen Sie vor allem den Haken bei E-Mail, damit der Neuaufbau nicht unnötig lange dauert und tippen Sie auf OK. Daraufhin löscht Nine erst die ausgewählten Datentypen und lädt sie vom Exchange-Server neu herunter. So ließen sich bislang alle Synchronisationsprobleme lösen. Es gehen allerdings alle Änderungen verloren, die Sie seit Auftreten des Fehlers an Kontakten und Terminen durchgeführt haben. (jow@ct.de)
