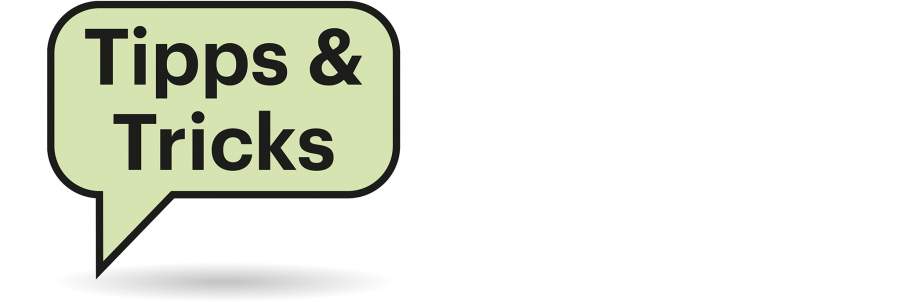
Sie fragen – wir antworten!
TV-Fernbedienung über Kodi programmieren
#£Ich nutze meine TV-Fernbedienung, um Kodi auf einem Raspberry Pi 3 über HDMI CEC zu bedienen und Filme zu starten. Leider finde ich auf der Fernbedienung keine Taste, die das Fenster mit technischen Informationen zu Audio- und Video-Inhalten aufruft. Kann ich das meiner Fernbedienung irgendwie beibringen?
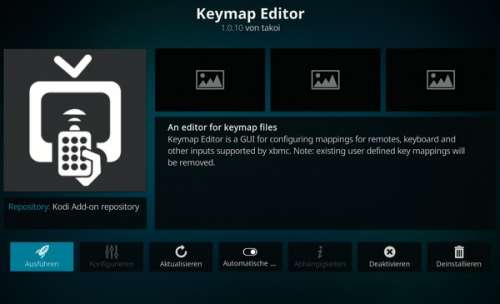
¶¢Ja, das klappt beispielsweise mit dem kostenlosen Add-on „Keymap Editor“. Wählen Sie zur Installation in Kodi die Schaltfläche „Aus Repository installieren“ aus. Im offiziellen Kodi Add-on Repository rufen Sie die Rubrik „Programm-Addons“ auf und installieren die Erweiterung. Im nächsten Schritt starten Sie das Add-on und wählen „Edit“ aus. Navigieren Sie dann wie folgt: „Global“, „Other“ und klicken dort auf den Punkt „Show codec info“. Im nächsten Fenster wählen Sie „Edit key“ aus. Im Anschluss haben Sie fünf Sekunden Zeit, die mit dieser Funktion zu belegende Taste auf Ihrer Fernbedienung zu drücken. Nun gehen Sie ins Hauptmenü der Erweiterung zurück und wählen „Save“ aus.
Natürlich können Sie noch weitere Tasten mit anderen Funktionen belegen – die meisten Begriffe sollten selbsterklärend sein. Über das Add-on können Sie auch andere Eingabegeräte wie zum Beispiel Tastaturen konfigurieren. Ist mal etwas schiefgelaufen, setzen Sie die Steuerbefehle über den Punkt „Reset to default“ auf die Standardwerte zurück. (des@ct.de)
Windows-Uhr geht renitent nach
#£Auf meinem Windows-PC gibt es ein dauerhaftes Problem: Egal wie oft ich im BIOS-Setup und in Windows 10 die Uhrzeit einstelle, geht die Uhr nach einem Neustart sowohl im BIOS-Setup und als auch in Windows 10 um zwei Stunden nach, Minuten und Sekunden bleiben jedoch immer gleich. Gibt es da Abhilfe?
¶¢Windows aktualisiert die Zeit automatisch per Internet über das Network Time Protocol. Dazu muss aber die Zeitzone richtig eingestellt sein. Die Optionen dazu erscheinen nach einem Rechtsklick auf die Zeitanzeige im Infobereich und Auswahl von „Datum/Uhrzeit ändern“.
Falls dort „Zeitzone automatisch festlegen“ gewählt ist, wählt man dieses ab und legt zwei Zeilen darunter in einer Dropdown-Liste die richtige Zeitzone manuell fest, beispielsweise „(UTC+01:00) Amsterdam, Berlin, Bern, Rom, Stockholm, Wien“. (ciw@ct.de)
Fenster ungestört andocken
#£Ich arbeite häufig mit Tastaturbefehlen und immer, wenn ich unter Windows 10 ein Fenster mit Windows- und seitlicher Pfeiltaste links oder rechts andocke, schlägt mir Windows andere Fenster vor, die ich daneben docken kann. Das stört mich, kann man das Verhalten loswerden?
¶¢Ja, auch wenn Sie einfach per Escape das nett gemeinte Angebot des Windows-Vorschlags ausschlagen können, lässt sich auch dieser Tastendruck einsparen. Tippen Sie im Suchfeld oder dem Startmenü Multitasking ein, bis die Autovervollständigung „Multitaskingeinstellungen“ anbietet. Dort rücken Sie den dritten Schieber („Beim Andocken eines Fenster anzeigen, was daneben angedockt werden kann“) auf aus. Auch die anderen Docking-Optionen können Sie hier ändern. (csp@ct.de)
Hohe CPU-Last bei Thunderbird
#£Ich nutze Thunderbird als Mailclient auf meinem MacBook Air unter macOS 10.14. Nach einiger Zeit dreht der Lüfter hoch und die Akkulaufzeit sinkt schnell. Laut Aktivitätsanzeige verursacht Thunderbird über eine längere Zeit eine hohe Prozessorlast.
¶¢Das Problem tritt vor allem bei Nutzern auf, die Ordner mit sehr vielen Mails haben. Thunderbird schließt nach fünf Minuten Inaktivität seine Datenbank. Empfangen oder versenden Sie dann eine Mail, muss das Mailprogramm die Datenbank erneut laden, was die hohe CPU-Last verursacht.
Als Workaround können Sie die Zeitdauer verlängern, bevor Thunderbird die Datenbank wieder schließt. Öffnen Sie unter „Thunderbird“ / „Einstellungen“ / „Erweitert“ / „Allgemein“ / „Konfiguration bearbeiten“ den Konfigurations-Editor. Suchen Sie dort nach der Einstellung mail.db.idle_limit und setzen sie den Wert von 300000 auf 30000000. Jetzt sollte Thunderbird wesentlich seltener Last verursachen. (chh@ct.de)
Linux auf Acer-Systemen einrichten
#£Ich will Ubuntu parallel zu Windows installieren, das Acer auf meinem PC vorinstalliert hat. Nach dem Aufspielen kann ich im Setup des BIOS oder dessen Boot-Menü (BIOS Boot Select/BBS) aber keinen UEFI-Boot-Eintrag zum Ubuntu-Start finden, wie ich es von anderen UEFI-Systemen kenne. Mache ich was falsch?
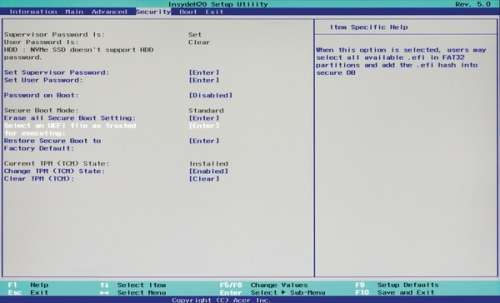
¶¢Das liegt an einer Sicherheitstechnik, die Acer in den BIOSen vieler PCs und Notebooks einsetzt. Durch sie löscht das BIOS kommentarlos den UEFI-Boot-Eintrag, den Ubuntu bei der Installation anlegt.
Um trotzdem Linux im Dual-Boot starten zu können, müssen Sie das BIOS-Setup öffnen. Wechseln Sie dort zum Abschnitt „Security“, um über „Set Supervisor Password“ ein Passwort festzulegen. Dieses brauchen Sie fortan für jegliche Änderungen am BIOS-Setup, daher sollten Sie das Passwort tunlichst so hinterlegen, dass Sie es auch in drei oder fünf Jahren noch zur Hand haben.
Steuern Sie anschließend die Option „Select an UEFI file as trusted for executing“ an, die erst nach Festlegen eines Supervisor-Passworts wählbar ist. Daraufhin erscheint ein Datei-Auswahl-Dialog, über den Sie sich dann zur EFI System Partition (ESP) durchhangeln müssen, um den in \EFI\ubuntu\ gespeicherten EFI-Loader shimx64.efi als vertrauenswürdig festzulegen. Das BIOS-Setup fragt Sie anschließend nach einem Namen für den UEFI-Boot-Eintrag, den Sie mit dieser Prozedur erzeugen. Nachdem Sie die Änderungen gespeichert und das BIOS-Setup verlassen haben, können Sie Ubuntu über den manuell erzeugten Boot-Eintrag starten.
Uns sind allerdings schon Acer-Systeme untergekommen, wo das Ganze aufgrund eines BIOS-Bugs nicht geklappt hat. Falls Sie diese Macke nicht mit einem BIOS-Update beheben können, sollten Sie sich bei Acer gehörig über diese Sicherheitstechnik beschweren, die Ihnen und anderen Linux-Anwendern das Leben unnötig schwer macht. Andere BIOSe erkennen die Boot-Loader gängiger Linux-Distributionen dank Secure-Boot-Signaturen automatisch als vertrauenswürdig.
Bei anderen Distributionen funktioniert dieser Workaround auch, allerdings liegt deren Boot-Loader typischerweise in einem anderen Verzeichnis.
Bei Acer-Systemen auf denen ausschließlich Linux laufen soll, geht es auch einfacher: Löschen Sie den Windows-Eintrag einfach, bevor Sie Linux aufspielen, denn dann funktioniert alles wie von anderen PCs gewohnt. Kurioserweise löscht das BIOS die UEFI-Boot-Einträge zum Linux-Start nämlich nur, wenn es schon einen UEFI-Boot-Eintrag zum Start von Windows gibt. (thl@ct.de)
Falsche Auflösung im Picture-by-Picture-Modus
#£Wenn mein 32-Zoll-Display die Windows-Desktops meiner beiden Rechner im PbP-Modus nebeneinander zeigt, ist das Bild mit den Standardeinstellungen der Monitors auf beiden Seiten gestaucht: Es bleiben oben und unten schwarze Balken. Schalte ich per Displaymenü die Interpolation auf „bildschirmfüllend“, wird das Bild gestreckt und damit verzerrt dargestellt.
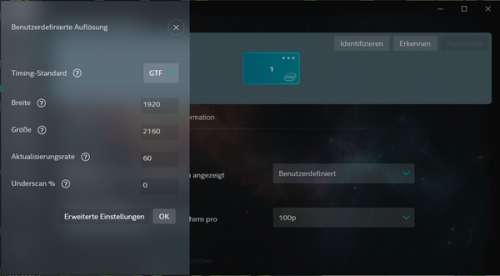
¶¢Offenbar übermittelt der Monitor im PbP-Modus die falsche Wunschauflösung an die angeschlossenen Grafikkarten – das haben wir leider schon bei einigen Modellen beobachtet. Damit es klappt, müssen Sie an beiden Rechnern eine benutzerdefinierte Auflösung anlegen. Die entspricht jeweils der vollen Höhe, aber nur der halben Breite Ihres Monitors. Beispielsweise lauten die korrekten Werte bei einem 4K-Display 1920 × 2160. Auch die Bildwiederholrate müssen Sie definieren. Wichtig: Geben Sie auf jeden Fall bei beiden Rechnern die gleiche Frequenz an; mit 60 Hz sind Sie auf der sicheren Seite.
Da Windows selbst keine Möglichkeit liefert, eine eigene Auflösung anzulegen, führt der Weg über den jeweiligen Grafiktreiber. Bei Nvidia finden Sie die Funktion in der Nvidia-Systemsteuerung unter Anzeige -> Auflösung ändern -> Anpassen…, wo Sie dann auf die Schaltfläche „Benutzerspezifische Auflösung erstellen…“ klicken. AMD hält sie in den Radeon-Einstellungen unter Anzeige -> benutzerdefinierte Auflösung bereit. Intel versteckt die benutzerdefinierte Auflösung im neuen Command Center der DCH-Treiber ein wenig, und zwar im Abschnitt „Anzeige“ ganz am Ende des Aufklappmenüs mit den vordefinierten Auflösungen. (bkr@ct.de)
Screenshots direkt in Gimp öffnen
#£Ich will meine Screenshots eigentlich immer gleich bearbeiten, das Screenshot-Tool von Gnome hilft daher nicht weiter. Gimp bietet zwar die Option, Screenshots zu erstellen, doch das erfordert gefühlt zwanzig Eingabeschritte. Gibt es eine Möglichkeit, einen Button im Ubuntu Dock zu erstellen, der einen Screenshot erzeugt und direkt in Gimp öffnet?
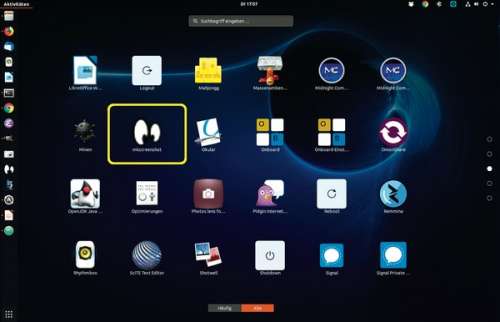
¶¢Das mit dem Screenshot direkt in Gimp öffnen ist einfach:
gnome-screenshot -f <Datei>
gimp <Datei>
Das kleine Skript mk-screenshot.sh (siehe ct.de/yjby) erledigt das in einem Rutsch. Sie können es etwa in /usr/local/bin/ ablegen und als ausführbar markieren (chmod a+x mk-screenshot.sh). Der gewünschte Button im Dock erfordert zumindest bei Ubuntu 18.04 einen kleinen Trick, denn man kann dort nicht mehr ohne Weiteres beliebige Programme hinzufügen.
Sie müssen dazu eine Datei mkscreenshot.desktop erstellen, die mk-screenshot.sh startet und diese .desktop-Datei in $HOME/.local/share/applications/ ablegen. Anschließend finden Sie mkscreenshot in der Anwendungsübersicht des Desktops, die man über das „…“-Icon unten Links im Dock öffnet. Mit einem Rechtsklick darauf können Sie sie zum Favoriten und damit ins Dock befördern. (ju@ct.de)
Download mkscreenshot: ct.de/yjby
OneDrive rückt OneNote-Notizbücher nicht heraus
#£Ich möchte auf OneDrive gespeicherte Notizbücher per Webbrowser zum Archivieren auf einen anderen Account von onenote.com herunterladen. Nach Aufruf der entsprechenden Funktion erscheint aber nur ein kleines, völlig leeres Fenster.
¶¢Es handelt sich um einen Skriptfehler, der schon seit Monaten besteht und von Microsoft schlicht nicht behoben wird. Die Lösung: Stellen Sie die Weboberfläche auf Englisch um. Dazu klicken Sie ganz links unten auf der Webseite auf „Sprache ändern“ und wählen „English (United States)“ aus. Rechtsklicken Sie danach auf ein Notizbuch aus der Liste und auf „Export Notebook“, klappt das Herunterladen als ZIP-Datei. Die Export-Funktion existiert übrigens nur für OneNote-Notizbücher, die auf OneDrive Personal liegen; bei OneDrive for Business gibt es diese Option bislang nicht. (swi@ct.de)
