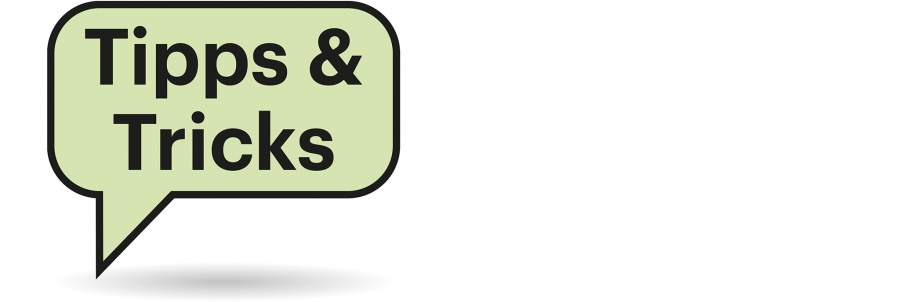
Sie fragen – wir antworten!
Schnell mal das Tempo von USB-Laufwerken messen
#£Ich besitze mehrere USB-Laufwerke und würde gern wissen, welches das schnellste ist. Bekomme ich das unter Windows irgendwie heraus, ohne allzu viel Aufwand treiben zu müssen?
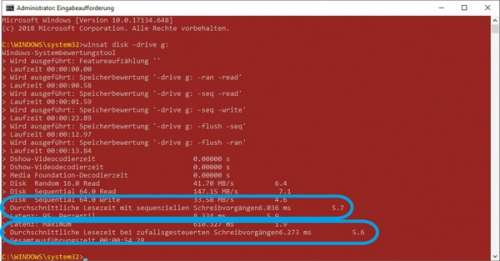
¶¢Wenn Ihnen eine grobe Messung reicht, können Sie das bordeigene „Windows-Systembewertungstool“ Winsat.exe nutzen. Das liefert bereits in Sekunden eine erste Einschätzung der Geschwindigkeit eines Laufwerks. Drücken Sie Windows+X und wählen Sie aus dem kleinen Menü „Windows PowerShell (Administrator)“ beziehungsweise „Eingabeaufforderung (Administrator)“ aus. Dort tippen Sie folgenden Befehl ein (den Laufwerksbuchstaben am Ende ersetzen Sie durch den Ihres USB-Laufwerks):
winsat disk -drive g:
Die Ausgabe mag im ersten Moment unübersichtlich erscheinen, doch wenn man weiß, wonach man sucht, ist das Auswerten simpel. Denn Winsat spuckt nicht nur Messwerte aus, sondern auch eine Art Note. Je höher die ist, umso schneller ist das Laufwerk. Die Umrandungen im Screenshot machen deutlich, worum es geht. Der obere Wert sagt etwas über die Geschwindigkeit des USB-Laufwerks an sich aus, denn er resultiert aus den Messergebnissen für sequenzielle Zugriffe. Schnelle USB-Laufwerke erreichen hier mindestens den Wert 6, Sticks mit Werten unter 2 sind lahm und nur etwas für kleinere Datenmengen oder für Menschen mit zu viel Zeit. Beachten Sie aber, dass die Messwerte nicht nur vom USB-Laufwerk, sondern auch vom Anschluss abhängen. Bei USB-Festplatten/-SSDs spielen zudem Gehäuse und Kabel eine Rolle.
Wenn Ihre beiden schnellsten USB-Geräte bei den sequenziellen Zugriffen gleich schnell sind, taugt die untere Winsat-Note als Entscheidungshilfe. Sie resultiert aus zufallsgesteuerten Zugriffen.
Um es aber auch noch mal in aller Deutlichkeit zu sagen: Die Winsat-Messungen mögen zum Liefern von Anhaltspunkten bei der Entscheidung prima taugen, wissenschaftliche Ansprüche an die Messgenauigkeit erfüllen sie aber nicht. Das ist bei USB-Laufwerken ohnehin nicht ganz trivial – in c’t 12/2015, S. 158 haben wir das mal aufgedröselt. (axv@ct.de)
Windows 10 zum Testen
#£Ich will unter Windows 10 etwas ausprobieren und brauche dafür eine saubere Installation auf meinem Testrechner. Darf ich meine vorhandene Windows-Lizenz dafür nutzen? Immerhin kann ich doch die Eingabe des Installationsschlüssels im Setup-Programm überspringen, also erlaubt Microsoft das doch, oder?
¶¢Nein, leider nicht. Windows ist keine Test-vor-Kauf-Software: Sie dürfen die Eingabe des Schlüssels zwar überspringen, doch eine gültige Lizenz müssen Sie trotzdem für jede Installation besitzen. Die gleiche Lizenz einmal auf dem Arbeits- und einmal auf dem Testrechner zu nutzen ist also nicht erlaubt, auch nicht vorübergehend.
Macht aber nichts: Für Testzwecke stellt Microsoft kostenlos vollwertige Windows-10-Lizenzen für jedermann zum Download bereit. Dabei handelt es sich um voll funktionstüchtige Enterprise-Editionen, die 90 Tage lang ohne Einschränkung laufen. Ein Installationsschlüssel ist nicht erforderlich, ein bereits im System steckender Schlüssel wird automatisch aktiviert, sobald die Installation mit dem Internet verbunden ist. Beachten Sie aber: Die 90-Tage-Version lässt sich nicht in eine dauerhaft laufende umwandeln. Sie können aber nach Ablauf der 90 Tage einfach erneut installieren, dann beginnt der Zeitraum von vorn.
Für den Download nutzen Sie am besten jene Links, die Sie unter ct.de/y3u1 finden. Eigentlich kann man die ISO-Abbilder zwar auch im Evaluation Center bei Microsoft herunterladen (https://microsoft.de/evalcenter), doch das erfordert nicht nur eine Registrierung (Dummy-Daten werden akzeptiert), sondern klappte bei Redaktionsschluss bereits seit längerer Zeit nicht zuverlässig. Microsoft hat mal wieder die eigene Website umgestaltet und dabei wie schon so oft diverse Verlinkungen demoliert. Falls der Download überhaupt mal klappte, landete meist entweder eine falsche Version auf der Platte oder es erschienen nichtssagende Fehlermeldungen unterschiedlicher Art.
Während Sie im Evaluation Center stets nur die jeweils neueste Version finden (aktuell 1809), finden Sie über ct.de/y3u1 auch Testversionen von 1709 und 1803, und zwar allesamt als 32- und 64-Bit-Variante. (axv@ct.de)
Direktlinks zu den Testversionen: ct.de/y3u1
VoLTE-Anrufe erkennen
#£Woran erkenne ich, ob mein Anruf über Voice over LTE geht und nicht über das 2G- oder 3G-Mobilfunknetz?
¶¢Nehmen Sie während des Telefonats einmal das Handy vom Ohr und schauen Sie auf der Netzanzeige, was dort erscheint. Wenn während des Telefonats dort „4G“ oder „LTE“ angezeigt wird, dann läuft der Anruf über das LTE-Netz und damit zwingend über VoLTE. Damit das klappt, müssen zwei Voraussetzungen gegeben sein: Der Service muss in Ihrem Vertrag verfügbar sein und Ihr Gerät muss VoLTE beherrschen. Mit Prepaid-Verträgen oder im internationalen Roaming können Sie VoLTE bislang nicht nutzen. (uma@ct.de)
Automatisch an Windows 10 anmelden
#£Wir nutzen zu Hause einen eigentlich längst ausrangierten PC als Fileserver für die Familie, auf dem Windows 10 läuft. Was mich stört: Nach jedem Patchday und dem damit verbundenen Neustart muss ich mich einmal an Windows anmelden, damit wieder alles läuft. Kann ich das nicht automatisieren? Sicherheitsbedenken habe ich keine, da der PC hinter für Außenstehende verschlossenen Türen steht.
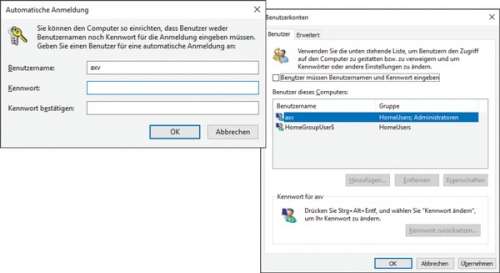
¶¢Ja, das geht wie schon bei den Vorgängerversionen. Drücken Sie Windows+R und tippen Sie netplwiz ein. Im folgenden Dialog entfernen Sie das Häkchen vor „Benutzer müssen Benutzernamen und Kennwort eingeben“, markieren in der Liste das Konto, welches sich automatisch anmelden soll, und bestätigen mit Klick auf OK. Es folgt die Abfrage Ihres Passworts, fertig. (axv@ct.de)
Router am Super-Vectoring-Anschluss
#£Bei uns wird demnächst die alte VDSL-Infrastruktur gegen neue ausgetauscht, die Super-Vectoring bis 250 MBit/s erlaubt. Ich möchte meinen 50-MBit/s-Anschluss aber erst mal beibehalten. Muss ich trotzdem meinen Router – eine Fritzbox 7490 – durch einen Super-Vectoring-fähigen ersetzen?
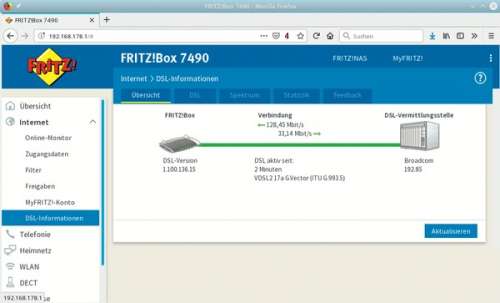
¶¢Wenn Sie aktuell einen Vectoring-fähigen VDSL-Router betreiben, dann läuft der auch an Anschlüssen weiter, die auf Super-Vectoring umgestellt werden. Das Modem auf Providerseite und das in Ihrem Router einigen sich bei der Synchronisation auf das VDSL-Profil 17a für 100-MBit/s-Anschlüsse.
Bei uns synchronisierte eine Fritzbox 7490 mit FritzOS 7.01 mit knapp 130 MBit/s im Downstream und 33 MBit/s im Upstream. Der Provider drosselt Ihren Zugang dann auf seiner Seite auf die gebuchten 50/10 MBit/s ein. Sie können mit dem Routertausch also warten, bis Sie Ihren Anschluss tatsächlich auf 250 MBit/s hochstufen. (ea@ct.de)
Dropbox nur mit drei Geräten?
#£Ich wollte gerade die Dropbox-App auf meinem neuen Smartphone installieren, bekam aber lediglich den Hinweis mit „Ihr Abo unterstützt bis zu drei Geräte“ – was ist da los? Seltsamerweise habe ich nämlich insgesamt vier Geräte verbunden, die alle problemlos funktionieren.
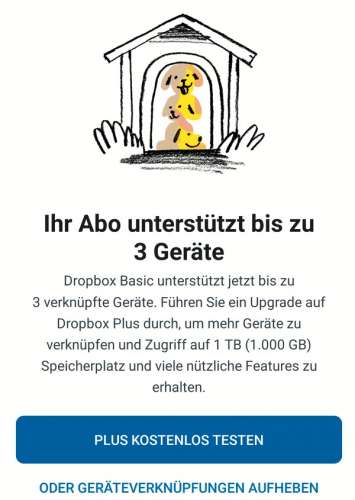
¶¢Seit Mitte März 2019 unterstützt die kostenlose Version von Dropbox tatsächlich nur noch drei angemeldete Geräte, zuvor gab es diese Beschränkung nicht. Aktuell eingeloggte Geräte scheint Dropbox aber (noch) nicht zu sperren – will man nicht auf die 9,99 Euro teure Plus-Version upgraden, sollte man also tunlichst das Ausloggen vermeiden. (jkj@ct.de)
ssh-agent unter Windows
#£Mit dem OpenSSH-Client, der ja inzwischen zu Windows 10 dazugehört, kann ich mich prima auf Servern einloggen. Doch ich vermisse den Komfort des ssh-agent, dem ich unter Linux meine privaten Schlüssel bekannt mache, um mich dann ohne weitere Passwort-Eingabe mit den Servern zu verbinden. Das Programm scheint im Windows-Paket enthalten zu sein, aber ich bekomme es nicht zum Laufen. Was muss ich tun?
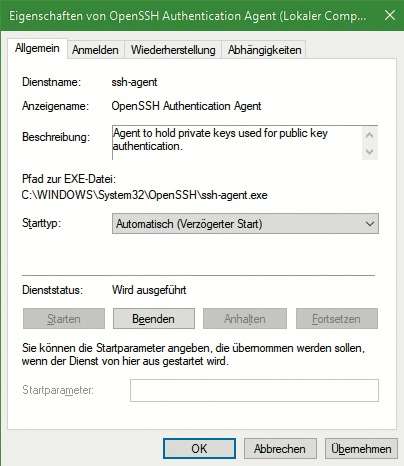
¶¢Unter Windows ist ssh-agent ein Dienst, der allerdings im Lieferzustand deaktiviert ist. Um ihn zu aktivieren, öffnen Sie die Dienste-Verwaltung (Windows-Taste, dann „Dienste“ eintippen) und suchen dort den „OpenSSH Authentication Agent“. Wenn Sie den ssh-agent ständig brauchen, ändern Sie den „Starttyp“ auf „Automatisch (verzögerter Start)“, sodass er immer zur Verfügung steht. Sollten Sie ihn nur sporadisch brauchen, geht auch der Starttyp „Manuell“.
Auf einer Adminstrator-Kommandozeile erledigen Sie dasselbe mit dem Befehl
sc config ssh-agent start=delayed-auto
Falls Sie sich für den manuellen Start entschieden haben, geben Sie hier demand statt delayed-auto an. Den Dienst können Sie dann auch ohne Admin-Rechte auf der Kommandozeile mit
sc start ssh-agent
öffnen.
Die Schlüssel (in SSH-Sprechweise „Identities“) fügen Sie dann wie gewohnt mit
ssh-add P:\fad\zum\Schlüssel
hinzu. (Johannes Endres/uma@ct.de)
git mit Windows-OpenSSH
#£So, nun läuft ssh-agent, ich habe meinen Schlüssel für das Gitlab-Login per ssh-add hinzugefügt und in die Konfigurationsdatei %USERPROFILE%\.ssh\config eingetragen. Tatsächlich funktioniert der Test mit
ssh -T git@gitlab.com
ohne dass ich das Passwort zum Schlüssel erneut eintippen muss. Aber immer wenn ich git aufrufe, um auf ein Gitlab-Repository zuzugreifen, werde ich wieder nach dem Passwort zu meinem Schlüssel gefragt. Was läuft da schief?
¶¢Der OpenSSH-Client ist erst seit Kurzem offizieller Bestandteil von Windows 10. Wohl deshalb bringt die Windows-Version von git ein eigenes ssh-Programm mit. Dieses benutzt zwar dieselbe Konfigurationsdatei, kommuniziert aber nicht mit dem offiziellen ssh-agent von Windows. Die Lösung ist daher einfach: Zeigen Sie git, wo es das richtige ssh findet. Eine Möglichkeit dafür ist die Umgebungsvariable GIT_SSH:
set GIT_SSH=C:\Windows\System32\:
.OpenSSH\ssh.exe
Dann müssen Sie allerdings dafür sorgen, dass diese Variable immer gesetzt ist. Daher ist es besser, den Pfad zum ssh-Programm in die globale git-Konfiguration zu schreiben:
git config --global core.sshCommand :
.\"C:\Windows\System32\OpenSSH\:
.ssh.exe\"
Die Backslashes vor den beiden Anführungszeichen sind notwendig, damit sie mit in der Konfiguration landen.
Falls Sie bei der Installation von git ausgewählt haben, dass es PuTTy als SSH-Client nutzen soll, müssen sie mit git config --global --edit die Konfiguration im Editor öffnen und alle Verweise auf plink.exe entfernen. (Johannes Endres/uma@ct.de)
