Tipps & Tricks
Wir beantworten Ihre Fragen
Windows-Taschenrechner rechnet falsch
¯??? Der Taschenrechner (calc.exe) meiner Windows-10-Installation lügt. Wenn ich beispielsweise 2 × 3 + 1 × 4 eingebe, bekommt er nicht etwa 10 heraus, sondern 28 – offenbar ignoriert er die Grundregel, dass Punkt- vor Strichrechnung geht.
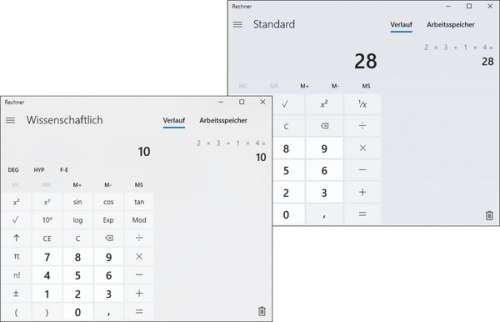
¯!!! Das Problem schleppt der Windows-Taschenrechner schon seit gefühlten Ewigkeiten mit sich herum. Die Abhilfe ist aber genauso alt und relativ simpel: Stellen Sie die Ansicht auf „wissenschaftlich“ um, dann klappt’s auch mit den Mathe-Grundregeln. (axv@ct.de)
Nintendo Switch liefert nur Stereo-Ton
¯??? Ich kriege aus meiner Nintendo Switch nur Surround Sound heraus, wenn ich die Konsole über das mitgelieferte Dock per HDMI direkt an meinen AV-Receiver anschließe. Bei anderen Zuspielern wie meinem Blu-ray-Player höre ich hingegen auch 5.1-Ton, wenn ich das Gerät an den Fernseher anschließe und diesen dann wiederum per HDMI mit dem Receiver verbinde. Woran liegt das?
¯!!! Im Unterschied zu den meisten anderen Zuspielern gibt Nintendos hybride Spielkonsole im TV-Modus über den HDMI-Ausgang ihres Docks digitalen Surround Sound nicht Dolby-Digital- oder DTS-komprimiert aus, sondern als verlustfreien Mehrkanal-PCM-Datenstrom. Das ist an sich kein Problem, da jeder Audio/Video-Receiver mit HDMI-Eingang dieses Format entgegennehmen kann. Tückisch wird es jedoch, wenn man die HDMI-Verbindung wie von Ihnen beschrieben zum Fernseher und erst von dort über den HDMI-Rückkanal (Audio Return Channel, ARC) zum Verstärker führt – beispielsweise weil es an Anschlüssen mangelt.
ARC ist praktisch nämlich nichts anderes als eine in HDMI integrierte koaxiale SPDIF-Leitung, sodass hier wie dort dieselben Einschränkungen gelten. Dazu zählt, dass die Übertragung von PCM-Audio auf Stereoton beschränkt ist. Dieser Flaschenhals wird erst beseitigt, wenn Fernseher und AV-Receiver mit dem in HDMI 2.1 spezifizierten „erweiterten Audiorückkanal“ (eARC) auf den Markt kommen. Wollen Sie aktuell Mehrkanalton an der Switch nutzen, bleibt Ihnen bei den aktuellen Geräten hingegen leider nichts anderes übrig, als eine direkte Verbindung zwischen Konsole beziehungsweise Dock und Receiver herzustellen. (nij@ct.de)
Bedeutung bunter USB-Buchsen
¯??? Mein PC hat gelb, blau und rot eingefärbte USB-Buchsen. Haben diese Farben standardisierte Bedeutungen?

¯!!! Nur teilweise. 2008 erschien die USB-3.0-Spezifikation und brachte den Übertragungsmodus SuperSpeed mit 5 GBit/s. Damals empfahl die Industrievereinigung USB Implementers Forum (USB-IF), die die USB-Spezifikationen erstellt, blau gefärbte Isolatoren für SuperSpeed-taugliche USB-Buchsen. So sollte man sie leicht von USB-Buchsen unterscheiden können, die nur die älteren Transfermodi HighSpeed (USB 2.0), FullSpeed und LowSpeed (USB 1.1) beherrschten.
Doch große PC-Hersteller wie Dell und HP boykottierten die Farbvorschläge und bestücken Desktop-PCs und Notebooks mit SuperSpeed-tauglichen Buchsen mit schwarz gefärbtem Kunststoff als Isoliermaterial. Kaum lesbar findet man neben solchen Buchsen oft die Abkürzung „SS“ für SuperSpeed.
USB-Buchsen mit gelber Farbe haben oft besondere Ladefunktionen für Smartphones und andere akkubetriebene Geräte. Manche liefern mehr als die bei USB 2.0 vorgesehenen 500 mA (0,5 A), andere stellen auch im Standby-Modus Ladestrom bereit.
Rote und türkisfarbene (Teal) USB-Buchsen sind mit der Spezifikation USB 3.1 aufgekommen, welche den Übertragungsmodus SuperSpeed+ (SuperSpeedPlus) mit 10 GBit/s brachte, auch USB 3.1 Gen 2 genannt.
Bei sehr alten PCs gab es auch mal weiße USB-Buchsen, die nur USB 1.0/1.1 übertrugen, zur Unterscheidung von USB-2.0-tauglichen Buchsen (schwarz). Eine verbindliche Spezifikation für die Farben von USB-Buchsen gibt es leider nicht; letztlich hilft nur ein Blick ins jeweilige Handbuch. (ciw@ct.de)
Keine Zugriffsrechte nach Windows-Neuinstallation
¯??? Ich habe Windows 10 auf meiner SSD sauber neu installiert und dabei das gleiche Benutzerkonto angelegt wie bei der Vorinstallation. Trotzdem verweigert Windows mir den Zugriff auf meine Dateien und Ordner auf der Datenplatte.
¯!!! Nur weil ein Konto den gleichen Namen trägt, ist es trotzdem nicht das gleiche Konto, denn intern verwaltet Windows die Benutzerkonten mit IDs. Die vergibt es individuell und eindeutig beim Erstellen jedes Kontos. Und da Ihr neues Konto deshalb eine andere ID hat als Ihr altes, dürfen Sie auch nicht auf die Daten zugreifen. Um das zu ändern, müssen Sie Ihrem neuen Konto erst die nötigen Zugriffsrechte verschaffen. Das erfordert, dass Ihr Konto Mitglied der Gruppe der Administratoren ist, was standardmäßig der Fall ist. Zudem müssen Sie zuerst den Besitz an den Dateien und Ordner übernehmen, denn ohne dürfen Sie nicht nur nicht auf die Dateien zugreifen, sondern auch deren Zugriffsrechte nicht verändern.
Suchen Sie im Explorer zuerst den Ordner, auf dessen Inhalt Sie nicht zugreifen können. In dessen Kontextmenü klicken Sie auf „Eigenschaften“ und darin im Reiter „Sicherheit“ unten auf „Erweitert“. Es öffnet sich ein Dialog, in dem Sie oben in der Zeile „Besitzer“ ganz rechts auf „Ändern“ klicken. Nun wird es unübersichtlich, denn die nächsten Klicks öffnen jeweils neue Dialoge: Klicken Sie im Dialog „Nutzer oder Gruppe auswählen“ unten auf „Erweitert“, im nächsten Dialog auf „Jetzt suchen“ und wählen Sie aus der Liste der Suchergebnisse Ihr Benutzerkonto aus. Bestätigen Sie zwei Mal mit Klick auf OK. Sie landen wieder bei dem Dialog, in dem Sie zuvor in der Zeile „Besitzer“ auf „Ändern“ geklickt haben. Doch Obacht: Der Dialog hat sich leicht verändert, denn unterhalb dieser Zeile können Sie nun ein Häkchen setzen vor „Besitzer der Objekte und untergeordneten Container ersetzen“ – machen Sie das und klicken Sie auf „Übernehmen“.
Windows weist nun darauf hin, dass Sie den kompletten Dialog schließen und wieder neu öffnen müssen, bevor es weitergeht. Erledigen Sie auch dies, bis Sie wieder an der gleichen Stelle landen. Nun können Sie Zugriffsrechte für Ihr Konto hinzufügen: Klicken Sie auf „Hinzufügen“, dann oben auf „Prinzipal auswählen“ und suchen Sie in den nachfolgenden Dialogen erneut Ihr Konto. Danach wieder zwei Mal mit OK bestätigen. In der Liste „Grundlegende Berechtigungen“ können Sie Ihrem Konto nun die Zugriffsrechte verschaffen, Maximum ist „Vollzugriff“. Stellen Sie zudem sicher, dass kein (!) Häkchen gesetzt ist vor „Berechtigungen nur für Objekte und/oder Container in diesem Container übernehmen“ – sonst würde die Rechteübernahme nicht für die Inhalte der Unterordner gelten. Mit „OK“ bestätigen. Als Nächstes müssen Sie nun das Häkchen setzen vor „Alle Berechtigungseinträge für untergeordnete Objekte …“. Nun noch mit „Übernehmen“ bestätigen, die Nachfrage mit „Ja“ beantworten und dann dürfen Sie endlich auf Ihre Dateien zugreifen. (axv@ct.de)
macOS: Benutzerbibliothek unsichtbar
¯??? Wie erreiche ich unter macOS den Ordner der Benutzerbibliothek, um beispielsweise mein Thunderbird-Mail-Verzeichnis auf einen anderen Rechner zu kopieren?
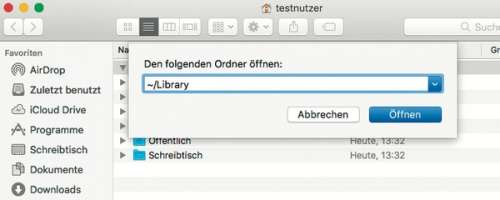
¯!!! macOS blendet im Finder die Bibliothek mit den Anwendungsprofilen der einzelnen Nutzer (/Users/<Benutzername>/Library) standardmäßig aus. Sichtbar ist nur die systemweite Bibliothek unter dem Wurzelverzeichnis (/Library). Der einmalige Zugriff klappt am schnellsten, indem Sie im Menü des Finder unter „Gehe zu“ die Option „Gehe zu Ordner …“ anklicken. Geben Sie im folgenden Dialogfenster „~/Library“ ein und bestätigen Sie mit Enter. Das Tildezeichen erzeugen Sie mit der Tastenkombination Alt + n. Nun haben Sie Zugriff auf die Benutzerbibliothek, wo Sie beispielsweise im Unterordner Thunderbird Ihr Profil mit allen Mail-Dateien finden.
Um die Benutzerbibliothek dauerhaft im Finder einzublenden, muss Ihr Benutzer Admin-Rechte haben. Öffnen Sie dafür die Kommandozeile unter Programme/Dienstprogramme mit dem Programm Terminal und geben Sie dort den Befehl „chflags nohidden ~/Library“ ein. Nachdem Sie mit Ihrem Systemadministratorkennwort bestätigt haben, können Sie das Terminal-Fenster wieder schließen. Ab sofort wird der Bibliotheksordner dauerhaft im Finder angezeigt. (chh@ct.de)
Asus AI Suite 3 meldet Serverfehler
¯??? Seit Anfang Januar 2018 startet die zu meinem Asus-Mainboard mitgelieferte Windows-Software AI Suite 3 nicht mehr, mit der ich Temperaturen überwache. Stattdessen erscheint beim Öffnen die Meldung „Ausnahmefehler des Servers“.
¯!!! Ursache dafür ist kein abgeschalteter Server oder ähnliches, sondern eine Inkompatibilität mit dem Windows-Update KB4056892 vom 3.1. dieses Jahres, welches unter anderem Patches für die Prozessor-Sicherheitslücken Meltdown und Spectre enthält. Inzwischen hat Asus Version 3.00.13 der AI Suite 3 zum Download bereitgestellt, die das Problem behebt. Sie finden sie über ct.de/y6ww. (chh@ct.de)
Asus AI Suite 3.00.13 herunterladen: ct.de/y6ww
Windows-Taste emulieren
¯??? Auf meinem Arbeitsplatz-PC nutzte ich gerne die Tastaturkürzel mit der Windows-Taste. Meine private Tastatur ist so alt, dass sie diese zusätzliche Taste noch gar nicht hat. Kann man die Windows-Taste irgendwie simulieren?
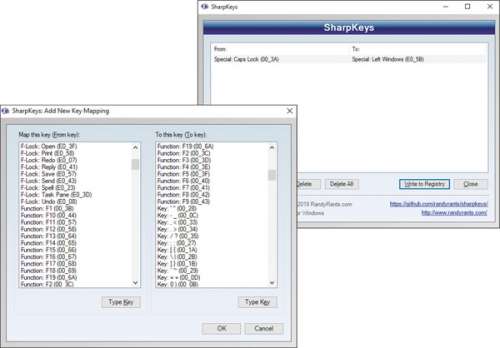
¯!!! Dazu ist das Programm SharpKeys geeignet. Es liefert die Scancodes der einzelnen Tasten, die man auf eine beliebige Taste legen kann. Für die Simulation der Windows-Taste eignet sich beispielsweise die Caps-Lock-Taste – die ist erstens in der Nähe und zweitens braucht man sie doch recht selten.
Auch für Nutzer einer modernen Tastatur mit 105 Tasten ist das Programm durchaus geeignet: Wer etwa versehentlich häufiger mal die Kontextmenü-Taste drückt, legt sie über SharpKeys einfach still. (ll@ct.de)
SharpKeys: ct.de/y8qc
Eingeklemmter Power Button am iPad
¯??? Seit einem Sturz auf den Küchenboden klemmt der Einschaltknopf meines iPad Air – er lässt sich nicht mehr drücken. Das iPad läuft aber ohne Probleme, abgesehen davon, dass ich es nicht mehr mit dem Einschaltknopf sperren oder ausschalten kann. Eine Reparatur wäre mir zu teuer. Gibt es vielleicht einen Workaround, um es weiternutzen zu können?
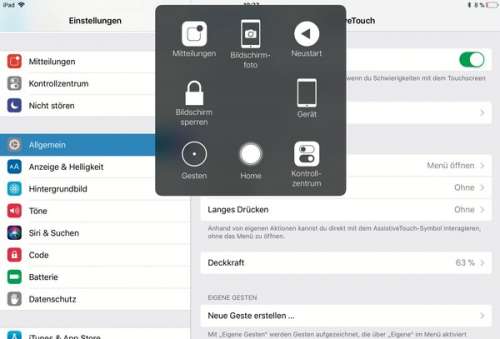
¯!!! Bei defekten Knöpfen hilft die iOS-Funktion „AssistiveTouch“. Tippen Sie in den Einstellungen Ihres iPads auf den Menüpunkt „Allgemein“, gefolgt von „Bedienungshilfen“ auf der rechten Bildschirmseite. Aktivieren Sie unter „Interaktion“ die Funktion „AssistiveTouch“. Nun blendet iOS am rechten Bildschirmrand einen grau hinterlegten Punkt ein. Ein Fingertipp auf diesen öffnet ein Menü, dem Sie unter „Hauptmenü anpassen“ in den AssistiveTouch-Einstellungen bis zu acht Funktionen zuweisen können. Selbst der Home Button lässt sich bei einem Defekt mit AssistiveTouch wenigstens teilweise ersetzen.
Bei einem defekten Einschaltknopf bietet sich außerdem an, zum Ausschalten länger auf „Bildschirm sperren“ zu drücken. Das iPad blendet dann die Option „Ausschalten“ ein. Bedenken Sie jedoch, dass Sie ausgeschaltete iPads mit defektem Einschaltknopf nur mithilfe des Ladegeräts wieder starten können. (mre@ct.de)
