Audioeditor Audacity
Antworten auf die häufigsten Fragen
MP3s exportieren
¯??? Ich kann mit Audacity keine Aufnahmen als MP3-Dateien exportieren. Woran liegt das?
¯!!! Für den Export in das komprimierte MP3-Format setzt Audacity den Lame-MP3-Encoder voraus, darf diesen aus Lizenzgründen aber selbst nicht mitbringen. Sie finden die Download-Seite für den Encoder unter ct.de/yvv5. Alternativ leitet Sie Audacity nach einem gescheiterten MP3-Export über Umwege dorthin. Die Installation können Sie ausführen, während Audacity läuft – anschließend sollte der MP3-Export auch ohne Programm-Neustart klappen.
Mit weiteren Plug-ins exportiert Audacity Aufnahmen übrigens auch in die Formate EAC3, AMR(NB), M4A and WMA und importiert Audiospuren von Videos. Dafür setzt das Programm mit FFmpeg weitere Bibliotheken voraus, die händisch installiert werden müssen. Den direkten Link zur Download-Seite finden Sie ebenfalls unter ct.de/yvv5.
Windows-Sounds aufnehmen
¯??? Ich würde gerne für ein Projekt den Ausgabesound von Windows mit Audacity mitschneiden. Wie mache ich das?

¯!!! Stellen Sie den Audio-Host auf Windows WASAP. Anschließend geben Sie als Aufnahmegerät die Tonausgabe Ihrer Soundkarte an, etwa „Lautsprecher (Realtek High Definition Audio (SST))(loopback)“ oder „Lautsprecher (VIA High Definition Audio)“. Die Tonausgabe bleibt unverändert. Sollte die Aufnahme nicht auf Anhieb klappen, schauen Sie unter „Bearbeiten/Einstellungen/Aufnahme“ nach, ob die pegelgesteuerte Aufnahme aktiv ist – falls das der Fall ist, schalten Sie diese aus. Entfernen Sie zudem den Haken aus der Checkbox „Eingabe per Software durchschleifen“.
Optimal normalisieren
¯??? Wenn ich eine Audiospur normalisiere, geraten manchmal nur diejenigen Bereiche meiner Audiospur lauter, die eh schon ausreichend laut waren. Der Rest bleibt hingegen weiterhin zu leise. Woran liegt das?
¯!!! Der Normalisieren-Effekt orientiert sich immer an der lautesten Stelle einer Markierung und zieht diese auf den festgelegten Maximalwert, etwa auf –1,0 Dezibel. Die leiseren Passagen werden nicht automatisch auf diesen Wert verstärkt, sondern nur im Verhältnis zum Maximalwert angeglichen. Wechseln sich in einer Aufnahme sehr laute und sehr leisen Passagen ab, steht daher vor dem Normalisieren ein wenig Feinarbeit an: Bringen Sie mit dem Hüllkurvenwerkzeug oder dem Verstärken-Effekt sämtliche Pegelspitzen auf das Niveau der restlichen Aufnahme, bevor Sie diese normalisieren.
Auto-Ducking
¯??? Für meinen Podcast möchte ich gerne ein Interview übersetzen. Der O-Ton soll dabei während der Übersetzung leise mitlaufen. Gibt es dafür eine Funktion, die die Lautstärken automatisch angleicht?
¯!!! Ja, das erledigt der Auto-Duck-Effekt. Dieser benötigt eine Steuerspur, im Regelfall die deutsche Übersetzung. Richten Sie die Steuerspur unter der Original-Spur an der gewünschten Stelle aus und führen Sie „Auto-Duck“ aus. Im aufklappenden Dialogfenster legen Sie per Mausklick fest, wie stark der Pegel der Originalspur abgesenkt werden soll. Audacity bietet hier von Haus aus –12 Dezibel an – nach unserer Erfahrung klingt es mit noch leiseren Pegeln um –15 Dezibel besser.
Probleme mit dem Headset
¯??? Ich besitzt ein einfaches Headset, mit dem meine Aufnahmen immer sehr leise geraten, auch wenn ich den Eingangspegel in Audacity voll ausreize. Wie kann ich meine Aufnahmen im Nachhinein möglichst einfach verstärken?
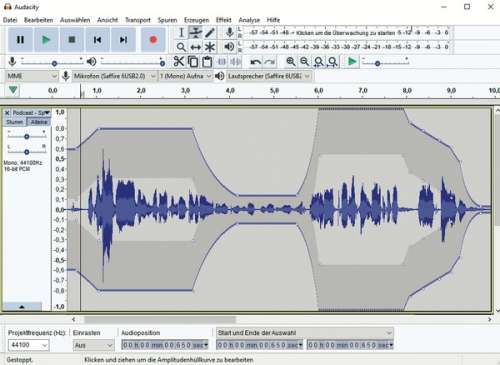
¯!!! Audacity bringt für die Nachbearbeitung von Lautstärken – sprich: Pegeln – mehrere Werkzeuge mit. Wenn Sie eine gleichmäßig ausgepegelte Aufnahme vorliegen haben, arbeiten Sie am besten mit dem Normalisieren-Effekt. Markieren Sie die Spur per Doppelklick und führen Sie „Normalisieren“ aus. Tragen Sie im aufklappenden Dialogfenster bei „Maximale Amplitude normalisieren auf“ den Wert –1,0 dB ein. So vermeiden Sie Verzerrungen durch Pegelspitzen. Bestätigen Sie die Eingabe und Audacity hebt den Pegel an.
Kleine Bereiche einer Aufnahme machen Sie mit dem Verstärken-Effekt lauter oder leiser. Markieren Sie den zu bearbeitenden Bereich, starten Sie den Effekt und tippen Sie die gewünschte Verstärkung in Dezibel ein. Sie können mit dem Effekt auch Pegelspitzen absenken, indem Sie mit negativen Werten arbeiten.
Mit dem Hüllkurvenwerkzeug variieren Sie den Pegel innerhalb einer längeren Audiospur. So können Sie etwa Betonungen innerhalb einer Gesangsspur setzen oder einzelne Takte einer Gitarrenaufnahme abdämpfen. Das Hüllkurvenwerkzeug rufen Sie mit F2 auf. Anschließend versehen Sie die Spur mit kleinen Markierungen und können die Pegel zwischen zwei Markern mit der Maus wahlweise anheben oder absenken. Auf diese Weise lassen sich auch individuelle Blenden, etwa Fade-outs, einfach realisieren.
Schlechte Aufnahmequalität
¯??? Ich habe mir für Sprachaufnahmen am Laptop ein hochwertiges Mikrofon mit Interface zugelegt. Trotzdem klingen die Aufnahmen indirekt und blechern. Woran könnte das liegen?
¯!!! Prüfen Sie unter „Bearbeiten/Einstellungen/Geräte“, ob die neue Hardware erkannt wurde. In den Drop-down-Menüs von „Wiedergabe“ und „Aufnahme“ sollte der Name der externen Soundkarte, also des Interface, auftauchen. Wenn dort noch die integrierte Soundkarte des Laptops angezeigt wird, läuft die Aufnahme über die integrierten Mikrofone des Laptops, was den indirekten Klang erklärt.
Kompressor und Equalizer
¯??? Meine Aufnahmen klingen häufig zu spitz uns schlapp. Wie peppe ich sie mit Bordmitteln auf?
¯!!! Dafür bringt Audacity unter dem Menüeintrag „Effekte“ verschiedene Werkzeuge mit. Um Aufnahmen mehr Druck zu verleihen, kann sich Klangmanipulation per Equalizer oder Kompressor auszahlen. Beide finden Sie im Effekt-Menü. Beim Kompressor handelt es sich um einen Dynamikkompressor. Er hebt leise Bereiche einer Aufnahme an und senkt laute ab, ohne dass die Dynamik der Aufnahme darunter leidet. Vor allem Sprachaufnahmen klingen nach dem Einsatz dieses Effektes bereits mit den Voreinstellungen deutlich kraftvoller – lediglich den Haken bei „Anhebung auf 0 dB nach dem Komprimieren“ sollte man rausnehmen, um Verzerrungen zu vermeiden.
Zusätzlich oder alternativ lässt sich der Klang mit dem Equalizer „Bass und Höhen“ bearbeiten. Damit können Sie den Bassbereich anheben und die Höhen beschneiden, indem Sie dafür einen negativen Wert eintragen. Mit den Einstellungen sollte man vorsichtig sein: Vor allem die Verständlichkeit von Sprachaufnahmen leidet unter zu viel Bass, reduziert man die Höhen zu stark, klingen Stimmen leicht blechern und unnatürlich.
Klickspuren erzeugen
¯??? Kann man für Instrumental- und Gesangsaufnahmen irgendwo ein Metronom aktivieren, dessen Klicklaute nicht auf den Aufnahmen landen?
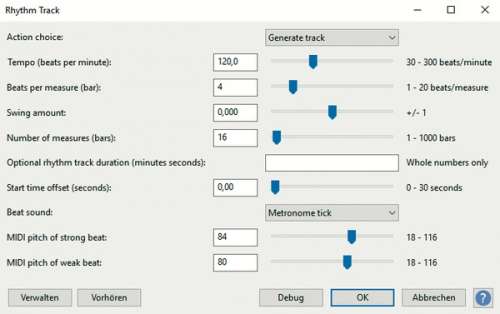
¯!!! Audacity stellt unter „Erzeugen/Rhythm Track“ ein solches Werkzeug zur Verfügung. Sie können Länge, Tempo und Taktart der Klickspur bestimmen und in der aktuellen Version 2.2 aus sechs Klängen für die Metronomschläge wählen. Für Songs, die mehrere unterschiedliche Taktarten besitzen, kann man für die einzelnen Teile individuelle Klickspuren erzeugen und diese auf einer Audiospur nahtlos aneinanderfügen. Das Metronom-Klicken zeichnet Audacity bei den Aufnahmen nicht auf.
Stimmen mit Effekten verfremden
¯??? Für ein Hörspiel würde ich gerne Stimmen verfremden, beispielsweise um ein Monster darzustellen oder Rufe aus einer tiefen Höhle zu simulieren. Welche Effekte kommen dafür in Frage?
¯!!! Das Monster aus Ihrem konkreten Beispiel simulieren Sie am besten mit dem „Tonhöhe ändern“-Effekt. Damit können Sie die aufgenommene Stimme so bearbeiten, dass sie extrem tief oder extrem spitz klingt. Für den Ruf aus einer Höhle experimentieren Sie mit den Hall- und Echo-Effekten [1].
Sollten die mitgelieferten Effekte nicht reichen, finden Sie auf der Download-Seite des Entwicklers weitere Effekt-Bibliotheken. Mit diesen erweitern Sie das Verfremdungsrepertoire von Audacity um Dutzende weitere Möglichkeiten. Außerdem erhalten Sie zahlreiche Effekte für Musikproduktionen wie Tremolo, Delay, Trittschallfilter et cetera. (mre@ct.de)
Audacity, Lame-Encoder, FFmpeg-Bibliothek:ct.de/yvv5
