Rund um SharePoint-Listen
Antworten auf die häufigsten Fragen
Listen in SharePoint
¯??? Ich nutze SharePoint noch nicht lange. Ist eine SharePoint-Liste eigentlich vergleichbar mit einer Excel-Tabelle?
¯!!! Listen sind Grundelemente in SharePoint. Sie lassen sich am ehesten mit Datenbankstrukturen in Tabellenform vergleichen. Mit Excel-Tabellen haben sie nicht viel gemeinsam. Es gibt verschiedene bereits hinterlegte Standard-Listen, die für jede Website in SharePoint zur Verfügung stehen, zum Beispiel Ankündigungen, Kalender und Kontakte. Website-Besitzer und berechtigte User können darüber hinaus benutzerdefinierte Listen hinzufügen, etwa Rechnungseingang, Reisekostenabrechnung und Ticketsystem.
SharePoint Online kennt derzeit zwei verschieden Listen-Ansichten. Die klassische Ansicht mit Menüband und eine moderne mit größeren, touch-optimierten Schaltflächen. Je nach verwendeter SharePoint-Version und Ansicht unterscheidet sich die Menüführung ein wenig.
Erstellen der ersten Liste
¯??? Ich würde gerne eine benutzerdefinierte SharePoint-Liste erstellen. Worauf muss ich achten?
¯!!! Klicken Sie in der oberen rechten Ecke einer SharePoint-Seite auf das Zahnrädchen und wählen Sie den Eintrag „App hinzufügen/Benutzerdefinierte Liste“. Anschließend legen Sie den Namen Ihrer Liste fest, zum Beispiel „Bestellung Bürobedarf“. Die Bezeichnung ist Bestandteil der Website-Adresse. Achten Sie daher darauf, keine Leer- und Sonderzeichen zu verwenden. Selbst wenn Sie den Namen später verändern, bleibt die Webadresse gleich.
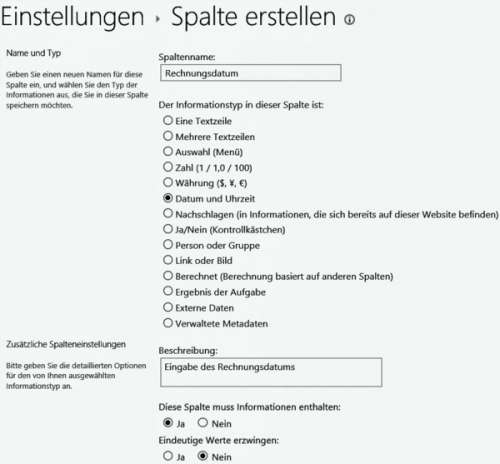
Im nächsten Schritt fügen Sie die benötigten Spalten hinzu und legen jeweils den Informationstyp fest; ohne diese Eingabe lässt sich die Spalte nicht erstellen. Haben Sie zum Beispiel eine Spalte „Bestellmenge“, wählen Sie den Typ „Zahl“. Damit Mitarbeiter später nur ganze Kugelschreiber bestellen können und keine halben, legen Sie in den „Zusätzlichen Spalteneinstellungen“ fest, dass keine Dezimalstellen erlaubt sind.
Löschen einer Liste
¯??? Wie kann ich eine Liste löschen?
¯!!! Um eine Liste löschen zu können, müssen Sie mindestens über die Berechtigungsstufe „Bearbeiten“ verfügen. Alle Listen einer SharePoint-Website finden Sie unter „Websiteinhalte“. Ein Rechtsklick auf die zu löschende Liste öffnet ein Kontextmenü; wählen Sie den Eintrag „Entfernen“. Damit ist die SharePoint-Liste gelöscht. Oder besser gesagt: Sie ist aus Ihrem direkten Zugriff und aus Ihrer Ansicht entfernt.
Sollten Sie eine Liste versehentlich gelöscht haben, hilft der Papierkorb weiter. Wenn Anwender Objekte auch aus dem Papierkorb löschen, sind sie immer noch nicht verloren, sondern landen im sogenannten endgültigen Papierkorb, dessen Inhalt aber nur SharePoint-Administratoren wiederherstellen können.
Zugriff einschränken
¯??? Ab und zu kommt es vor, dass ich den Zugriff auf einzelne Listen einer SharePoint-Website ganz oder vorübergehend einschränken will. Einzelne Teams sollen für diese Liste nur Lesezugriff erhalten, alle anderen zur Website gehörenden Listen sollen sie jedoch bearbeiten können. Geht das?
¯!!! Ja, das funktioniert. Sie können den Zugriff auf eine Liste sowohl für einzelne User als auch für bestimmte Gruppen von Usern einschränken. Zunächst beenden Sie die Vererbung der Berechtigungen unter „Liste/Listeneinstellungen/Berechtigungen für Liste/Berechtigungsvererbung beenden“. Anschließend statten Sie die gewünschte Benutzergruppe oder die einzelnen Nutzer mit neuen Rechten aus: zum Beispiel Lese- anstelle von Schreibrechten.

Sie können auch einzelne Einträge einer Liste für alle berechtigten Anwender einschränken. Unter „Liste/Listeneinstellungen/Erweiterte Einstellungen“ können Sie im Abschnitt „Berechtigungen auf Elementebene“ Optionen so setzen, dass User nur die von ihnen selbst erstellten Objekte sehen. Dazu wählen Sie die Einstellung „Elemente lesen, die vom Benutzer erstellt wurden“. Sie selbst sehen als Mitglied der Gruppe Site-Besitzer stets alle Einträge. Eine andere Einstellung wäre, dass alle berechtigen Nutzer jegliche Einträge sehen, aber nur eigene Einträge bearbeiten und löschen können.
Spalten verbergen
¯??? Unsere Teams arbeiten häufig mit komplexen Listen, die sehr viele Spalten umfassen. Allerdings benötigen die Mitarbeiter je nach Standort nur einzelne Spalten für ihre Arbeit. Kann ich verschiedene Ansichten definieren, sodass die Mitarbeiter schnell nur die für sie relevanten Spalten einblenden können?
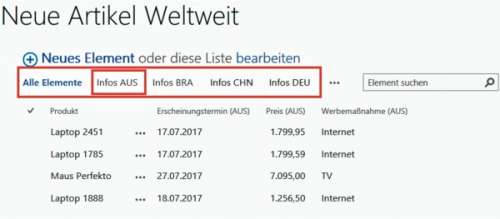
¯!!! Sie können die Darstellung Ihrer Listen ändern und Spalten ausblenden: Die passenden Einstellungen nehmen Sie über das Menü „Listeneinstellungen/Ansichten/Ansicht erstellen“ vor. Ein Beispiel: Sie tragen wichtige Daten zu neuen Produkten des Unternehmens zusammen, die in mehreren Ländern auf den Markt gebracht werden sollen. Für jedes Land gibt es eine Spalte mit dem geplanten Erscheinungsdatum, eine für die eingesetzten Marketingmittel und eine für den Verkaufspreis. Das australische Tochterunternehmen benötigt die meiste Zeit keine Daten für Brasilien, Deutschland und China – und umgekehrt. Der Übersichtlichkeit halber erstellen Sie eine Ansicht mit dem Namen „Infos AUS“, in der nur die für Australien relevanten Spalten und Zeilen stehen.
Benachrichtigung bei Änderungen
¯??? Ich möchte nicht ständig nachgucken, ob ein Kollege etwas geändert hat. Gibt es eine Möglichkeit, wie ich mich bequem über Änderungen informieren lassen kann?
¯!!! Nichts leichter als das! Klicken Sie im Menü auf „Benachrichtigen“. In den Einstellungen legen Sie fest, ob SharePoint Sie sofort, täglich oder wöchentlich informieren soll. Zusätzlich legen Sie fest, welche Benachrichtigungen Sie erhalten wollen: wenn jemand einen neuen Eintrag vornimmt, einen bestehenden verändert oder ihn löscht. Da SharePoint Ihre E-Mail-Adresse aus Ihrem Benutzerprofil automatisch ermittelt, landen die Benachrichtigungs-E-Mails direkt in Ihrem Postfach.
Spalten-Vorlagen
¯??? Kann ich beim Anlegen einer neuen Liste auch Spalten aus bereits bestehenden Listen übernehmen oder muss ich immer bei null anfangen?
¯!!! Das geht und kann sogar sinnvoll sein. Insbesondere wenn Sie bestimmte Inhalte immer wieder verwenden und diese von mehreren Mitarbeitern in unterschiedlichen Abteilungen im Unternehmen genutzt werden, zum Beispiel Kostenstellen. Dafür eignen sich Websitespalten: Das sind Vorlagen oder Spaltendefinitionen, die Sie immer wieder in Listen einfügen können, ohne sie neu erstellen zu müssen. Klicken Sie auf „Einstellungen/Websiteeinstellungen/Websitespalten/Erstellen“. Die Spalte erstellen Sie wie jede herkömmliche Spalte in einer SharePoint-Liste. Wenn Sie einer Liste später Websitespalten hinzufügen wollen, wählen Sie im Menü „Aus vorhandenen Websitespalten hinzufügen“ die gewünschten Spalten aus. (apoi@ct.de)
