Alt und neu zugleich
Einblick in die Bedienoberfläche von Ubuntu Desktop 17.10
Auch wenn Ubuntus neuer Standard-Desktop dem alten sehr ähnelt: Hier und da muss man etwas genauer hinsehen, um das Potenzial der Bedienoberfläche voll auszuschöpfen.
Die neue Bedienoberfläche ist das Highlight von Ubuntu 17.10: Unity hat ausgedient, Gnome ist zurück. Auf den ersten Blick fällt das gar nicht sonderlich auf, denn Canonical hat den neuen Standard-Desktop stark angepasst, damit er dem bisherigen ähnelt. Die Linux-Distribution bekommt dadurch eine mächtige Desktop-Suche und kann Online-Dienste besser einbinden. Bei der Konfiguration der Bedienoberfläche haben Sie jetzt mehr Spielraum: Gnome lässt sich über Erweiterungen ähnlich anpassen, wie man es von Browser Extensions kennt.
Manche Funktionen zeigen sich allerdings erst bei genauerem Hinsehen. Außerdem gibt es einen Stolperstein: Ubuntu Desktop nutzt typischerweise Wayland, dessen Sicherheitsmechanismen einige Aktivitäten blockieren, die gerade fortgeschrittene Anwender schätzen. Mehr als zwei Klicks sind aber nicht nötig, um die Einschränkung loszuwerden. Und falls Gnome Ihnen am Ende partout nicht zusagt, können Sie mit ein paar Handgriffen auch wieder auf Unity wechseln.
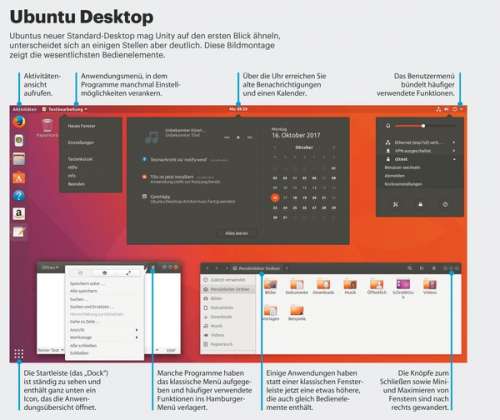
Mit dem Ubuntu Desktop loslegen
Kein lila-orangener, sondern ein schwarzer Login-Bildschirm mit leichtem Lilastich ist eines der deutlichsten Signale des Umstiegs von Unity auf Gnome. Nach dem Anmelden zeigt sich eine Oberfläche, die mit Unity zwar viel gemein hat, aber frischer und moderner wirkt.

Links sitzt wieder eine Startleiste, die früher „Launcher“ und jetzt „Dock“ heißt. Ganz unten in der Startleiste lag bislang der Papierkorb, der auf den Desktop gewandert ist. Seinen Platz hat ein Raster-Icon übernommen, das eine Anwendungsübersicht aufruft. Sie zeigt standardmäßig nur die am häufigsten verwendeten Programme an. Erst ein Klick auf das unten mittig positionierte „Alle“ führt zur einer langen scrollbaren Liste, wie man sie von Mobil-Betriebssystemen kennt.
Mächtige Suche
Die Anwendungsübersicht liefert zwar einen guten Überblick der installierten Programme. Zum Start von Anwendungen gibt es aber etwas viel Eleganteres: die Suchfunktion der Desktop-Oberfläche. In der Anwendungsübersicht der Gnome-Shell können Sie diese über das oben mittig zu findende Suchfeld nutzen, das automatisch den Eingabefokus hat. Tippen Sie dort einfach Teile des gesuchten Programmnamens ein, dann zeigt die Shell-Suche sofort alles dazu Passende an. Das erste Suchergebnis wird dabei automatisch ausgewählt und durch Drücken der Eingabetaste aufgerufen.

Wie bei Unity reicht daher die Eingabe von „ter“ und Enter, um ein Terminal zu starten. Die Suche von Gnome ist jedoch alltagstauglicher, weil sie flotter reagiert, die Suchergebnisse übersichtlicher ausgibt und noch mehr findet – darunter auch Funktionen zum Neustart oder Suspend des Systems. Sogar nicht installierte Programme stöbert die Suche auf. Nach Auswahl eines solchen Suchergebnisses öffnet sich die Software-Verwaltung, wo Sie die Anwendung über einen weiteren Klick einrichten. Die Suche findet Programme dabei auch über Schlagwörter oder Alternativbezeichnungen – selbst Begriffe wie „Termin“ oder „Calendar“ führen daher zur Kalender-App von Gnome. Zur Suche passende Dokumente, Dateien und Fenster findet die Shell ebenfalls; das Gleiche gilt für Notizen, Kontakte und Kalender-Einträge, sofern Sie diese mit den zum Desktop gehörenden Anwendungen verwalten.
Die Suchfunktion der Gnome-Shell erreichen Sie wie bei Unity auch, wenn Sie kurz die gemeinhin als „Windows-Taste“ bekannte Super-Taste drücken. Diese öffnet allerdings nicht die Anwendungsübersicht, sondern die Aktivitätenansicht.
Ansichten
Auch das links oben positionierte „Aktivitäten“ öffnet diese Ansicht, in der die Shell die Fenster aller gerade laufenden Anwendungen übersichtlich nebeneinander anzeigt. Unity liefert einen ähnlichen Überblick per Super+W.
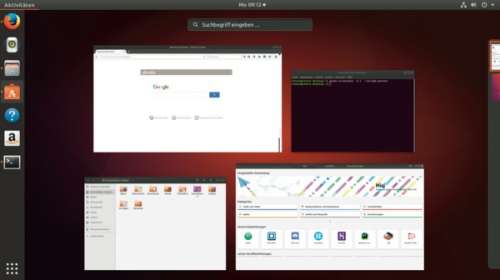
In der Mitte der oberen Statusleiste befindet sich eine Uhr. Ein Klick auf diese öffnet nicht nur den Kalender, sondern auch den Bereich, wo Sie Benachrichtigungen noch mal abrufen können, die Gnome zuvor am oberen Bildschirmrand eingeblendet hat. Der Desktop versucht aber sicherzugehen, dass Sie diese Notifications von vornherein sehen: Die Shell blendet oben mittig angezeigte Hinweise normalerweise erst aus, nachdem Sie per Tastatur oder Maus mit dem System interagiert haben.
Die ganz rechts in der oberen Statusleiste positionierten Icons öffnen das Benutzermenü. Hier können Sie beispielsweise Lautstärke und Netzwerkanbindung konfigurieren. Hinter der Zeile mit Ihrem Namen verbirgt sich das Menü, um die Sitzung zu beenden; bei Mehrnutzersystemen können Sie von hier auch den Benutzer wechseln. Das Icon rechts unten führt zu einem Dialog, über den Sie das System neustarten oder ausschalten können; wenn Sie Alt festhalten, verwandelt sich der Ausschalt- in einen Suspend-Knopf, der das System in den Bereitschaftsmodus schickt.
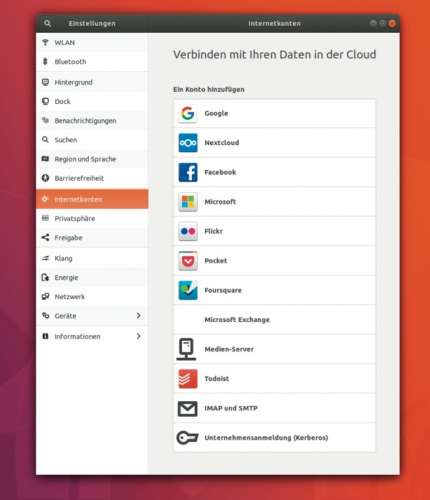
Konfigurieren
Der im Benutzermenü unten links positionierte Knopf öffnet die Systemeinstellungen. Ähnlich wie bei macOS oder Windows zeigt die Systemsteuerung am linken Rand eine Leiste mit Einstellkategorien. Dadurch verliert man nicht so leicht den Überblick und kann schneller zwischen den verschiedenen Punkten wechseln. Die Bildschirm-, Drucker oder Tastatur-Konfiguration verstecken sich im Untermenü „Geräte“.
Bei den Online-Konten können Sie mehr Dienste konfigurieren, denn der neue Desktop unterstützt außer Facebook und Google auch Nextcloud/Owncloud, Microsoft Live, Kerberos-Server und einige weitere Dienste. Wenn Sie hier etwa Ihren Google-Account hinterlegen, können Sie im Dateimanager auf Google Drive zugreifen. Außerdem zeigt der Kalender im Nachrichtenbereich dann Ihre Google-Termine an, die Sie auch mit der vorinstallierten Kalender-App verwalten können.
Die in der Systemsteuerung von Unity sehr prominent platzierte Suchfunktion verbirgt sich jetzt oben links hinter dem Lupen-Symbol. Tipp: Nutzen Sie besser die Suchfunktion der Gnome-Shell, das führt schneller zum Ziel. Wenn Sie dort beispielsweise nach „Monitor“ suchen, zeigt diese in den Ergebnissen auch einen Eintrag, der Sie direkt zur Bildschirmkonfiguration führt.
Hamburger-Menü
Eine der auffälligsten Neuerungen bei Anwendungsfenstern: Die Knöpfe zum Schließen und zum Mini- sowie Maximieren von Fenstern befinden sich jetzt wieder rechts in der Fensterleiste. Die Menüs von Anwendungen klinken sich zudem nicht mehr in die obere Statusleiste der Desktop-Oberfläche ein, sondern oben im jeweiligen Fenster. Einige Anwendungen haben das Menü samt der klassischen Fensterleiste allerdings komplett eingebüßt – darunter von Unity bekannte Programme wie der Dateimanager (Nautilus), der Dokumentenbetrachter (Evince) und der Editor (Gedit).
Diese vom Gnome-Projekt entwickelten Anwendungen haben jetzt eine höhere Fensterleiste, die Bedienelemente enthält. Einige bislang im Menü enthaltene Funktionen finden Sie jetzt unter dem rechts positionierten Icon mit drei horizontalen Strichen, gemeinhin als Hamburger-Menü bezeichnet. Beim Dateimanager und einer Handvoll anderen Programmen sind ein paar grundlegende Einstellmöglichkeiten in das Anwendungsmenü gewandert. Dieses erreichen Sie durch einen Klick auf den Programmnamen am linken oberen Bildschirmrand neben „Aktivitäten“.
Tastatursteuerung
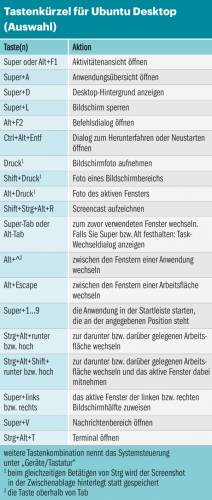
Wie Unity lässt sich auch Gnome gut per Tastaturkürzel steuern, die Sie in der Systemsteuerung unter „Geräte/Tastatur“ anzeigen und anpassen können. Viele der gängigen Tastenkombinationen (siehe Tabelle) sind beim Umstieg auf Gnome gleich geblieben. Super+hoch beispielsweise maximiert nach wie vor das gerade aktive Fenster. Ein Super+links beziehungsweise rechts weist das Fenster der linken respektive rechten Bildschirmhälfte zu. Wenn Sie damit zwei Fenster nebeneinander positionieren, wird ein Fenster automatisch schmaler, wenn Sie das andere verbreitern. Super+runter stellt die ursprüngliche Größe wieder her.
Super+D zaubert den Desktop-Hintergrund hervor. Diese Tastenkombination ist wichtiger geworden, denn der Ubuntu Desktop zeigt dort die Icons für Wechseldatenträger an, über die man sie sauber vom System abmelden kann. Dieselbe Funktion steht aber auch im Dateimanager bereit.
Neu dabei ist Shift+Strg+Alt+R, das den eingebauten Screenrecorder aktiviert, der sich durch einen roten Kreis im Nutzermenü zu erkennen gibt. Sobald Sie die Tastenkombination erneut betätigen, speichert er den Screencast im Home-Verzeichnis. Nach 30 Sekunden passiert das auch von allein. Um längere Videos aufzunehmen, müssen Sie dieses Limit in der Konfiguration entfernen:
gsettings set org.gnome.:
.settings-daemon.plugins.media-keys :
.max-screencast-length 0
Manchen Anwender nervt, dass die Passworteingabe der Bildschirmsperre erst zum Vorschein kommt, nachdem man den „Vorhang“ via Escape- oder Leertaste vertreibt. Dabei ist das gar nicht nötig: Dieses „Shield“ verschwindet automatisch, sobald Sie mit der Eingabe des Passworts beginnen.
Arbeitsorganisation
In der Aktivitätenansicht ist am rechten Rand ein kleiner dezenter und weitgehend grauer Bereich zu sehen. Über diesen können Sie zwischen verschiedenen Arbeitsflächen umschalten, die auch Unity bietet. Bei Gnome haben sie aber einen höheren Stellenwert: Dessen Entwickler sehen sie als zentrales Element zur Arbeitsorganisation, mit dem man die zu einer Aufgabe gehörenden Anwendungsfenster bündeln kann, um sie von anderen Tätigkeiten zu trennen. Bei der Foto-Bearbeitung startet man so Dateimanager, Shotwell und Gimp auf einer Fläche, während der Browser und ein Terminal auf einer anderen laufen – ungestört von E-Mail- und Chat-Programmen, die auf einer weiteren liegen.
So richtig alltagstauglich ist das aber nur mit Selbstdisziplin und Übung. Essenziell ist auch die Tastenkombination Alt+Strg+hoch beziehungsweise Alt+ Strg+ runter, mit der Sie flugs zwischen den vertikal angeordneten und dynamisch erzeugten Flächen wechseln. Halten Sie zugleich noch Shift gedrückt, um das gerade aktive Fenster auf dem Weg mitzunehmen. Alternativ können Sie die Fenster in der Aktivitätenansicht einfach per Maus auf die gewünschte Fläche verschieben – oder zwischen zwei existierenden eine neue erzeugen, indem sie ein Fenster dazwischen loslassen. Dank solcher Details funktioniert das Arbeitsflächenkonzept bei Gnome besser als bei Unity. Dennoch ist es ein Ansatz, der nicht jedem behagt. Falls Ihnen das so geht, ignorieren Sie die Arbeitsflächen einfach, dann sind sie nicht im Weg.
Raus aus der Zwangsjacke
Gnome und Unity hatten schon immer das gleiche Ziel: eine möglichst einfach und intuitiv nutzbare Desktop-Umgebung mit sinnvollen Voreinstellungen zu schaffen. Die Entwickler versuchen daher, die Zahl der Einstellmöglichkeiten gering zu halten. Manche Nutzer fühlen sich dadurch eingeschränkt, weil sie geliebte Eigenschaften nicht konfigurieren können; gelegentlich lassen sich dadurch auch Arbeitsweisen nicht realisieren, die man mit anderen Linux-Desktops über Jahre zu schätzen gelernt hat.
Wer Konfigurationsvielfalt bevorzugt, ist und bleibt daher mit Bedienoberflächen wie Cinnamon oder KDEs Plasma besser bedient. Es gibt aber durchaus eine Reihe von Tricks, mit denen Sie auch Gnome ein wenig ummodeln können, damit es Ihre Ansprüche besser erfüllt.
Erste Anlaufstelle ist das „Optimierungen“ genannte gnome-tweak-tool. Damit können Sie zahlreiche Einstellungen verändern, die Gnome seinen Nutzern vorenthält. In der Kategorie „Fenster“ lässt sich etwa eine Funktion aktivieren, die insbesondere in der Frühzeit auf Linux gewechselte Nutzer schätzen: „Focus Follows Mouse“, durch das der Desktop immer dem Fenster den Fokus gibt, das sich gerade unter dem Mauszeiger befindet.
Unter „Tastatur und Maus“ legen Sie unter anderem einige Touchpad-Parameter und die Compose-Taste fest, über die Sie zusätzliche Zeichen leichter erreichen. Bedenken Sie beim Einsatz des Optimierungswerkzeugs aber immer, dass es die normale Systemsteuerung nur ergänzt. Einige für Touchpads wichtige Optionen oder den Skalierungsfaktor für besonders hochauflösenden Bildschirme („HiDPI-Displays“) finden Sie daher nur dort. Standardmäßig kann man nur zwischen einer Skalierung von 100 oder 200 Prozent wählen. Die Unterstützung für dazwischen liegende Werte, wie Unity sie beherrscht, ist noch in Arbeit. Sie können diese unfertige Funktion mit folgendem Befehl bereits freischalten:
gsettings set org.gnome.:
.mutter experimental-features :
."['scale-monitor-framebuffer']"
Nach dem Ab- und Anmelden können Sie bei der Monitorkonfiguration weitere Skalierungswerte einstellen.
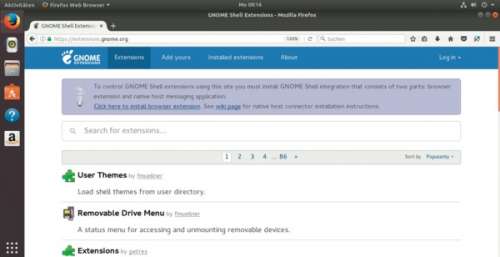
Extensions
Die zweite wichtige Anlaufstelle fürs Individualisieren ist extensions.gnome.org. Diese Webseite sammelt Erweiterungen, die das Verhalten der Gnome-Shell anpassen, wie es Browser Extensions bei Chrome und Firefox machen. Zu einer der populärsten Erweiterungen zählt der „Sound Input & Output Device Chooser“, der Einträge im Benutzermenü ergänzt, mit denen Sie schnell zwischen verschiedenen Audio-Ausgabewegen wechseln. Mit Chrome und Firefox können Sie diese Gnome-Shell-Erweiterung direkt über die Website installieren. Dazu müssen Sie aber erst ein Terminal öffnen und dort apt install chrome-gnome-shell ausführen. Richten Sie als Nächstes die Browser-Erweiterung ein, auf die das violette Textfeld auf extensions.gnome.org hinweist. Nach dem Neuladen der Seite können Sie Erweiterungen über ihre Beschreibungsseiten direkt über einen schwarzen Schalter installieren.
Alternativ können Sie die Erweiterungen auch über die Software-Verwaltung installieren, wo Sie diese über ihren Namen finden; extensions.gnome.org liefert aber einen deutlich besseren Überblick zu den verfügbaren Erweiterungen und sortiert nach Popularität. Obacht: Einige Extensions haben es in die Top Ten geschafft, weil Distributionen sie standardmäßig einrichten. Darunter das „Removable Drive Menu“, das einen Eintrag in der Benutzerleiste bereitstellt, über den Sie Wechseldatenträger schnell abmelden können.
Für manche Anwender ist auch „AlternateTab“ ein Muss: Sie untersagt dem per Alt+Tab aufgerufenen Task-Switcher, die Fenster einer Anwendung in Untermenüs zu bündeln. Genau wie einigen anderen Erweiterungen lässt sich auch diese konfigurieren. Falls Sie die erwähnte Browser-Erweiterung installiert haben, erreichen Sie die Optionen über das blaue Werkzeug-Symbol, das extensions.gnome.org auf der Seite „Installed Extentsion“ anzeigt. Alternativ können Sie die Einstellungen über das Optimierungswerkzeug aufrufen. AlternateTab bietet etwa einen Modus, in dem der Task-Switcher nur die Fenster der aktuellen Arbeitsfläche beachtet. Gnome hat mit Alt+Esc aber auch selbst eine Tastenkombination, die Ähnliches leistet.
Zu den populären Shell-Erweiterungen zählt auch OpenWeather, das in der oberen Leiste neben der Uhr die aktuelle Wetterlage samt Temperatur darstellt. Ein ganzer Schwung von System-Monitor-Extensions zeigt Auslastung von Prozessor, Speicher, Netzwerk & Co. in der oberen Statusleiste an. Auf Notebooks sollten Sie sich den Einsatz solcher Werkzeuge aber gut überlegen, da jede Aktualisierung den Prozessor fordert und dazu womöglich aus dem Tiefschlaf reißt – schlecht programmierte oder aggressiv konfigurierte Erweiterungen reduzieren so die Akkulaufzeit.
Ohnehin schwankt die Qualität der Erweiterungen stark. Manche werden so schlecht gepflegt, dass sie mit aktuellen Gnome-Versionen nur teilweise oder gar nicht funktionieren. Genau solche Probleme hatten wir mit mehreren Erweiterungen, die einen Suspend-Knopf im Benutzermenü nachrüsten, der das System direkt in den Bereitschaftsmodus schickt. Möglicherweise hat sich das bis zum Erscheinen dieser c’t geklärt.
Zum Kasten: Haken und Ösen durch Wayland
Auch die Shell-Erweiterung „Pixel Saver“ lief nicht ganz rund. Sie blendet die Fensterleiste aus, wenn man eine Anwendung in den Vollbildmodus schaltet. Das vergrößert die nutzbare Arbeitsfläche und ist bei Unity normal. Bei unserem Test funktionierte die Extension mit Firefox, nicht aber mit LibreOffice oder dem Gnome-Terminal. In diesem Fall war die Wayland Display Architecture schuld, mit der auch eine Reihe anderer Dinge unrund laufen (siehe Kasten unten).
Und sonst noch?
Der Umstieg auf Gnome hat auch noch andere Auswirkungen. So landen Sie jetzt im Anmeldemanager, wenn Sie versuchen, per Strg+Alt+F1 vom Desktop auf eine Textkonsole zu wechseln. Wollen Sie anschließend per Strg+Alt+F7 zum Desktop zurück, führt das ins Nichts.
Der Anmeldemanager läuft jetzt nämlich auf der ersten Kernel-Konsole und startet Bedienoberflächen auf der nächsten freien Konsole – im Regelfall also der zweiten, die Sie per Strg+Alt+F2 aufrufen. Wenn Sie mehrere Nutzerkonten auf Ihrem System eingerichtet haben und die „Benutzer wechseln“-Funktion verwenden, läuft der Desktop des anderen Nutzers auf der dritten. Das Ganze verschiebt sich um eins, falls Sie direkt nach dem Systemstart einmalig auf die zweite Konsole gewechselt sind, denn die krallt sich dann ein Programm zum Text-Login.
Verschwunden ist die Funktion, um Gäste über Anmeldemanager oder Benutzermenü anzumelden. Streng genommen ist das aber keine Neuerung von Ubuntu Desktop 17.10: Die Ubuntu-Entwickler haben den Gastzugang bereits im Mai per Update aus 16.10 und 17.04 entfernt, um eine nicht so einfach korrigierbare Sicherheitslücke zu vermeiden.
Gnome im Original
Die bei Ubuntu Desktop 17.10 standardmäßig eingerichtete Bedienoberfläche mag alle wesentlichen Komponenten des aktuellen Gnome 3.26 nutzen. Die Oberfläche unterscheidet sich an einigen Stellen aber massiv vom Aussehen und Bedienkonzept dieser Gnome-Version. Dort hat die Bedienoberfläche beispielsweise keine Startleiste am linken Rand; außerdem lassen sich keine Icons auf dem Desktop ablegen, weil der laut den Entwicklern ohnehin meist von Fenstern verdeckt ist. Auch fehlen Knöpfe zum Minimieren von Fenstern, weil das manche Anwender verwirre.
Zum Kasten: Unity und andere Desktops einsetzen
Die Bedienung von Gnome unterscheidet sich durch diese Eigenschaften signifikant von anderen Linux-Desktops. Über das Für und Wider dieser Herangehensweise kann man endlos streiten. Fakt ist: Gnome hat nicht nur trotz, sondern auch wegen solcher Unterschiede seine Fans. Diese bediente das Ubuntu-Projekt bislang mit der „Ubuntu Gnome“ genannten Distributionsvariante. Diesen Flavor hat das Projekt mit dem Wechsel von Unity auf Gnome fallen gelassen. Am originalen Gnome-Erlebnis interessierte Nutzer müssen jetzt Ubuntu Desktop installieren und dann das Paket vanilla-gnome-desktop nachinstallieren. Nach dem Abmelden vom Desktop stehen dann im Anmeldemanager eine „GNOME“ und eine „GNOME unter Xorg“ genannte Sitzung zur Wahl. Mit diesen verhält sich Gnome dann auch unter Ubuntu so, wie es Designer und Entwickler des Gnome-Projekts vorsehen. Selbst Schriften und Icons sind dort anders, weil Ubuntu Desktop ein anderes Theme nutzt.
Rund?
Die Ubuntu-Entwickler haben sich reichlich Mühe gegeben, Anwendern den Wechsel von Unity auf Gnome einfach zu machen. Der Ubuntu Desktop fühlt sich daher auf den ersten Blick nicht sonderlich anders an. Man stolpert aber schnell über wichtige Unterschiede. Manche davon sind Fortschritte, einige aber Rückschritte. Letzteren dürften sich die Entwickler in den nächsten Monaten noch widmen, bevor mit Ubuntu 18.04 wieder ein Release mit Langzeitpflege (LTS/Long Term Support) ansteht. Gut möglich, dass Papierkorb und Icons für Wechseldatenträger dann wieder in die Startleiste wandern, wo Programmfenster sie nicht so leicht verdecken. Auch bei der Wayland-Unterstützung dürfte sich noch einiges tun. (thl@ct.de)
