Tipps & Tricks
Wir beantworten Ihre Fragen
LG-Kamera verbindet sich nicht mit iPhone
¯??? Ich habe die 360-Grad-Kamera LG360 gekauft, aber sie verbindet sich nicht mit dem iPhone. Das WLAN der Kamera ist eingeschaltet, aber die WLAN-SSID taucht nicht in der WLAN-Liste meines Smartphones auf. Was kann ich tun?
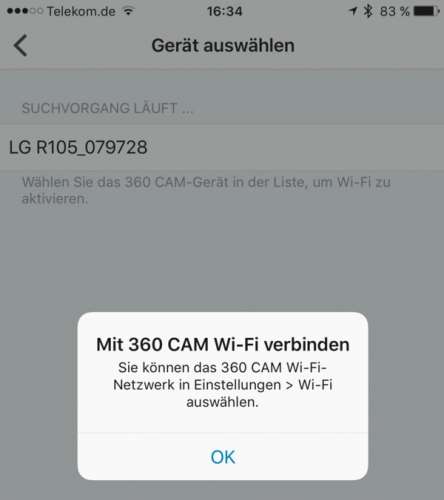
¯!!! Zum Verbinden ist bei der LG-Kamera ein ungewöhnlicher zweistufiger Prozess nötig. Sie sendet ihre WLAN-SSID nämlich erst, nachdem dieser Prozess via Bluetooth initiiert wurde. Gehen Sie am besten so vor: Starten Sie die LG360Cam-App auf dem Smartphone und drücken Sie an der Kamera den Einschaltknopf. Warten Sie, bis die Einschaltmelodie ertönt und wechseln Sie in der App rechts oben auf die Kamerasuche. Tippen Sie auf die Zeile mit dem Kameranamen und wechseln Sie beim Smartphone auf „Einstellungen/WLAN“. Wählen Sie das WLAN mit dem Namen der Kamera. Beim erstmaligen Einrichten der Verbindung ist die Eingabe des Passworts nötig (LGR105, gefolgt von zwei Nullen und der Seriennummer). Nach dem Quittungston für den geglückten Aufbau der Verbindung wechseln Sie zur LG360Cam-App. Damit ist die Kamera bereit.
Taucht die Kamera (Bezeichnung lautet auf LGR 105_ plus Seriennummer) bei der Suche in der LG-App nicht auf, schalten Sie kurz die Bluetooth-Funktion am Smartphone aus und wieder ein, ebenso die Kamera. Daraufhin sollte die Kamerasuche die LG-Kamera finden. Verliert die Kamera die Verbindung, ist jedes Mal die erneute Suche der Kamera in der App nötig. (mil@ct.de)
Windows 10: OneDrive entfernen
¯??? Ich will unter Windows 10 Microsofts Cloud-Speicher-App OneDrive weder verwenden noch im Datei-Explorer sehen. Wie werde ich sie los?
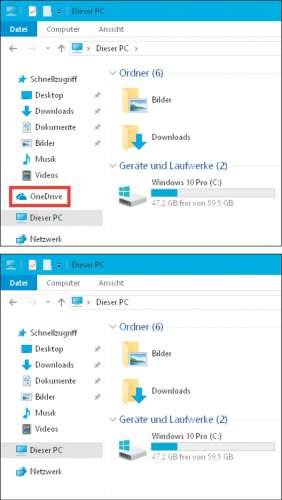
¯!!! OneDrive lässt sich in der aktuellen Version wie andere Programme über den Dialog „Apps & Features“ in den Windows-10-Einstellungen oder über „Programme und Features“ der klassischen Systemsteuerung deinstallieren. Falls ein entsprechender Eintrag fehlt, können Sie die Deinstallation auch von Hand aufrufen. Klicken Sie dazu mit der rechten Maustaste auf den Startknopf unten links und wählen Sie „Eingabeaufforderung (Administrator)“ oder „Windows PowerShell (Administrator)“. Auf 32-Bit-Systemen deinstalliert der Befehl
C:\Windows\System32\:
.OneDriveSetup.exe -uninstall
den OneDrive-Client; wenn Sie ein 64-Bit-System verwenden, lautet der Befehl
C:\Windows\SysWOW64\:
.OneDriveSetup.exe -uninstall
Möchten Sie OneDrive auf dem PC behalten, um es später nicht neu installieren zu müssen, können Sie auch einstellen, dass es nicht mit Windows gestartet wird. Klicken Sie dazu mit der rechten Maustaste auf das OneDrive-Symbol im Infobereich der Taskleiste und wählen Sie „Einstellungen“. Wechseln Sie dann wiederum zur Registerkarte „Einstellungen“, entfernen Sie das Häkchen vor „OneDrive beim Anmelden bei Windows automatisch starten“ und bestätigen Sie mit OK.
Nun bleibt noch die OneDrive-Verknüpfung im Navigationsbereich des Datei-Explorers, die Sie mit einem Eingriff in die Registry entfernen können. Öffnen Sie dazu den Registry-Editor, indem Sie die Windows-Taste drücken, „regedit.exe“ eingeben und mit der Eingabetaste bestätigen. Navigieren Sie zum Schlüssel
.{018D5C66-4533-4307-9B53-224DE2ED1FE6}
und doppelklicken Sie auf den darin enthaltenen DWORD-Eintrag System.IsPinnedToNameSpaceTree. Ändern Sie den Wert von 1 auf 0 und bestätigen Sie mit OK. Auf 64-Bit-Installationen wiederholen Sie im Schlüssel
HKEY_CLASSES_ROOT\WOW6432Node\CLSID\:
.{018D5C66-4533-4307-9B53-224DE2ED1FE6}
diesen Vorgang, damit die OneDrive-Verknüpfung auch aus den Öffnen- und Speichern-Dialogen aller 64-Bit-Programme verschwindet. (jss@ct.de)
Mehrere Druckerprofile unter Windows 10
¯??? Will man bei einem Drucker verschiedene Features wie einseitigen oder zweiseitigen Druck oder unterschiedliche Fächer abwechselnd nutzen, konnte man in früheren Windows-Versionen denselben Druckertreiber mehrfach installieren. So war es möglich, sich verschiedene Profile zurechtzulegen. Unter Windows 10 ist mir das bislang nicht gelungen.
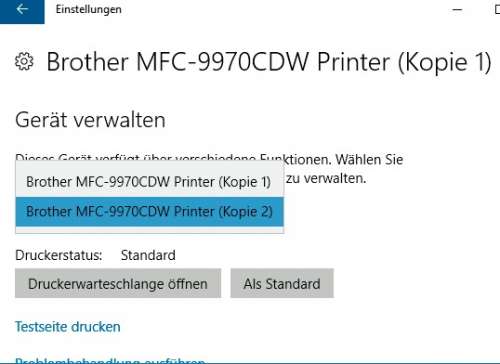
¯!!! Sie können auch unter Windows 10 mehrere Instanzen desselben Druckertreibers oder auch verschiedene Treiber für denselben Drucker installieren. Das klappt wie üblich über „Drucker oder Scanner hinzufügen“.
Wenn der Drucker nicht automatisch gefunden wird, klicken Sie auf „Der gewünschte Drucker ist nicht aufgelistet.“ Dann bekommen Sie die Auswahloptionen, um Drucker anhand von Freigabenamen, IP-Adresse oder Hostnamen auszuwählen und danach einen passenden Treiber aus dem Windows-Fundus oder von einer wählbaren Quelle zu installieren.
Nutzt man unter Windows 10 den bereits installierten Treiber, wird die neue Instanz nur nicht unter „Drucker & Scanner“ angezeigt, sondern unter dem Drucker (auf „Verwalten“ klicken). Gibt es mehrere Instanzen, erscheint ein Auswahlmenü. Über das können Sie „Drucker XY (Kopie 1,2,n)“ selektieren und über Druckereinstellungen Ihre Druckvorgaben im Treiber auswählen. In den Druckmenüs der Anwendungen tauchen die Instanzen wie gewohnt separat auf. (rop@ct.de)
Excel-Datei wird immer größer
¯??? Ich bearbeite seit längerer Zeit eine Tabelle, in der ich vor allem bestehende Daten editiere und verhältnismäßig wenig neue Zeilen oder Spalten hinzufüge. Trotzdem wird die Datei immer größer: Von ursprünglich 19 KByte ist sie mittlerweile auf über 50 MByte angewachsen, obwohl ich kaum Daten hinzugefügt habe.
¯!!! Wahrscheinlich haben Sie weit entfernt von den eigentlichen Daten irgendetwas eingegeben, das Excel ebenfalls als Daten interpretiert und deshalb den gesamten Bereich bis dorthin mitspeichert. Das können auch nicht sichtbare Zeichen oder andere Zellinhalte sein.
Um die Tabelle auf den tatsächlichen Inhalt zu reduzieren, markieren Sie die Zeile unterhalb der Daten und drücken Sie Strg+Shift+Cursor-unten. Mit einem Rechtsklick öffnen Sie dann das Kontextmenü und wählen Sie „Zellen löschen“. Wiederholen Sie das für die Spalten mit dem Unterschied, dass Sie dann Strg+Shift+Cursor-rechts drücken. Wenn Sie die Datei danach speichern, sollte sie wesentlich weniger Platz belegen. (db@ct.de)
Speicherort für Word-Bibliographie ändern
¯??? Ich schreibe auf unterschiedlichen PCs eine längere Arbeit und habe die Datei deshalb auf OneDrive gespeichert. Die Daten fürs Literaturverzeichnis legt Word aber lokal im Verzeichnis „C:\Users\Benutzername\AppData\Roaming\Microsoft\Bibliography“ ab. Wie kann ich den Speicherort auf OneDrive umstellen? In den Optionen von Word 2016 habe ich nichts gefunden.

¯!!! Den Pfad können Sie an einer anderen Stelle anpassen. Wählen Sie im Menü „Referenzen“ und klicken Sie dann im Menü-Band auf „Quellen verwalten“. Es öffnet sich ein Auswahlmenü, in dem Sie mit einem Klick auf „Durchsuchen“ das Verzeichnis einstellen und den Dateinamen eingeben können. Das Verzeichnis darf auch auf einem Cloud-Speicher wie OneDrive oder im LAN liegen. (db@ct.de)
Bildschirmausschnitte an OneNote senden
¯??? Bisher konnte ich in Windows 10 mit der Tastenkombination Win+Shift+S einen Screenshot von einem Bildschirmausschnitt machen und wahlweise in die Zwischenablage oder an eine OneNote-Notizseite senden. Seit dem Update auf Windows 10 Build 1703 passiert nach dem Selektieren des Ausschnitts gar nichts mehr.
¯!!! Das ist Absicht. Screenshots landen jetzt automatisch in der Zwischenablage. Das Senden an OneNote klappt nur noch, wenn Sie statt des Tastenkürzels das OneNote-Systray-Icon verwenden und den Befehl „Bildschirmausschnitt erstellen“ wählen.
Sie können das neue Tastenkürzel aber auch deaktivieren und die immer noch darunterliegende alte Funktion wieder zum Vorschein bringen. Führen Sie dazu mit Win+R folgenden Befehl aus:
reg.exe add HKEY_CURRENT_USER\§
Software\Microsoft\Windows\CurrentVersion\§
Explorer\Advanced /v DisabledHotkeys §
/t REG_SZ /d S /f
Nach einem Neustart oder einer Windows-Neuanmeldung klappen Screenshots an OneNote wieder wie früher mit Win+S oder wahlweise mit Win+Shift+S. Die Cortana-Suche lässt sich so zwar nicht mehr aufrufen, das klappt aber auch mit Win+Q. (Stefan Wischner/dwi@ct.de)
Funktionsvergleich von Tabellenkalkulationen
¯??? Ich tausche häufig in Excel erstellte Tabellen mit vielen Formeln mit anderen Nutzern aus, die zum Teil aber andere Programme benutzen. Da ich meine Excel-Datei so halten möchte, dass alle Formeln korrekt berechnet werden, möchte ich nur solche Rechenfunktionen einsetzen, die auch die anderen Kalkulationsprogramme kennen. Wo finde ich eine solche Übersicht?
¯!!! Unsere Kollegen von der Mac & i haben in Heft 2/17 einen Vergleichstest veröffentlicht, zu dem sie eine Übersicht über alle Formelfunktionen von Excel, Numbers, LibreOffice Calc und Google Tabellen zum Download anbieten. Die Übersicht enthält 533 Funktionen nach Gruppen sortiert und zeigt, welche davon in den Programmen verfügbar sind. Die Übersicht ist nicht Mac-spezifisch, sondern auch für Windows- oder Linux-Anwender, die zum Beispiel Calc und Google Tabellen nutzen, sehr nützlich. (db@ct.de)
Vergleich Formelfunktionen: ct.de/yzzy
Rechtschreibprüfung für Thunderbird
¯??? In Thunderbird funktioniert die Rechtschreibprüfung nicht, obwohl im Menü unter „Add-ons/Sprache“ das richtige Sprachpaket angezeigt wird. Warum bekomme ich dennoch keine Korrekturvorschläge angezeigt?
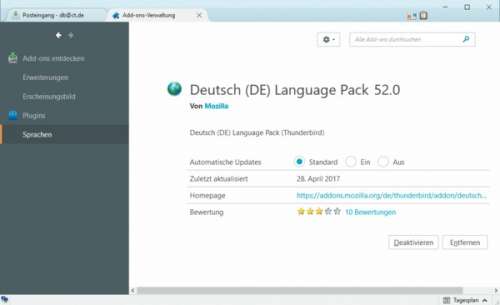
¯!!! Vermutlich ist kein oder das falsche Wörterbuch installiert. Am schnellsten fügen Sie es über das Menü unter „Einstellungen/Verfassen/Rechtschreibung/Weitere Wörterbücher herunterladen“ hinzu. Im sich öffnenden Fenster wählen Sie die gewünschten Wörterbücher aus. Achtung, diese befinden sich in der Spalte „Wörterbücher“. Der oberste Eintrag installiert nur das Sprachpaket für Thunderbird, nicht aber das Wörterbuch. Das finden Sie weiter unten in der Liste, zum Beispiel „German(Germany)“. (apoi@ct.de)
Lightning läuft nicht mehr in Thunderbird
¯??? Seit dem Update auf Thunderbird 52 funktioniert Mozillas Kalender-Erweiterung Lightning nicht mehr. Laut Thunderbird ist sie nur bis Version 45 kompatibel. Wie komme ich wieder an einen funktionstüchtigen Kalender?
¯!!! Vermutlich ist Thunderbird bei Ihnen etwas durcheinandergeraten. Seit einiger Zeit ist Lightning ein fester Bestandteil von Thunderbird. Um Lightning wieder nutzen zu können, müssen Sie das Add-on deinstallieren. Danach deinstallieren Sie Thunderbird und installieren anschließend die aktuelle Version neu. Anschließend sollte Lightning wieder verfügbar sein und korrekt arbeiten. (mls@ct.de)
Neue Anwendung startet nicht unter macOS
¯??? Ich habe den Benchmark Cinebench aus dem Internet heruntergeladen, um die Performance meines Macs einzuordnen. Doch nach einem Doppelklick will die Anwendung nicht starten. Stattdessen erscheint die Fehlermeldung „Das Programm ‚CINEBENCH OSX’ kann nicht geöffnet werden“. Ich habe schon mehrere Download-Quellen probiert, immer mit demselben Ergebnis.
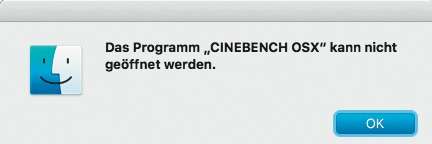
¯!!! Diese Fehlermeldung tritt auf, wenn eine Anwendung nicht als startfähig markiert ist. Um dies nachzuholen, öffnen Sie ein Terminal-Fenster und schreiben dort
chmod +x /Applications/App-Name/:
.Contents/MacOS/*
wobei Sie „App-Name“ durch den Namen der Anwendung ersetzen. Achten Sie dabei auf die Groß- und Kleinschreibung sowie Leerzeichen, die im Mac-Terminal durch einen vorangestellten Backslash eingeleitet werden, also etwa /CINEBENCH\ OSX.app.
Liegt das Programm noch im Downloads-Ordner, müssen Sie auch diesen Teil des Pfades anpassen. Er beginnt dann mit /Users/Username/Downloads/; hier ersetzen Sie „Username“ durch Ihren Benutzernamen.
Wenn es zu umständlich ist, den vollständigen Pfad einzutippen, schreiben Sie zunächst nur chmod +x gefolgt von einem Leerzeichen, ziehen dann das App-Symbol in die Kommandozeile und ergänzen hinter dem abschließenden „.app“ noch /Contents/MacOS/*.
Nachdem Sie den Befehl ausgeführt haben, sollte die Anwendung beim nächsten Doppelklick wie gewohnt starten. (bkr@ct.de)
