
Excellente Tabellen
Tipps für den effizienten Umgang mit Excel
Unter der Oberfläche der Windows-Version von Excel schlummern nützliche Funktionen, die Microsoft gut versteckt hat. Und wer Tabellen mit komplexen Formeln weitergibt, kann sein Know-how recht einfach vor dem Ausspionieren schützen, ohne die Berechnungen in COM-Add-ins auszulagern.
Excel ist wie ein Zauberkasten. Manche Funktionen aus früheren Versionen, die sich bewährt haben, schlummern so tief im Innern des Programms, dass kaum jemand sie findet – etwa der Pivot-Tabellen-Assistent oder die Datenmaske. Sie lassen sich zwar nicht mehr über das Menüband aufrufen, sind aber weiterhin vorhanden. Um sie zu nutzen, braucht es nicht viel: nur ein paar Tasten und eine neuangelegte Schaltfläche.
Vergessener Assistent
Pivot-Tabellen sind ein mächtiges Werkzeug zur Datenauswertung einer Liste oder Datenbank. Eine Liste ist in Excel ein in sich geschlossener Bereich mit einer Überschrift, in dem keine leeren Spalten oder Zeilen stören dürfen. Hier ist für Excel das Ende der Liste erreicht.
In Excel lassen sich Pivot-Tabellen sehr schnell erstellen, denn Sie können einfach mit der gedrückten linken Maustaste angeben, wo was wie ausgewertet werden soll. Wenn Sie in Excel 2016 über die Registerkarte „Einfügen“ die Schaltfläche „Empfohlene PivotTables“ wählen, erhalten Sie bereits Vorschläge für die Anordnung und das Aussehen.
Eine Pivot-Tabelle wird normalerweise nur aus einer einzelnen Liste erstellt. Sie können auch mehrere Bereiche einer Tabelle gleichzeitig berücksichtigen. Dazu steht Ihnen jemand zur Seite, der in neueren Excel-Versionen anscheinend vergessen wurde.
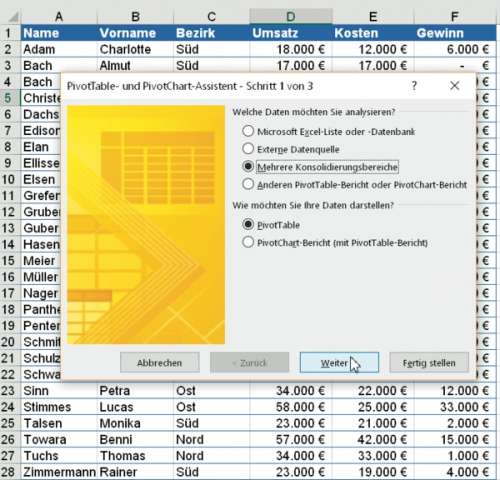
Bis zu Excel 2007 gab es den nützlichen PivotTable/PivotChart-Assistenten, doch er ist keineswegs ganz verschwunden, auch wenn er sich übers Menü beziehungsweise über die Registerkarten nicht mehr aufrufen lässt. Drücken Sie einfach die Tasten Alt+N+P und er ist wieder da. Möchten Sie mehrere Bereiche gleichzeitig berücksichtigen, aktivieren Sie im ersten Schritt die Option „Mehrere Konsolidierungsbereiche“. Der Assistent besteht aus drei Schritten. Sie können hier nicht nur mehrere Zellbereiche berücksichtigen, sondern auch externe Datenquellen angeben.
Falls Sie sich die Tastenkombination Alt+N+P nicht merken können und sich keine Eselsbrücke wie „(Alt)er (n)ützlicher (P)ivot-Assistent“ bauen möchten, können Sie die Schaltfläche in die Symbolleiste für den Schnellzugriff platzieren. Im Dialog findet sie sich unter „Alle Befehle“ als „PivotTable- und PivotChart-Assistent“.
Aus den Tiefen ausgegraben
Zum vergessenen Pivot-Assistenten gesellt sich die Datenmaske, die ebenfalls in den Niederungen der Excel-Befehle verschwunden ist. Mit diesem Excel-Fossil kann man prima Daten erfassen, verwalten und vor allem schnell ergänzen. Seit Excel 2007 fristet sie ihr Dasein in der Befehlsliste der Excel-Optionen zum Anpassen des Menübands nicht etwa unter „D“ wie Datenmaske, sondern unter „M“ wie Maske. Damit die Datenmaske ihr berechtigtes Comeback feiern kann, muss sie erst in die Symbolleiste für den Schnellzugriff als Schaltfläche eingefügt werden.
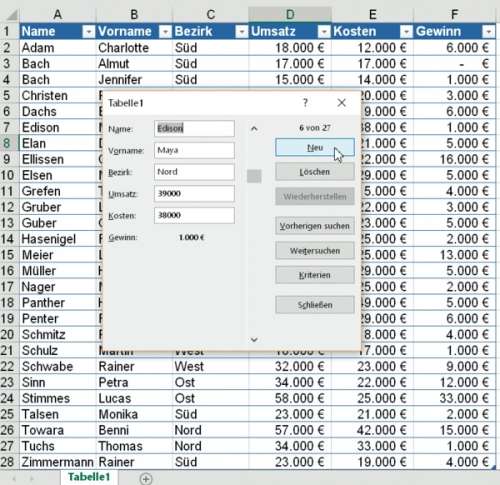
Ein Mausklick in die Liste genügt und Sie können per Mausklick auf das Symbol „Maske“ die Datenmaske wieder zum Einsatz bringen. Wenn Sie zum Beispiel einen neuen Datensatz einfügen, wird er automatisch an die Liste angehängt. Die über die Datenmaske eingegebenen Daten hängt die Tabelle automatisch an die Liste an. Es handelt sich dabei also um dynamische Tabellen.
Weggezaubert
In umfangreicheren Tabellen mit vielen komplexen Formeln steckt oft so viel Gehirnschmalz, dass man sein Know-how nicht preisgeben möchte. Solche Informationen lassen sich mit wenig Aufwand so gut verstecken, dass Unberechtigte die zugrundeliegenden Formeln nicht ausspionieren können. Möchte man bestimmte Informationen vor fremden Blicken verbergen, blendet man sie aus. Formeln können ganz verschwinden und sind selbst in der Bearbeitungsleiste nicht zu sehen. Die Zellen, die Formeln enthalten, lassen sich auch nicht bearbeiten und bleiben so lange fürs Auge verschwunden, bis man den Schutz wieder aufhebt.
Um die Inhalte zu verstecken, markieren Sie zunächst den gewünschten Zellbereich. Dabei können Sie auch nicht angrenzende Bereiche oder das gesamte Blatt angeben. Wählen Sie über die Registerkarte „Start“ die Schaltfläche „Format“ und anschließend den Eintrag „Zellen formatieren“. In der Registerkarte „Schutz“ aktivieren Sie die Option „Ausgeblendet“.
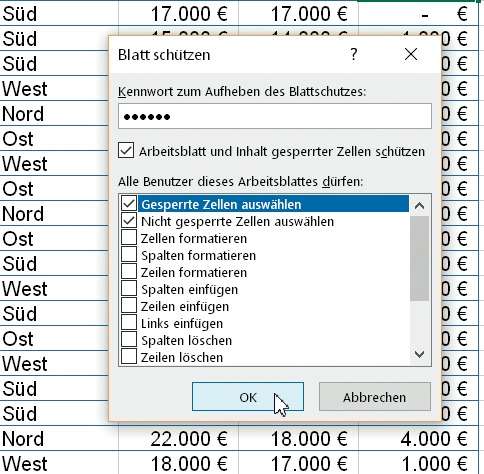
Danach ist allerdings noch nichts verschwunden. Um die Inhalte wegzuzaubern, muss das Blatt geschützt werden. Klicken Sie dazu im Menüband „Überprüfen“ auf die Schaltfläche „Blatt schützen“ und setzen Sie die Option „Arbeitsblatt und Inhalt gesperrter Zellen schützen“. Erst ein Klick auf „Blattschutz aufheben“ bringt den Inhalt wieder zum Vorschein. Um zu verhindern, dass jeder Nutzer der Tabelle den Schutz aufheben kann, gibt man beim Erzeugen des Blattschutzes ein Passwort ein.
Anstatt etwas verschwinden zu lassen, kann man für die Übersichtlichkeit Zeilen oder Spalten blitzschnell ein- und ausblenden. Die Tasten Strg+8 blenden Spalten aus und Strg+Umschalt+9 wieder ein. Bei Zeilen ist es so ähnlich: Strg+Umschalt+8 blendet diese aus und Strg+9 wieder ein.
Geheimes Tabellenblatt
Aber warum etwas verstecken, wenn jeder das Versteck sieht? Ein rechter Mausklick genügt, schon ist die Spalte oder Zeile wieder eingeblendet und gelesen. Besser ist es, geheime Informationen oder Berechnungen auf ein separates Tabellenblatt auszugliedern und sich darauf zu beziehen.
Mithilfe von Visual Basic können Sie das geheime Tabellenblatt verschwinden lassen. Starten Sie den Visual-Basic-Editor über die Tastenkombination Alt+F11. Blenden Sie nun den Projekt-Explorer über das Menü „Ansicht“ ein oder drücken Strg+F11. Mit F4 öffnen Sie das Fenster „Projekt – VBAProject“. Markieren Sie im Projektfenster zunächst das zu versteckende Tabellenblatt und klicken Sie im Eigenschaften-Fenster auf „Visible“. In der Auswahl schalten Sie auf „xlSheetVeryHidden“ um. Damit ist die Arbeit im Visual Basic-Editor erledigt und Sie können ihn mit Alt+F4 schließen. Dabei muss in der Excel-Datei mindestens ein Tabellenblatt eingeblendet bleiben.
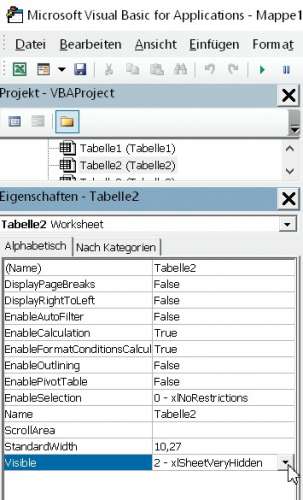
Niemand erkennt anschließend, dass hier ein Tabellenblatt existiert. Alle Berechnungen und Informationen sind von der Excel-Oberfläche verschwunden. Auf demselben Weg holen Sie das Tabellenblatt aus dem Excel-Versteck wieder hervor, indem Sie das VeryHidden-Attribut entfernen.
Damit dies nicht jeder machen und Know-how ausspionieren kann, muss man das Tabellenblatt zusätzlich mit einem Passwort schützen. Dazu klicken Sie im Visual-Basic-Editor mit der rechten Maustaste auf das Projekt und wählen im Kontextmenü „Eigenschaften von VBAProject“. In der Registerkarte „Schutz“ tippen Sie das Kennwort ein. Das Tabellenblatt mit den geheimen Informationen kann nun nur noch mit dem Kennwort aus seinem Versteck geholt werden. Speichern Sie die Datei zum Schluss als Makro-Arbeitsmappe.
Schnelle Verwandlung
Listen können schnell wie ein Chamäleon die Farben wechseln. Der wesentliche Vorteil ist nicht das farbenfrohe Aussehen, sondern die automatische Anpassung, die Dynamik, die die Tabelle an den Tag legt.
Bei der Umwandlung von Listen in Tabellen können die Daten leicht markiert werden. Hier haben Sie sogar gleich drei Möglichkeiten. Alle drei arbeiten mit Strg+Umschalt-Tastenkombinationen. Drücken Sie diese beiden Tasten nieder und nun haben Sie die Wahl: Sie können nun zusätzlich die *- oder Ende- oder Leer-Taste drücken. Gleichgültig, für welche dritte Taste Sie sich entschieden, das Ergebnis ist dasselbe: Die Liste ist schnell komplett markiert.
Wenn Sie die Strg-Taste und eine Pfeiltaste drücken, markieren Sie in Pfeilrichtung. Mit der gedrückten Strg-Taste plus einem oder mehreren Mausklicks hintereinander können Sie mehrere Bereiche gleichzeitig markieren.
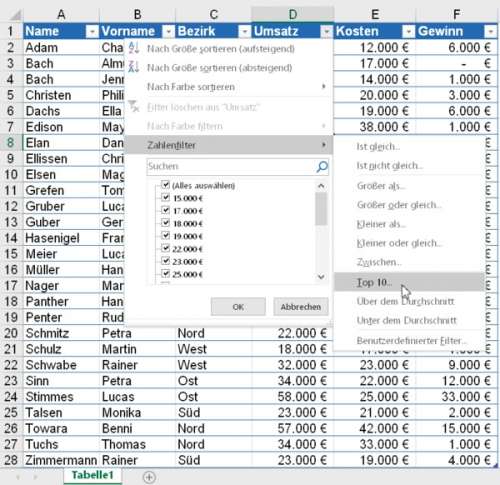
Die farbenreiche Umwandlung erfolgt über die Schaltfläche „Als Tabelle formatieren“ in der Registerkarte „Start“. Noch schneller geht es über die Tastenkombination Strg+1.
Der Dialog „Als Tabelle formatieren“ erscheint auf dem Bildschirm. Excel gibt hier den Listenbereich bereits vor. Die Spalten erhalten zusätzlich kleine Schaltflächen mit Dreiecken, um die Daten zu filtern. Mit diesen Filtern sieben Sie nur das heraus, was Sie wirklich wollen. Wer die Filterpfeile nicht braucht, lässt sie einfach mit den drei Tasten Umschalt+Strg+L verschwinden oder blendet sie damit bei Bedarf wieder ein.
Wie von selbst
Wenn Sie eine Tabelle um neue Zeilen oder Spalten ergänzen, werden diese direkt eingebunden. Die formatierte Tabelle wird schnell erweitert, sobald Sie die Angaben in den Nachbarzellen ergänzen. Auch Formeln und Funktionen, die sich auf diese Tabelle beziehen, aktualisiert Excel automatisch, sodass sie nicht mehr bearbeitet werden müssen. Doch die als Tabelle formatierte Liste hat noch weitere Vorzüge. Haben Sie Ihre Liste als Tabelle formatiert, können Sie sich über einen Super-Datenschnitt freuen. Die Ergebnisse werden angezeigt und lassen sich analysieren, um etwa Schwachstellen oder die besten Ergebnisse zu ermitteln. Wenn Sie auf der Registerkarte „Tabellentools/Entwurf“ des Menübands die Funktion „Datenschnitt einfügen“ aktivieren, erhalten Sie ein Textfeld, in dem Sie sich elegant die gewünschten Datensätze anzeigen lassen können.
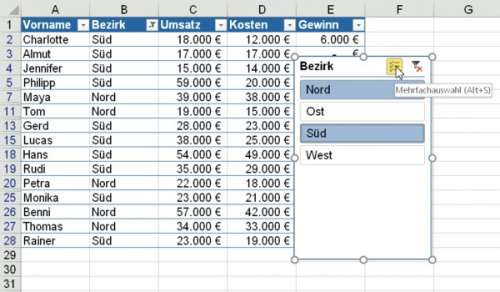
Das Textfeld lässt sich leicht löschen, indem Sie es anklicken und die Entf-Taste drücken. Auch Ergebnisse für die gesamte Tabelle können schnell ermittelt werden. Aktiviert man in der Registerkarte „Tabellentools/Entwurf“ die Option „Ergebniszeile“, ermittelt die Tabelle automatisch die Summe. Dabei können Sie mit einem Klick die Dropdown-Liste öffnen und sofort weitere Funktionen ausführen. Das Aufheben des Formatbereichs ist etwas komplizierter. Aktivieren Sie unter „Tabellentools/Entwurf“ die Schaltfläche „In Bereich konvertieren“.
Farbenspiele
Mit bedingten Formatierungen kann man Formatierungsregeln definieren. Trifft eine Bedingung zu, führt Excel die Formatierung aus. Mit der bedingten Formatierung lassen sich auch Datenbalken und Symbole in Zellen einbetten, die zum Beispiel Trends anzeigen. Sie eignet sich aber auch, um Tabellen zu vergleichen, indem man nur die Unterschiede anzeigen lässt.
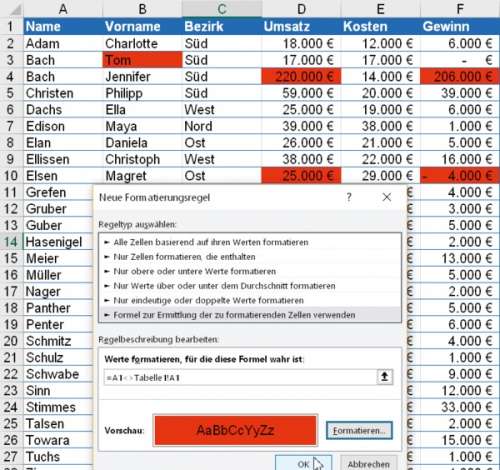
Dazu starten Sie die bedingte Formatierung über das Start-Menüband und klicken auf „Neue Regel“. Wählen Sie die Option „Formeln zur Ermittlung von formatierenden Zellen verwenden“ und geben Sie – abhängig davon, wo Ihre zweite zu vergleichende Tabelle steht – zum Beispiel ein: =A1<>Tabelle1!A1. Daraufhin werden nur die Zellen angezeigt, die sich unterscheiden.
Zeig mal her
Sie möchten bestimmte Datensätze angezeigt bekommen? Zunächst legen Sie eine Auswahlliste an. Das sieht dann nicht nur elegant aus, sondern ist auch beim Selektieren von Daten äußerst hilfreich. Dazu benötigen Sie die Registerkarte „Entwicklertools“, die Sie unter „Datei/Optionen/Menüband anpassen“ aktivieren können.
Das Ziel besteht zunächst darin, eine Liste zu erstellen, in der der Nutzer die Daten mit einem Mausklick auswählen kann. Fügen Sie über die Schaltfläche „Einfügen“ ein Kombinationsfeld ein. Sobald Sie die Schaltfläche „Kombinationsfeld“ aktiviert haben, können Sie mit gedrückter linker Maustaste die Größe des Feldes innerhalb des Tabellenblatts festlegen. In dem noch leeren Kombinationsfeld muss man die Zellbezüge angeben. Dazu klicken Sie mit der rechten Maustaste auf das gerade angelegte Kombinationsfeld. Geben Sie hier den Eintrag „Steuerelement formatieren“ an. Legen Sie den Eingabebereich, also die komplette Liste, fest.
Als Zellverknüpfung geben Sie eine beliebige Zelle an. Hier wird später die Position des jeweiligen Datensatzes angezeigt. Wenn Sie nun ein Element aus der Liste wählen, erhalten Sie dessen Position innerhalb der Liste.
Stört Sie die Anzeige der Position, können Sie das durch einen einfachen Trick ändern: Da weiße Schrift auf weißem Papier wie eine Geheimschrift wirkt, wählen Sie für diese Zelle einfach Weiß als Schriftfarbe. Sie können aber auch die Zelle angeben, auf der das Kombinationsfeld platziert ist. Allerdings ist es dann schwer, diese Zelle anzuklicken. Möchten Sie das Feld wieder löschen, selektieren Sie es einfach und drücken Sie die Löschtaste. Das Markieren funktioniert am besten mit gedrückter Strg-Taste.
Ein Klick zum Anzeigen
Über die Funktion Index lassen sich die Daten zu einer Zeile anzeigen, wenn man den Datensatz über eine Liste auswählt. So könnte die Tabelle zum Beispiel Umsatzzahlen, Kosten und Gewinn eines Außendienstmitarbeiters anzeigen, sobald man in der Liste dessen Namen auswählt.
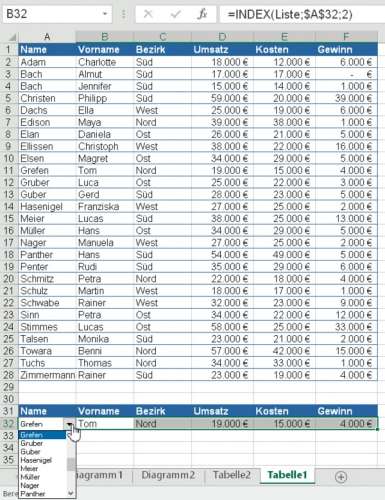
Dazu geben Sie innerhalb der Funktion zunächst den Bereich der Liste an. Aktivieren Sie als nächsten Schritt die Zelle, in der die Position des Datensatzes angezeigt wird. Excel verbindet diesen über die Auswahl der zuvor angelegten Liste. Da diese Zelle für die Funktion fixiert werden soll, legen Sie hier einen festen Bezug über die Taste F4 fest. Nun geben Sie an, aus welcher Spalte Excel die Informationen übertragen soll.
Kopieren Sie die Funktion in die anderen Zellen. Ändern Sie noch für jede Funktion jeweils die Spaltenzahl. Excel übernimmt die Inhalte der jeweiligen Spalten und zeigt den kompletten Datensatz an. Die Liste, die Auswahlliste und die Index-Funktion sind miteinander verbunden. Wählt der Nutzer einen Datensatz aus, übernimmt die Tabelle direkt die dazugehörigen Daten. (db@ct.de)
