Upgrade auf macOS Sierra
Antworten auf die häufigsten Fragen
Installation beschleunigen
¯??? Mein Mac eignet sich für macOS Sierra, ist aber betagt. Wie kann ich die Installation beschleunigen?
¯!!! Das Tempo der Installation bestimmen hauptsächlich das Speichermedium und dessen Füllstand. Den höchsten Geschwindigkeitsgewinn bringt in älteren Macs die Umrüstung von einer Festplatte auf eine Solid-State Disk (SSD). Angebote mit der für ältere Macs erforderlichen SATA-Schnittstelle finden Sie unter ct.de/preisvergleich.
Nehmen Sie am besten eine SSD mit deutlich mehr Speicherkapazität als bisher; das erspart langwieriges Aufräumen. Homebrew-Nutzer sollten jedoch unbenötigte Pakete entfernen; das entlastet den Sierra-Installer. In jedem Fall sollten vor dem Download des Sierra-Archivs mindestens 15 GByte auf der Startpartition frei sein. So ist selbst für den Fall, dass im Verlauf der Installation eine Reparatur im Safe Mode erforderlich wird, genügend Plattenplatz vorhanden.
Stockende Installation in Gang bringen
¯??? Die Installation stockt und der Fortschrittsbalken rührt sich nicht.
¯!!! Drücken Sie die Tastenkombination Command+L, um zusätzliche Informationen über den Status zu erhalten. So zeigt der Mac auch das Journal an und darin den Fortgang der Arbeitsschritte. Falls sich dort tatsächlich nichts tut, halten Sie den Einschaltknopf eine Weile gedrückt, um den Mac auszuschalten.
Starten Sie ihn dann neu. Falls er auch beim nächsten Versuch stockt, halten Sie beim nächsten Neustart die Shift-Taste gedrückt, wenn der Startton erklingt. Daraufhin startet der Mac ohne Erweiterungen (Safe Mode). Starten Sie dann die Installation neu. Scheitert sie erneut, versuchen Sie, Sierra auf einer leeren Platte zu installieren. Scheitert auch das, liegt vermutlich ein Hardware-Fehler vor, der einen Besuch in der Werkstatt erforderlich macht.
Boot-Probleme beseitigen
¯??? Nach der Installation stockt der Startvorgang mit grauem Bildschirm.
¯!!! Gehen Sie der Reihe nach wie folgt vor: Setzen Sie das Parameter-RAM zurück. Starten Sie dazu den Mac neu und halten Sie die Tastenkombination Command+Option+P+R so lange gedrückt, bis der Startton zwei Mal ertönt. Im PRAM speichern Macs grundlegende Einstellungen, darunter auch die Boot-Partition. Diese Information kann fehlerhaft sein.
Falls der Mac danach weiterhin nur einen grauen Bildschirm liefert, schalten Sie ihn aus und starten Sie ihn von einem anderen Medium. Entfernen Sie dann auf der Partition, auf der Sierra landen soll, alle Kernel Extensions und starten Sie die Installation erneut. Einige Nutzer berichten, dass die Installation erst klappte, nachdem sie Anti-Virusprogramme und PPTP-gestützte VPN-Software entfernten.
Monitor-Probleme beheben
¯??? Der Monitor nutzt nur den 1080p-Modus, WQHD- oder 4K-Auflösungen bleiben ungenutzt. Außerdem weisen Retina-Displays mancher MacBooks Farb- und Pixelfehler auf.
¯!!! Anscheinend ist die HiDPI-Skalierung in Sierra fehlerhaft. Bis Apple das Problem behebt, bleibt nichts anderes übrig, als eine Hand voll Methoden auszuprobieren. Öffnen Sie zunächst die Systemsteuerung und dort den Bereich „Monitore“. Klicken Sie auf „Skaliert“ – wenn die Liste die native Auflösung des Monitors enthält, lässt sie sich oft auch einstellen. Andernfalls setzen Sie das PRAM und den SMC zurück. Unter Umständen hilft auch ein Wechsel der Anschlussart: Haben Sie den Monitor per HDMI angekoppelt, versuchen Sie den DisplayPort (Thunderbolt) – und umgekehrt. Einige Nutzer berichten zudem, dass das Tool SwitchResX (siehe c’t-Link) die gewünschte Auflösung einstellt.
SwitchResX:ct.de/ywj4
WLAN-Bremse lösen
¯??? Mein MacBook liefert mit macOS Sierra ungewohnt niedrigen WLAN-Durchsatz.
¯!!! Löschen Sie die WLAN-Einstellungsdateien. Klicken Sie auf den Desktop, drücken Sie das Tastenkürzel Command+Umschalt+G und geben Sie diesen Pfad ein:
/Library/Preferences/SystemConfiguration/
Löschen Sie dort diese Dateien:
com.apple.airport.preferences.plist, com.apple.network.identification.plist, com.apple.wifi.message-tracer.plist, NetworkInterfaces.plist, preferences.plist.
Starten Sie Ihren Mac anschließend neu.
iCloud-Anmeldungsfehler beseitigen
¯??? iCloud fordert immer wieder zur Authentifizierung auf, obwohl sie schon korrekt erfolgt war („Dieser Mac kann nicht mit iCloud verbunden werden …).
¯!!! Öffnen Sie die iCloud-Einstellungen und melden Sie sich ab. Starten Sie dann den Mac neu und melden Sie sich neu bei iCloud an.
Safari-Plug-ins verwalten
¯!!! Apple setzt im Safari-Browser bei animierten Inhalten wie Youtube-Videos auf das HTML5-Protokoll und schaltet Flash ab. Immer mehr Webseiten verwenden ebenfalls HTML5, sodass diese Einstellung nützlich ist. Für Webseiten, die immer noch das Sicherheitsrisiko Flash einsetzen, kann man Ausnahmen eintragen.
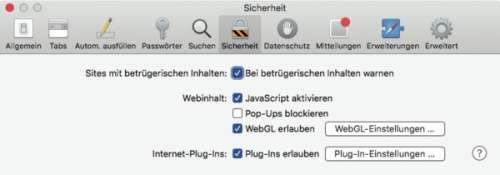
Öffnen Sie die Safari-Einstellungen und dort den Bereich „Sicherheit“. Bei hohen Sicherheitsanforderungen empfiehlt es sich, „Internet-Plug-ins“ komplett zu verbieten. Im Bereich „Plug-In-Einstellungen“ kann man die Plug-In-Verwendung feinstufig regeln. Jedes installierte Plug-in lässt sich separat abschalten. Außerdem kann man in Einzelfällen die Nutzung dulden oder Safari fragen lassen, wie verfahren werden soll.
Programmabstürze und -hänger beseitigen
¯??? Der Start mancher Programme scheitert und Sierra meldet, dass die betreffende App nicht geöffnet werden kann.
¯!!! Stellen Sie sicher, dass Sie die aktuelle Version der App verwenden. Hilft das nicht, installieren Sie sie neu. In manchen Fällen kann es auch helfen, die Cache-Ordner zu leeren. Klicken Sie dazu auf den Desktop und drücken Sie Command+Umschalt+G. Tragen Sie im Dialog den Pfad zum Benutzer-Cache ein: ~/Library/Caches und löschen Sie den Cache-Ordner der betroffenen Anwendung (z. B. „Firefox“).
Wiederholen Sie den Vorgang für den System-weiten Cache, falls die Anwendung dort ebenfalls einen Ordner verwendet (/Library/Caches) und starten Sie den Mac neu.
SSL/TLS-Verschlüsselung instandsetzen
¯??? SSL/TLS-verschlüsselte Verbindungen scheitern, sodass sie zum Beispiel Websites mit HTTPS nicht öffnen lassen.
¯!!! Das kann am falschen Datum liegen. Manche Browser liefern nur unspezifische Fehlermeldungen (z. B. „Diese Webseite ist nicht vertrauenswürdig“).
TLS-Verbindungen setzen gültige Zertifikate voraus. Gelegentlich springt aber die Uhr eines Macs auf 1972 zurück, was außerhalb der Gültigkeit aktueller Zertifikate liegt. Schalten Sie in den Systemeinstellungen die Option „Datum und Uhrzeit automatisch einstellen“ ein und stellen Sie sicher, dass der Mac Zugang zum Internet hat. Wenn die Uhrzeit wieder korrekt ist, sollte sich die betreffende Webseite ohne Fehler laden lassen.
User-Ordner per HTTP freigeben
¯??? Ich habe meinen Mac von Yosemite auf Sierra aufgerüstet und nun lassen sich keine Dateien aus dem Userordner ~/Sites freigeben.
¯!!! Diese Option hat Apple vor einer Weile abgeschaltet. Mit sechs Änderungen in der Konfiguration des integrierten Webservers Apache2 lässt sich das wieder einschalten. Öffnen Sie das Terminal und editieren Sie die Datei httpd.conf (Administrator-Passwort erforderlich):
sudo pico /etc/apache2/httpd.conf
Entfernen Sie das Kommentarzeichen in der Zeile, die mit Loadmodule userdir_module beginnt. Ändern Sie die Zeile <Directory „/Library/WebServer/Documents“> sodass sie folgendermaßen aussieht: <Directory „/Users/username/Sites“>. Fügen Sie am Ende der Zeile Options FollowSymlinks MultiViews die Option Indexes hinzu. Entfernen Sie das Kommentarzeichen in der Zeile Include /private/etc/apache2/ extra/httpd-userdir.conf. Drücken Sie Ctrl+X und Y, um die Datei zu speichern.
Öffnen Sie wiederum mit pico die Datei /etc/apache2/extra/httpd-userdir.conf. Entfernen Sie das Kommentarzeichen vor der Zeile Include /private/etc/apache2/users/*.conf. Speichern Sie die Datei (Ctrl+X und Y).
Stellen Sie sicher, dass alle Nutzerverzeichnisse, die Dateien via Apache freigeben sollen, den Ordner Sites enthalten, also beispielsweise /Users/Ilona/Sites. macOS Sierra erstellt diese Ordner nicht. Die Zugriffsrechte müssen dem jeweiligen User zugeordnet sein. Falls Sie den Ordner als Administrator anlegen, passen Sie die Rechte mit dem Befehl chown an (z. B. sudo chown Ilona Sites. Prüfen Sie die Konfiguration: sudo apachectl configtest. Schließt der Test fehlerfrei ab, starten Sie den Webserver mit dem Befehl sudo apachectl restart neu und legen Sie probeweise eine Datei in einen der Sites-Ordner. Wenn Sie die zugehörige URL mit dem Browser öffnen (z. B. localhost/~Ilona/), sollte die Datei angezeigt werden.
VPN via PPTP
¯??? Meine VPN-Konfiguration, die auf PPTP gründet, ist verschwunden.
¯!!! Das PPTP-Protokoll wurde längst geknackt. Um dessen Verwendung einzudämmen, ist Apple dem nun in bekannt rigoroser Manier zu Leibe gerückt und hat PPTP aus macOS Sierra getilgt (support.apple.com/de-de/HT206844).
Falls Sie auf PPTP angewiesen sind, können Sie Shimo verwenden (siehe c’t-Link). Neben anderen hat es eigene PPTP-Funktionen an Bord. Alternativ kann man Windows in einer VM wie VirtualBox einrichten und PPTP-Verbindungen von dort aus aufbauen. Aber spätestens jetzt sollte man die VPN-Verbindungen auf ein vertrauenswürdiges Verfahren umstellen, etwa auf IPSec oder OpenVPN. (dz@ct.de)
