Tipps & Tricks
Wir beantworten Ihre Fragen
iPhone ergänzt Telefonnummer auf Verdacht
¯??? Mein iPhone meldete mir kürzlich einen verpassten Anruf von „Vielleicht: Hans Meier“. Wie kommt es denn darauf?
¯!!! Sie haben vermutlich in Ihrem Adressbuch eine Mail-Adresse von Hans Meier gespeichert. Diese Einträge ergänzt iOS automatisch um Telefonnummern, die es in dessen Mails findet und dem Absender zuordnet. Dabei berücksichtigt iOS keineswegs nur speziell formatierte Visitenkarten. Ich habe das Verhalten bereits mit Mails beobachtet, in denen stand: „Können Sie mich unter 01 23/45 67 89 anrufen?“ Abschalten können Sie dieses Verhalten in den Einstellungen der Kontakte-App mit dem Schalter „In Mail gefundene Kontakte“. (ju@ct.de)
Windows und eigene Dateien trennen
¯??? Ich möchte meine persönlichen Daten nicht auf der Windows-Partition speichern, habe nun aber eine Diskussion gelesen, bei der einer sagte, dass das Probleme gebe, während ein anderer behauptete, dass das weiter problemlos möglich sei. Wer von denen hat Recht?
¯!!! Beide, denn es gibt zwei Wege zum Verschieben der Ordner mit Ihren persönlichen Daten. Einer macht bei aktuellen Windows-Versionen tatsächlich Probleme, der andere funktioniert dagegen weiterhin problemlos.
Probleme verursacht das komplette Verschieben des Benutzerprofils, in meinem Fall also C:\Benutzer\axv. Das ist offiziell ohnehin nicht vorgesehen und gelingt nur über einen mühsamen Registry-Trick bei der Neuinstallation von Windows. Beschrieben haben wir den Trick vor Jahren in c’t 5/10 auf Seite 168, weil es damals noch problemlos funktionierte. Mittlerweile müssen wir von dieser Methode abraten, weil sonst jedes Aktualisieren auf eine neuere Windows-Version scheitert. Das bedeutet nicht nur, dass ein Umstieg von Windows 7 oder 8.1 auf 10 fehlschlägt. Denn auch die gelegentlich erscheinenden großen Update-Pakete wie das Update von Windows 8 auf 8.1 oder das gerade erschiene Geburtstags-Update für Windows 10 lassen sich dann nicht mehr einspielen. Das wiederum hat Auswirkungen auf die Sicherheit: Der Support für Windows 8 ohne eingespieltes Update auf 8.1 ist bereits ausgelaufen, und bei Windows 10 gibt es ohne die großen Updates jeweils spätestens nach einem Jahr ebenfalls keine Sicherheits-Updates mehr.
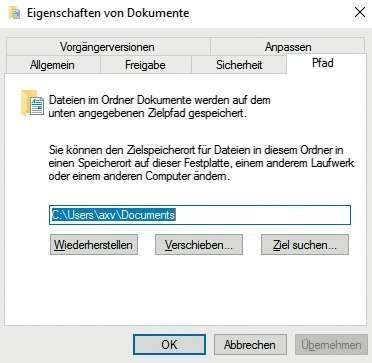
Was weiterhin völlig problemlos geht, ist das Verschieben einzelner Ordner unterhalb von C:\Benutzer\axv. Das gilt für alle Ordner, die ausdrücklich für Ihre persönlichen Daten vorgesehen sind, also Bilder, Videos, Desktop, Favoriten, Kontakte und so weiter. Wählen Sie dazu im Explorer im Kontextmenü des jeweiligen Ordners unter Eigenschaften/Pfad einfach einen neuen Pfad.
Mit einem Trick gelingt das Verschieben auch bei den Ordnern im „Öffentlich“-Profil. Weil der Explorer seit Vista standardmäßig ohne Administratorrechte läuft (selbst wenn Sie als Admin angemeldet sind), blendet er mangels Rechten im Dialog zum Verschieben die nötigen Schaltflächen aus. Macht aber nichts: Tippen Sie „Notepad“ ins Suchfeld des Startmenüs ein und starten Sie das Programm per Rechtsklick „Als Administrator“. Rufen Sie den „Öffnen“-Dialog auf, hangeln Sie sich zum öffentlichen Ordner durch und klicken Sie hier in dessen Kontextmenü unter Eigenschaften auf „Pfad“. Voilà: Die Schaltflächen sind da und funktionieren. (axv@ct.de)
Verschlüsselungstrojaner und Image-Dateien
¯??? Haben Sie schon von Verschlüsselungstrojanern gehört, die .tib-Dateien verschlüsseln, wie sie beispielsweise Acronis True Image anlegt?
¯!!! Es gibt Verschlüsselungstrojaner, die gezielt alles, was nach Backup aussieht, verschlüsseln oder löschen – wir können nicht ausschließen, dass auch *.tib-Dateien betroffen sind. Explizit können wir das für diesen Dateitypen aber nicht sagen. Sie sollten jedoch davon ausgehen, dass für Ihre Images Gefahr besteht, wenn sie auf einem beschreibbaren Medium liegen. (ju@ct.de)
Taschenrechner von Windows 7 auf Windows 10
¯??? Ich habe meinem PC das Upgrade von Windows 7 auf 10 spendiert. Im Großen und Ganzen bin ich zufrieden, nur mit dem neuen Taschenrechner kann ich mich nicht anfreunden. Kennen Sie einen Weg, wie man den Taschenrechner von Windows 7 unter Windows 10 weiterbenutzen kann?
¯!!! Wenn das Upgrade noch keine 30 Tage her ist, befindet sich Ihr altes Windows 7 und damit auch der Taschenrechner noch im Ordner Windows.old auf der Festplatte. Um ihn vor der Datenträgerbereinigung zu schützen, kopieren Sie von dort die Datei Windows\System32\calc.exe in einen anderen Ordner auf Ihrer Festplatte. Im selben Verzeichnis legen Sie einen neuen Ordner an, nennen ihn „de-de“ und kopieren dort die Datei Windows\System32\de-de\calc.exe.mui aus dem Windows.old-Ordner hinein. Die calc.exe sollte sich nun per Doppelklick starten oder als Verknüpfung irgendwo anpinnen lassen, wo Sie sie schnell wiederfinden. (Thomas Franz/hos@ct.de)
Ruhezustand unter Windows 10 auswählen
¯??? Abends habe ich meinen zuvor unter Windows 7 laufenden PC gezielt in den „Ruhezustand“ geschaltet; nach dem Upgrade auf Windows 10 finde ich aber nur noch die Schaltfläche für „Energie sparen“. Kann ich auch Windows 10 zum Ruhezustand überreden?
¯!!! Im einfachsten Fall müssen Sie nur die nötige Schaltfläche herbeizaubern. Tippen Sie dazu nach Aufruf des Startmenüs (Klick auf das Windows-Symbol unten links oder Windows-Taste) „energ“ ein, um die Energieoptionen zu öffnen. Dort finden Sie in der linken Spalte an dritter Stelle die Option „Auswählen, was beim Drücken von Netzschaltern geschehen soll“: Klicken Sie drauf.
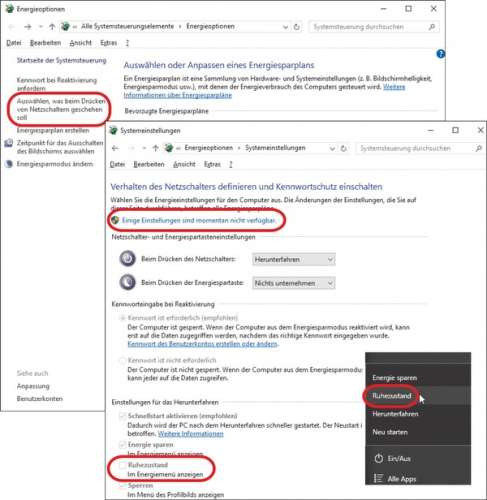
In dem folgenden Fenster sehen Sie relativ weit oben die Option „Einige Einstellungen sind momentan nicht verfügbar“, auf die Sie einmal klicken. Nun können Sie fast ganz unten in diesem Fenster die Option „Ruhezustand im Energiemenü anzeigen“ wählen. Nach dem Klick aufs Windows-Symbol und der Auswahl von „Ein/Aus“ sollte jetzt auch die Schaltfläche „Ruhezustand“ auftauchen.
Klappt diese einfache Methode nicht, kann das zwei Ursachen haben. Entweder unterstützt Ihr System den Ruhezustand nicht, was bei manchen Tablets und den meisten Servern der Fall ist. Womöglich wurde der Ruhezustand auch abgeschaltet. Eine Diagnosemöglichkeit: Schauen Sie im aktuell aktiven Energiesparplan unter „Energiesparplaneinstellungen ändern/Erweiterte Energieeinstellungen ändern“ nach, ob unter „Energie sparen“ die Option „Hybriden Standbymodus zulassen“ vorhanden ist. Wenn ja, müsste der Ruhezustand auf Ihrem System bereits eingerichtet sein. Wenn nicht, sollte er sich mit der Befehlszeile powercfg /h on herbeizaubern lassen. Den Befehl tippen Sie in eine Eingabeaufforderung (cmd.exe) ein, die Sie mit Administratorrechten gestartet haben.
Falls das nicht hilft – auch nicht nach einem Neustart –, dann blockieren vielleicht Einstellungen im BIOS-Setup oder Platzmangel auf der Systempartition (C:) den Ruhezustand. Die für den Ruhezustand benötigte, versteckte Datei hiberfil.sys belegt üblicherweise eine Kapazität von mindestens drei Vierteln des Hauptspeichers, braucht auf dem Laufwerk C: bei einem PC mit 8 GByte RAM also mehr als 6 GByte Platz. (ciw@ct.de)
.mag-Dateien umbenennen
¯??? Ein Messprogramm unter Android liefert seine Magnetometer-Daten als Datei.mag. Wenn ich eine solche Datei in Windows importiere, weigert sich Outlook, sie als Anhang zu versenden. Um Outlook zu überlisten, habe ich versucht, sie umzubenennen, zum Beispiel in Datei.jpg. Aber auch das funktioniert nicht: Der Explorer macht daraus Datei.jpg.mag. Die Option zum Anzeigen von Dateierweiterungen im Explorer habe ich eingeschaltet. Was kann ich noch tun?
¯!!! Bei installiertem MS-Office – speziell: wenn Access installiert ist – erkennt Windows eine .mag-Datei als „Microsoft Access Diagram Shortcut“. Sie verhält sich dann ähnlich wie beispielsweise eine Dateiverknüpfung (.lnk) – die ja auch nichts anderes ist als eine Datei: Der Explorer zeigt ihre Endung nicht mehr an, selbst wenn Sie in den Ordneroptionen das Ausblenden von Erweiterungen bei bekannten Dateitypen ausschalten, und ihre Endung lässt sich per Explorer nicht ändern.
Um eine solche Datei umzubenennen, brauchen Sie die Eingabeaufforderung: Wechseln Sie dort mit cd in den Ordner, in dem die Datei liegt, verschaffen Sie sich mit dir einen Überblick, wie die Datei tatsächlich heißt, und benennen Sie sie mit ren um.
Alternativ können Sie auch dem Explorer die Extrawurst beim Umgang mit .mag-Dateien austreiben. Dazu starten Sie den Registry-Editor, indem Sie in den Dialog, der sich mit der Tastenkombination Win+R öffnet, regedit eingeben. Navigieren Sie dort zunächst zu dem Schlüssel HKEY_CLASSES_ROOT\.mag und lesen Sie, was in dessen (Standard)-Wert steht – bei installiertem MS-Access normalerweise „Access.Shortcut.Diagram.1“. So heißt dann der Unterschlüssel von HKEY_CLASSES_ROOT, den Sie als Nächstes links im Baum auswählen müssen. Löschen Sie dort den Wert NeverShowExt oder benennen ihn um. Damit der Explorer die Dateiendung anzeigt und sie sich ändern lässt, müssen Sie sich anschließend einmal bei Windows ab- und wieder anmelden. (hos@ct.de)
4K-Display am Lenovo OneLink Pro Dock
¯??? Der Intel-Skylake-Prozessor in meinem Lenovo ThinkPad E460 könnte via DisplayPort prinzipiell ein 4K-Display mit 60 Hz ansteuern. Leider besitzt dieses Notebook bloß einen HDMI-Ausgang, aber es kooperiert mit der Dockingstation OneLink Pro Dock, die eine DisplayPort-Buchse besitzt. Läuft ein 4K-Display dort mit 60 Hz?
¯!!! Leider nicht. Der DisplayPort des Docks – Vorsicht, im billigeren OneLink Dock ohne „Pro“ befindet sich nur eine DVI-I-Buchse – liefert bei 4K-Auflösung mit 3840 × 2160 höchstens 30 Hz, genau wie die HDMI-Buchse am Notebook.
Außer der DP-Buchse besitzt auch das OneLink Pro Dock noch eine DVI-I-Buchse; dafür liegt auch ein VGA-Adapter für alte Monitore oder Beamer bei. In unseren Versuchen gelang es aber nicht, zwei Displays am Dock gleichzeitig mit dem internen des Laptops zu betreiben. Nur wenn man das interne Display nicht verwendet, kann man zwei Monitore am Dock betreiben, dann beide aber höchstens mit Full-HD-Auflösung (1920 × 1080). Wer zusätzlich zum internen Display zwei weitere Schirme benötigt, muss einen davon an die HDMI-Buchse des ThinkPad anschließen – das funktioniert.
Alle angeschlossenen Monitore sind mit der integrierten GPU verbunden und lassen sich deshalb über das Einstellprogramm des Intel-Grafiktreibers verwalten.
Falsche Umlaute in DOS-Texten
¯??? Beim Öffnen alter DOS-Dokumente mit dem Editor oder mit WordPad erscheinen Sonderzeichen wie ä, ö, ü oder ß als ganz sonderbare Zeichen, das ß etwa als à und das Ö als ™. Was ist der Hintergrund und gibt es eine Umrechnungsformel?
¯!!! Ursache für dieses Kauderwelsch ist, dass zu DOS-Zeiten und in den Anfängen von Windows noch Single-Byte-Zeichensätze üblich waren, bei dem jedes Zeichen einer 8-Bit-Zahl zugeordnet wurde. Die damit möglichen 256 verschiedenen Zeichen reichen aber bei weitem nicht aus, um sämtliche Umlaute, Sonderzeichen und sonstigen Eigenheiten der Sprachen dieser Welt darzustellen. Deshalb hat man in verschiedenen Regionen unterschiedliche Kodierungen verwendet und diese in sogenannten Codepages definiert. Dabei verwendet Windows eine andere Codepage als DOS: In DOS war hierzulande die Codepage 850 (DOS-Latin-1) üblich, in Windows die Codepage 1252 (Windows Westeuropäisch). In Dokumenten, die mit der Codepage 850 gespeichert wurden, erscheinen daher die Umlaute falsch, wenn man sie mit einem Programm öffnet, das von Codepage 1252 ausgeht – und genau das tun der Windows-Editor Notepad und die Mini-Textverarbeitung Wordpad. Das ist übrigens auch der Grund dafür, dass Dateien falsche Zeichen enthalten können, die in der Windows-Eingabeaufforderung per Ausgabeumleitung erzeugt wurden: In der Konsole ist nach wie vor die Codepage 850 voreingestellt.
Um die Dateien mit korrekten Umlauten anzuzeigen, haben Sie zwei Möglichkeiten: Wenn Sie die Dateien nur lesen oder ausdrucken wollen, brauchen Sie einen Text-Editor, bei dem man auswählen kann, mit welcher Kodierung er Dokumente laden soll. Zu den populären kostenlosen Vertretern dieser Gattung gehört beispielsweise Notepad++ (Download siehe c’t-Link).

Alternativ können Sie ein Werkzeug wie den Codepage Converter verwenden und Ihre Dateien damit dauerhaft umkodieren. Als Ziel-Kodierung bietet sich neben der Codepage 1252 der Unicode-Standard UTF-8 an: Der verwendet bis zu vier Byte pro Zeichen, fasst damit alle denkbaren Buchstaben und Sonderzeichen und ist weltweit einheitlich definiert. (hos@ct.de)
Notepad++, Codepage Converter:ct.de/yp24
