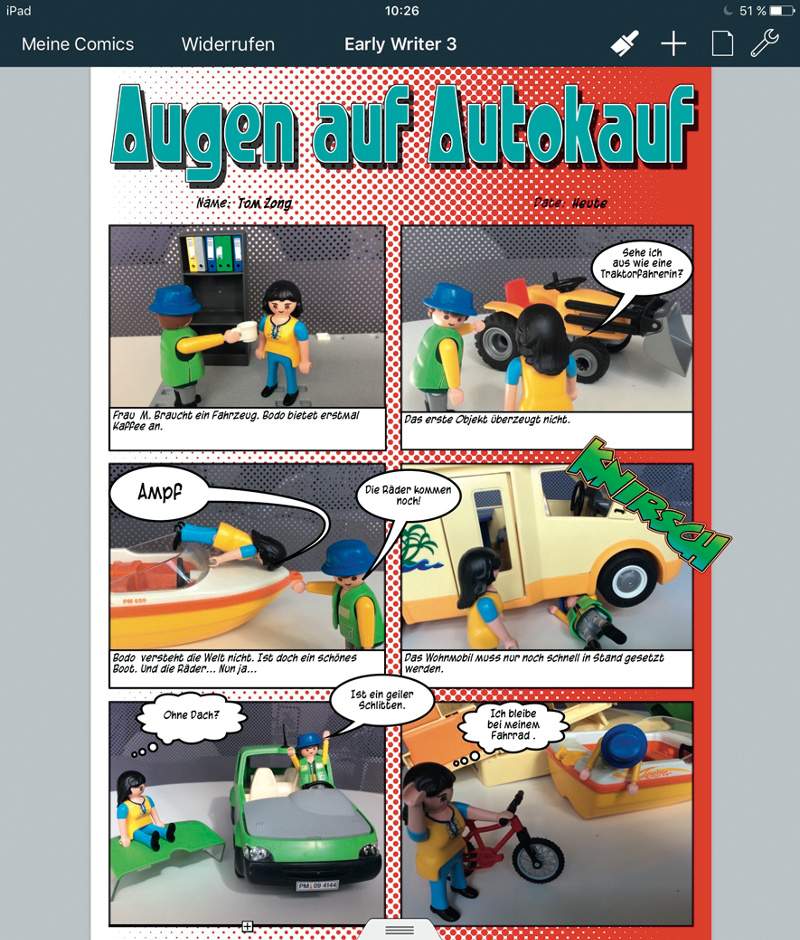
Kreisch! Schluck! Huch!
Mit dem iPad eigene Comics gestalten
Knipsen – einfügen – texten: Mit der iOS-App „Comic Life“ entsteht in wenigen Minuten eine erste Fotostory. Schon Grundschülern gelingen damit ihre eigenen Geschichten aus Fotos, Zeichnungen und Texten. Älteren Schülern liefert die App Vorlagen für peppige Hausarbeiten oder Referate.
Die Anwendung „Comic Life“ der Firma Plasq zählt zu den Klassikern unter den Kreativprogrammen. Für Mac und Windows-PC gibt es das Programm bereits seit Jahren, mittlerweile in Version 3. Die gleichnamige App für iPhone und iPad gefällt uns allerdings noch besser, weil die Handhabung das Prädikat „kinderleicht“ ganz besonders verdient. Smartphone oder Tablet sind schließlich gleichzeitig Fotoapparat, Bilddatenbank, Bearbeitungswerkzeug und Exporttool – und das ständig und überall. Dass die App kein Tutorial mitbringt, ist zu verschmerzen: Wie Comic Life zu bedienen ist, erschließt sich schnell auch ohne eine Anleitung. Durch beherztes Ausprobieren können selbst Anfänger ihren ersten, kleinen Foto-Comic in gut zehn Minuten abschließen. Die App für iOS ab 8.1 kostet 5 Euro.
Layoutauswahl
Zum Kasten: Der c’t-Tipp für Kinder und Eltern
Den Schwerpunkt bei „Comic Life 3“ bilden die klassischen Comicstrips. Dafür gibt es ganz unterschiedliche Layout-Vorschläge – mal kreischend bunt, mal futuristisch und mal im rustikalen Western-Style. Sie umfassen in der Regel Blindtext, Blindtitel und leere Fenster samt eingesetzten Kommentarkästen. Jedes dieser Elemente lässt sich leicht drehen, verschieben und verändern. Einige Vorlagen eignen sich prima als Aushang, Urkunde, Sammelkarte oder für ein persönliches Geschenk.
Schülern liefert Comic Life eine Menge Ideen, um Referate und Hausaufgaben in einer originellen Darstellungsform anzufertigen. Das reicht von der Layout-Variante „Science“ über Vorlagen, die wie eine Tageszeitung anmuten, bis zu den Schritt-für-Schritt-Anleitungen.
Wer das alles nicht nutzen will, kann auch mit einer komplett leeren Seite beginnen und sich ein Layout nach eigenen Wünschen zusammenbauen.
Vorüberlegungen
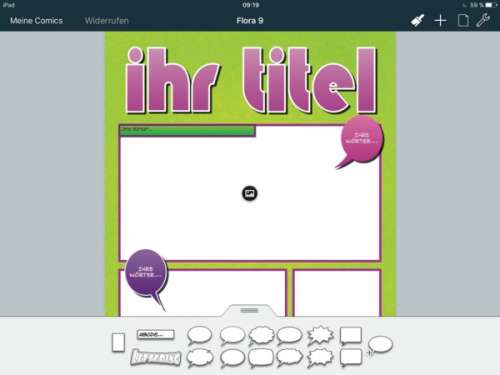
Im Schulunterricht, für Projekte oder AGs eignet sich die Arbeit mit Comic Life auch deshalb besonders gut, weil sich dabei Medienkompetenz vermitteln lässt und ganz nebenbei deutlich wird, wie wichtig gegenseitiger Respekt ist. Die Kinder lernen: Nicht jedes Bild darf verwendet werden. Gerade beim Umgang mit Fotos müssen Schüler für die damit verbundenen Gefahren sensibilisiert werden: Was ist das Recht am eigenen Bild? Wann verschwimmen die Grenzen zwischen Spaß und Mobbing? Welche Texte sind witzig, welche Scherze nur billig und wo beginnen die Beleidigungen? Gerade wenn Fotos von Freunden verwendet werden, sollten die Comics immer in Absprache mit den abgebildeten Personen entstehen.
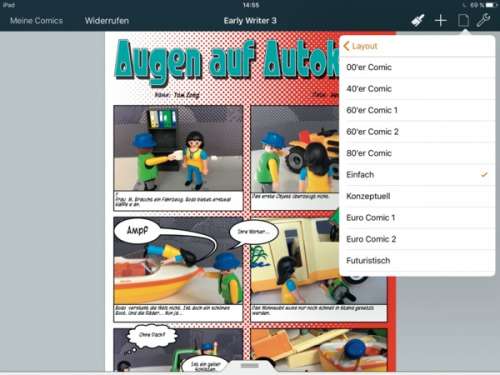
Falls Sie sich daheim mit Ihren Kindern mit Comic Life beschäftigen, sollten Sie ebenfalls über diese Dinge sprechen. Anschließend geht es daran, den Inhalt des ersten Werks festzulegen. Im Folgenden haben wir ein paar mögliche Einstiege zusammengestellt.
Fotos als Inspiration: Gerade für Anfänger ist es sicherlich am einfachsten, sich von vorhandenen Fotos zu einer ersten Fotostory anregen zu lassen. Das können Aufnahmen vom letzten Urlaub, von Freunden oder auch Selfies sein. Hier bekommen selbst misslungene Bilder ihre zweite Chance. Wenn eine Person ungünstig getroffen wurde, könnte man ihr die dazu passenden Worte mit einer Sprechblase in den Mund legen.
Spontaner Foto-Comic: Bildmaterial für einen guten Foto-Comic lässt sich aber auch ganz schnell und spontan knipsen, etwa bei einem Zoobesuch, beim Abendessen oder sogar beim Zähneputzen. Die Fotos werden dann in das Layout geladen. Alternativ kann man auch zuerst das Layout öffnen und direkt aus der Anwendung heraus Aufnahmen machen. In jedem Comicfenster gibt es hierfür ein kleines Kamera-Symbol, über das man wahlweise auf die Fotos des Mobilgeräts oder auf die Kamera zugreifen kann.
Foto-Comic mit Konzept: Wer eine ausgeklügelte Fotogeschichte erzählen möchte, sollte sich vorab gründlich Gedanken machen und mit einem Bleistift-Scribble arbeiten. Von der Idee bis zur Umsetzung gilt es bei einem ambitionierteren Projekt einiges zu beachten: Was ist ein guter Anfang, was ein guter Schluss? Wie finde ich die passende Location? Statt gleich in den Dschungel zu reisen, kann man den städtischen Tropengarten besuchen, vielleicht auch einfach ein paar große Zimmerpflanzen zusammenschieben. Werden Protagonisten benötigt und wie sollen sie aussehen? Müssen Freunde gefragt und verkleidet werden? Achtung: Eine Schwierigkeit bei der Umsetzung größerer Vorhaben kann es sein, die Beteiligten über Stunden bei der Stange zu halten.
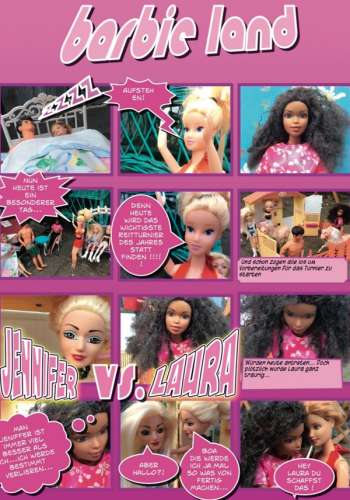
Der sichere Foto-Comic: In einem Foto-Comic müssen nicht unbedingt Menschen die Hauptrolle spielen. Wenn Haustiere, Handpuppen oder Spielsachen als Protagonisten herhalten, braucht man sich wegen der oben erwähnten rechtlichen Probleme keine Gedanken zu machen. Beim Umgang mit Spielzeug ist ein Tisch als Unterlage geeigneter als der Fußboden, denn er lässt das Fotografieren aus ganz unterschiedlichen Blickwinkeln zu. Wichtig: Auf ausreichende Lichtquellen und passende Hintergründe achten!
Der gezeichnete Comic: Wer einen klassischen Comic mit Stiften selbst zeichnen möchte, scannt seine Werke anschließend ein oder fotografiert sie ab, um die Layouts, Sprechblasen, Kommentarkästen und vorgegebenen Schriften von Comic Life zu nutzen. Mit iPad Pro und Apple Pencil spart man sich diesen Umweg. Mit selbst erstellten Zeichnungen zu arbeiten ist schon ein wenig aufwendiger als die Verwendung von ein paar Schnappschüssen, liefert aber besonders persönliche Ergebnisse. Kreative Cartoonisten sollten unbedingt erst einmal mit verschiedenen Strichstärken experimentieren, damit das Ganze am Ende harmonisch wirkt.
Einfach anfangen
Dank der fast selbsterklärenden Bedienung von Comic Life gelangt man in wenigen Schritten vom Konzept bis zum fertigen Comic. Wir haben das mit einem einseitigen Foto-Comic durchgespielt, in dem Playmobil-Figuren auftreten. Der Inhalt soll so aussehen: Eine Frau möchte ein Auto kaufen, gerät aber an einen windigen Verkäufer und bleibt schließlich lieber bei ihrem Fahrrad. Die Fotos dafür haben wir vorab erstellt.
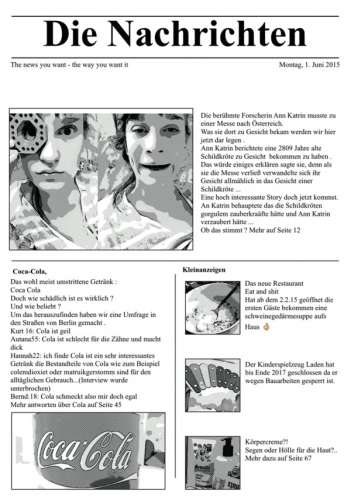
Ein neues Projekt beginnt mit einem Tipp auf das Pluszeichen und einem zweiten auf „Comic erstellen“. Wir haben uns für das Layout „Early Writer 3“ entschieden. Nach der Layout-Auswahl wechselt die App in den Bearbeitungsmodus und präsentiert Blindtext und leere Fenster. Übrigens: Über das Blatt-Papier-Symbol im oberen Menü werden Ihnen zu jedem Layout ein paar Variationen im ähnlichen Stil angeboten.
Schritt 1: der Titel. Der Blindtext „Ihr Titel“ zeigt, wohin die eigene Überschrift gehört. Mit einem Fingertipp darauf geht es los. Ist der Text zu lang, kann er kleiner geschoben werden. Manchmal – wie im Comic auf Seite 152 – passt der geplante Titel („Augen auf beim Autokauf“) aber trotzdem nicht vollständig ins Textfeld. Über das Pinsel-Symbol im oberen Menüpunkt erreicht man verschiedene Modifikationen. Beim Titel zum Beispiel lässt sich auch ein anderer Schriftzug wählen oder die Anordnung über Regler verstellen. Sogar ein bescheidener 3D-Effekt ist im Angebot.
Schritt 2: Fenster und Fotos. Die Anordnung der Fenster im Layout ist nur als Vorschlag zu verstehen; große und kleine Fenster sind beliebig verschiebbar. Auf Tipp erhalten die Rahmen blaue Anfasser, um damit deren Größe zu verändern. Mit Hilfe des Pinsels lassen sich die üblichen Rechtecke zum Beispiel auch durch Ovale ersetzen. Über das Kamer-Symbol können Bilder eingefügt oder neu geschossen werden. Da das Motiv zuweilen größer ausfällt als der dafür vorgesehene Rahmen, muss man das Foto vielleicht noch an die richtige Stelle bugsieren oder über die Anfasser des Fensters das Format ändern. Noch etwas: Manche Vorlagen beeinflussen auch das Aussehen der Bilder. Im Layout „Future“ werden sie zum Beispiel körnig dargestellt. Nicht immer sieht das gut aus – hier hilft nur Ausprobieren.
Schritt 3: die Texte. Über die untere Leiste stehen ein Dutzend Sprech- und Gedankenblasen zur Verfügung, die man durch Antippen auswählt und in den Comic überträgt. Die Blasen lassen sich mühelos verschieben, ihre Größe über die blauen Anfasser am Rand verstellen. Das gilt auch für den Kommentarkasten, in den wir in unserem Beispiel schreiben: „Frau M. braucht ein Fahrzeug. Bodo bietet ihr erst einmal Kaffee an.“ In unserem Fall ist der Kasten an der vorgeschlagenen Stelle gut platziert. Er könnte mit Hilfe der Anfasser aber auch über das Bild gesetzt werden und auch das Format kann man ändern. Im zweiten Bild zeigt der Verkäufer einen Traktor. Frau M. ist entsetzt. „Sehe ich aus wie eine Traktorfahrerin?“, kommt als Text in die Sprechblase. Wer im Bild etwas sagt oder denkt, zeigt eine Spitze („Dorn“) mit einem grünen Anfasser. Der dient dazu, Ausrichtung und Länge des Dorns anzupassen.
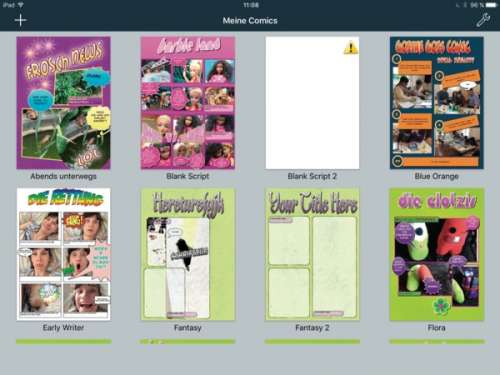
Über das Pinsel-Symbol legt man auch die Schriftart der Sprechblasen fest, „Comic Life 3“ bietet dazu über 100 Schriften an, die von den üblichen Schreibprogramm-Standards bis zu Comic-affineren Fonts reichen. Sie lassen sich, wie in Schreibprogrammen üblich, vergrößern und verkleinern, fetten, kursiv stellen oder unterstreichen.
Schritt 4: Zusatzelemente und Farben. „Comic Life 3“ liefert über das Pluszeichen im oberen Menü noch allerlei Zusatzelemente. Zum einen sind das die Standards aus Organigrammen: Pfeile, Kreise, Sterne oder Dreiecke. Besser sind allerdings die für Comics geeigneten Sticker mit einem krachenden „BAM!“ oder „BANG!“. Diese Auswahl ist recht bescheiden und die Worte in diesen Elementen können leider nicht verändert werden. Flexibler lassen sich actionartig gesetzte Schriftzüge aus dem unteren Block der Sprechblasen einsetzen, die sich dehnen, drehen und mit unterschiedlichen Farben versehen lassen. So ist das giftgrüne „Knirsch“ im Titelbild entstanden. Noch ein Satz zu den Farben: Fast alle Farben lassen sich über eine recht umfangreiche Palette auswählen. Wem das nicht reicht, der benutzt unter dem Punkt „Optionen“ den runden Farbpicker und hat so die freie Wahl.
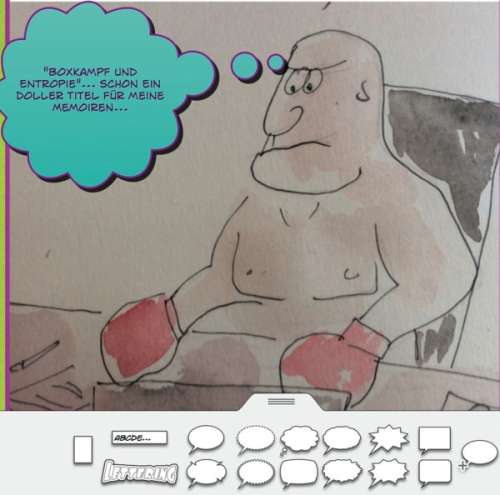
Schritt 5: nachbearbeiten, speichern, exportieren. Die jeweils letzten Bearbeitungsschritte lassen sich über den Menüpunkt „Widerrufen“ ungeschehen machen. Fällt ein Malheur erst später auf, tippt man auf die entsprechende Stelle, um eine Leiste zum Ausschneiden, Kopieren und Löschen eines Elements hervorzuholen. Im Kontextmenü von Sprechblasen gibt es noch den Vorschlag, einen Dorn hinzuzufügen – praktisch, falls mehrere Personen gemeinsam sprechen sollen, beispielsweise zusammen „Alles Gute zum Geburtstag“ sagen.
Fertig!
Einen Knopf zum Sichern gibt es nicht. Um ein Bild zu speichern, reicht es aus, auf den Menüpunkt „Meine Comics“ zu gehen. Dann fügt sich der neue Comic automatisch in eine Galerie der bisher entstandenen Werke ein. Alle Ergebnisse lassen sich als JPG, PDF oder im Epub-Format exportieren. Falls das fertige Werk zum Beispiel als witzige Karte oder als kleines Geschenk für Paten oder Großeltern dienen soll, empfiehlt sich Fotopapier für den Ausdruck.
Die App Comic Life ist ein tolles und vielseitiges Tool, um die unterschiedlichsten Foto-Geschichten zu erzählen. Ebenso leicht lassen sich aber auch Schritt-für-Schritt-Anleitungen erstellen oder Versuche aus dem Chemie- oder Physik-Unterricht dokumentieren. Weitere Verwendungszwecke sind Einladungen, Kalender, Postkarten oder Beiträge für die Schülerzeitung. (dwi@ct.de)
