Raspberry Pi: Windows 10 installieren - so klappt's
Windows 10 lässt sich mit ein wenig Aufwand auch auf einem aktuellen Raspberry Pi installieren. Wir zeigen Schritt für Schritt, wie das geht.

- Anna Kalinowsky
Lesen Sie hier, wie Sie Windows 10 auf einem Raspberry Pi installieren: Vom Download der benötigten Dateien bis zur fertigen MicroSD-Karte. Der Aufwand ist überschaubar, aber der ganze Prozess benötigt rund fünf Stunden.
Windows auf dem Raspi
Bevor Sie loslegen, eine kleine "Warnung:" Windows 10 und der Raspberry Pi sind nicht gerade für einander gedacht. Das heißt einerseits: Das Ganze kann durchaus schiefgehen und nach fünf Stunden warten funktioniert gar nichts. Andererseits: Stand heute funktioniert das Prozedere absolut reibungslos - mit der exakt richtigen Windows-Version! Und andererseits: Als Produktivsystem taugt das Konstrukt am Ende nicht wirklich, der Raspi ist einfach nicht performant genug für ein ausgewachsenes Desktop-Windows. Möglichkeiten, die Kombination sinnvoll einzusetzen mag es dennoch geben, aber vor allem ist es eine schöne Spielerei!
Als Raspberry sollten Sie dringend ein aktuelles Gerät Modell 3 B(+), Raspi 4 oder sogar den Raspi 5 verwenden, sowie eine möglichst schnelle MicroSD-Karte. Für die folgende Anleitung müssen Sie zudem unter Windows 10 arbeiten (Windows 8 könnte funktionieren, Windows 7 definitiv nicht).
Windows-10-Image besorgen
Zunächst benötigen Sie die Windows-Dateien zum Installieren. Das geht nur über Umwege: Zunächst laden Sie eine Art Downloader herunter, führen dann ein Skript aus, das wiederum Dateien herunterlädt und ein ISO-Image bereitstellt und kopieren letztlich eine Datei aus diesem ISO. Aber Schritt für Schritt:
Raspi Windows 10 (6 Bilder)
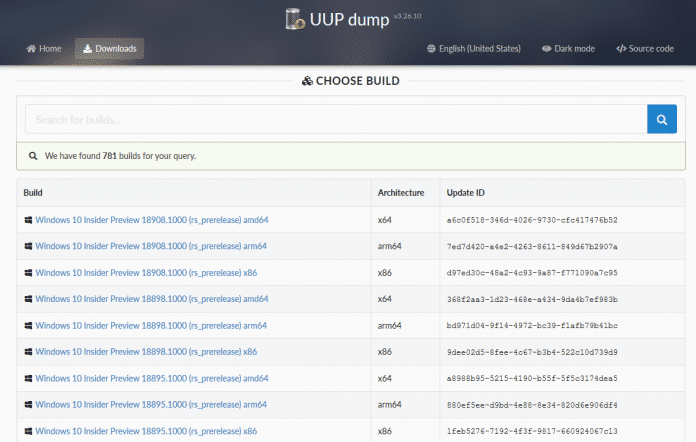
1. Schritt:
Windows 10 installieren
Jetzt geht es an die eigentliche Installation mit dem WOA Deployer For Raspberry Pi. Legen Sie die MicroSD-Karte ein und starten Sie den WOA Deployer. Unter "Drive Selection" wählen Sie Ihre MicroSD-Karte aus - und achten Sie genau darauf, die richtige auszuwählen! Anschließend legen Sie darunter unter "Windows Image (WIM)" die kopierte Datei "install.wim" aus dem ISO-Image fest.
Starten Sie anschließend über "Deploy" und bestätigen Sie die Warnmeldung: Alles auf der Karte wird gelöscht!
Kurz nach dem Start des Tools müssen Sie eine Lizenzvereinbarung für einen USB-Treiber akzeptieren - sofern Sie fortfahren wollen.
Während der Installation könnte zudem plötzlich ein Windows-Dialog aufpoppen, der ein neues Laufwerk meldet, das vor der Benutzung formatiert werden müsste. Hier ist das gleich zweimal passiert: Zunächst ein Laufwerk "I", das sich nicht formatieren ließ - ein Abbruch lässt den Deployer aber weiterlaufen. Kurz danach wurde ein Laufwerk "H" gemeldet - dieses musste nun mit den vorgegebenen Einstellungen formatiert werden, um den Deployer fortzusetzen. Das ganze Verhalten scheint wenig konsistent und wenig dokumentiert - im Zweifel versuchen Sie zu formatieren, wenn es nicht geht, brechen Sie ab. Vermutlich läuft WOA dann weiter.
Nach wenigen Minuten sollte der Status "Deploying Windows..." zu sehen sein - und das könnte dann auch ein Stündchen so bleiben. Anschließend sind es noch zwei, drei Minuten, bis die finale Aktion "Injecting Drivers" ist. Es folgt ein Bestätigungsfenster mit Anweisungen, die im nächsten Schritt abgehandelt werden. Entfernen Sie die MicroSD-Karte und stecken Sie sie in den Raspi.
Windows 10 booten
Schließen Sie nun den Raspberry Pi an und booten Sie. Nach kurzer Zeit kommt eine Eingabeaufforderung. Sie müssen noch ein wenig konfigurieren:
- Tippen Sie hier "exit" und bestätigen Sie mit [ENTER].
- Sie landen im UEFI und öffnen "Boot Maintenance Manager/Boot Options/Change Boot Order".
- Wählen Sie "Change the order".
- Legen Sie "SD/MMC on Broadcom SDHOST" als ersten Eintrag fest; per +/- auf dem Numpad - das Tastaturlayout ist Englisch.
- Speichern Sie mit [F10].
- Gehen Sie per [ESC] zurück zum Hauptmenü.
- Öffnen Sie den Eintrag "Boot Manager".
- Wählen Sie "SD/MMC on Broadcom SDHOST" - und Windows bootet.
Nach kurzer Zeit sollte das bekannte Windows-Logo auftauchen - und wiederum Ihre Geduld fordern. Genauer gesagt immens strapazieren. Bis zum ersten Login können durchaus nochmal Stunden vergehen... Beim künftigen Booten startet Windows natürlich automatisch und etwas schneller, aber Zeit für ein Käffchen bleibt allemal.
Von hier an geht's ganz normal mit Windows weiter, nur eben etwas langsamer als gewohnt. Und auch hier mal genauer: Das Aufrufen eines Kontextmenüs kann schon mal 10 Sekunden dauern, der Aufruf eines Browsers mehrere Minuten. So ziemlich jede Aktion bringt CPU-, RAM- und Laufwerksauslastung umgehend auf 100 Prozent. Es ist eben eine nette Machbarkeitsstudie - aber ein echtes, nutzbares Desktop-Windows für Einplatinenrechner wäre schon etwas sehr Schönes!
(anka)