
Schein statt Sein
An welchen Stellen der Windows-Explorer trickst
In der Standardkonfiguration zeigt der Explorer Dateien und Ordner quasi nie so an, wie sie in Wirklichkeit auf dem Datenträger liegen. Das soll dem Schutz von Windows selbst und dem des Anwenders dienen, ist aber manchmal verwirrend. Die richtigen Anpassungen verhelfen zu mehr Überblick.
Um den Einsatz des Explorers als Dateimanager kommt man unter Windows allein schon deshalb nicht herum, weil auch die meisten Öffnen- und Speichern-Dialoge letztlich bloß Explorer-Fenster sind. Doch was man im Explorer zu sehen bekommt, entspricht nur selten der vollen Wahrheit: In der Standardkonfiguration blendet der Explorer Dateiendungen sowie viele Dateien und Ordner aus, fälscht Namen und Pfadangaben mancher systemeigener Ordner und zeigt Verzeichnisse, die gar keine sind. Das ist keineswegs als Schikane gedacht: Windows will sich selbst sowie die installierten Anwendungen schützen, um sicherzustellen, dass der Anwender stets vor einem funktionierenden Betriebssystem sitzt. Wer weiß, wie es geht, kann trotzdem sehen, was wirklich auf dem Datenträger liegt. Dieser Beitrag zeigt die nötigen Handgriffe am Beispiel Windows 10 Version 1903.
Hier gibts nix zu sehen
Der Explorer blendet standardmäßig alle Dateien und Ordner aus, die eines der Attribute „Versteckt“ und „System“ tragen. So markiert sind vorrangig Dateien, mit denen vor allem Laien ohnehin nichts anfangen können. Damit solche Nutzer nicht nach dem Motto „kenn ich nicht, brauch ich nicht, kann weg“ versehentlich wichtige Daten löschen, versteckt Windows sie. Ändern können Sie das in den Ordneroptionen des Explorers, zu finden unter Ansicht/Optionen/Ansicht: Entfernen Sie das Häkchen vor „Geschützte Systemdateien ausblenden“, zeigt der Explorer danach Dateien trotz „System“-Attribut. Damit er solche mit dem Attribut „Versteckt“ anzeigt, ändern Sie die Option „Ausgeblendete Dateien, Ordner oder Laufwerke nicht anzeigen“. Letzteres erreichen Sie genauso, wenn Sie im Explorer im Ribbon „Ansicht“ ein Häkchen vor „Ausgeblendete Elemente“ setzen. Dann zeigt er versteckte, aber keine Systemdateien.
Überlegen Sie sich aber gut, an welchen Rechnern Sie das umstellen. Vor allem (Familien-)Admins sollten das auf den von ihnen betreuten Rechnern besser lassen, allein schon um den Support-Aufwand gering zu halten. Sonst löscht ein Nutzer womöglich wirklich noch etwas Wichtiges.
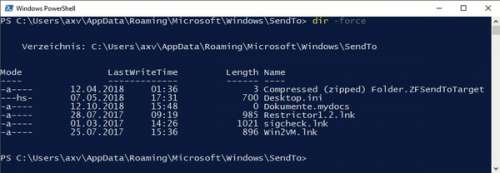
Um bei Bedarf trotzdem mal eben sehen zu können, was wirklich alles in einem Ordner liegt, bietet sich die PowerShell an. Der dortige Befehl zum Auflisten von Ordnerinhalten heißt wie in der Eingabeaufforderung dir, kann aber mehr. Besonders hilfreich ist dir -force, denn dieser Befehl zeigt alle Dateien und Ordner unabhängig von ihren Attributen an. Wer Tipparbeit sparen will, kürzt zu dir -fo ab. Alternativ tippen Sie dir -f ein und drücken vor dem Abschicken des Befehls zwei Mal auf die Tabulatortaste. Microsofts Doku zum Cmdlet finden Sie via ct.de/y971.
