Windows 10: Partition vergrößern - so geht's
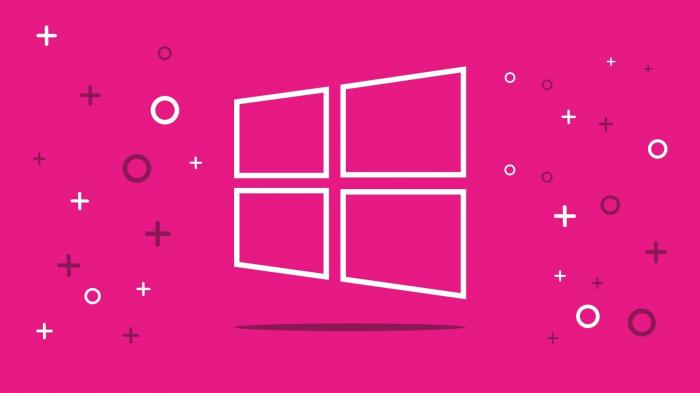
Sie möchten eine Partition auf einer Festplatte Ihres Computers vergrößern? Wir zeigen Ihnen, wie das geht.
Um unter Windows 10 [1] verschiedene Bereiche auf einer Festplatte voneinander abzugrenzen, können Partitionen angelegt werden. Doch wenn auf einmal der Speicherplatz in einer Partition nicht mehr reicht, muss Abhilfe geschafft werden. Mit Windows-Bordmitteln können Sie eine Partition ganz einfach vergrößern. Aber aufgepasst: Um diese Anleitung auszuführen, brauchen Sie Administrationsrechte. Außerdem können Sie eine Partition nur dann vergrößern, wenn auf der entsprechenden Festplatte noch freier Speicherplatz zur Verfügung steht, der noch keiner Partition zugeordnet ist.
Hinweis: Die Option "Volume erweitern" funktioniert nur mit Bordmitteln, wenn der nicht zugeordnete Speicherplatz mit der zu vergrößernden Partition benachbart ist. Wenn eine andere belegte Partition dazwischenliegt, benötigen Sie ein externes Tool wie z.B. MiniTool Partition Wizard [2].
[3]Partition vergrößern unter Windows 10 mit Bordmitteln
Folgen Sie unserer Schritt-für-Schritt-Anleitung [4] oder schauen Sie sich die Kurzanleitung [5] an.
Achtung: Sie können nur nicht aktive Partitionen erweitern - z.B. die genutzte C:/-Partition mit Windows lässt sich im Betrieb nicht so einfach erweitern.
Windows 10 Partition vergrößern (0 Bilder) [7]
[9]Kurzanleitung: Partition vergrößern unter Windows 10 mit Bordmitteln
- Klicken Sie mit der rechten Maustaste auf das Windows-Icon in der Taskleiste. Wählen Sie jetzt "Datenträgerverwaltung" aus.
- Hinweis: Für die weiteren Schritte sind Administrator-Rechte nötig. Bitte führen Sie sie von einem Benutzer mit Administrator-Rechten aus.
- Wählen Sie nun die Partition an, welche Sie vergrößern möchten. Klicken Sie mit der rechten Maustaste darauf und wählen Sie "Volume erweitern" aus. Wenn Sie stattdessen "Volume verkleinern" auswählen, können Sie die Größe der Partition verringern.
- Im neuen Fenster müssen Sie auf "Weiter" klicken.
- Wählen Sie jetzt aus, welcher Datenträger eine neue Größe zugeordnet bekommen soll. Bei "Speicherplatz in MB" ganz unten können Sie die Größe festlegen. Ist alles zu Ihrer Zufriedenheit eingestellt, klicken Sie wieder auf "Weiter".
- Klicken Sie nun noch auf "Fertig stellen". Dieser Vorgang kann möglicherweise einen Moment dauern. Danach haben Sie erfolgreich Ihre Partition vergrößert.
(como)
URL dieses Artikels:
https://www.heise.de/-4309630
Links in diesem Artikel:
[1] https://www.heise.de/download/product/windows-10-95458
[2] https://www.heise.de/download/product/minitool-partition-wizard-78907
[3]
[4] #windows10_partition_vergrößern_schritt
[5] #windows10_partition_vergrößern_kurz
[6]
[7] https://www.heise.de/bilderstrecke/bilderstrecke_4309659.html?back=4309630;back=4309630
[8] https://www.heise.de/bilderstrecke/bilderstrecke_4309659.html?back=4309630;back=4309630
[9]
[10] https://www.heise.de/tipps-tricks/OEM-Partition-loeschen-4558619.html
[11] https://www.heise.de/tipps-tricks/Windows-Festplatte-partitionieren-3866027.html
[12] https://www.heise.de/tipps-tricks/USB-Stick-partitionieren-so-geht-s-4152362.html
Copyright © 2022 Heise Medien