Windows 10: Bootmanager reparieren - so geht's
Haben Sie mal Probleme mit dem Bootmanager, können Sie diesen reparieren. Wir zeigen hier, was Sie machen müssen.

- Isabelle Bauer
Mit dem in Windows 10 integrierten Bootmanager ermöglicht Microsoft die gleichzeitige Verwendung mehrerer Betriebssysteme auf einem PC. Sie können dann neben Windows 10 auch ältere Windows-Versionen oder alternative Systeme wie Linux verwenden. Beim Start können Sie dann auswählen, welches Betriebssystem Sie nutzen wollen. Sollte der Bootmanager aber mal Probleme verursachen, erklären wir Ihnen hier, wie Sie vorgehen können.
Hinweis: Bei jeder Reparatur einer Festplatte besteht die Möglichkeit, dass die Reparatur misslingt. Das bedeutet auch, dass Sie alle Daten verlieren. Wir empfehlen deshalb regelmäßig ein Backup Ihres Systems zu erstellen.
- MBR oder GPT?
- Reparatur des Bootmanagers: MBR
- Reparatur des Bootmanagers: GPT
- Was tun, wenn bootrec keine Windows-Installation findet?
MBR oder GPT?
Zunächst sollten Sie bereits wissen oder in Erfahrung bringen, welchen Partitionsstil Sie auf dem Festplattenlaufwerk haben. Wenn Sie noch erfolgreich Windows 10 booten können, starten Sie die Datenträgerverwaltung über [Win] + [R] und geben "diskmgmt.msc" ein. Klicken Sie hier auf Ihren Windows-Datenträger > "Eigenschaften" > "Volumes". Der Partitionsstil ist nun entweder GPT (GUID (Globally Unique Identifiers) Partition Table) oder MBR (Master Boot Record). Seit ca. 2010 nutzen große Speichermedien (> 2 TB) primär die GPT. Der Partitionsstil ist auch abhängig von der Firmware des Mainboards: UEFI-BIOS oder Legacy-BIOS. Wenn ein PC kein UEFI-BIOS besitzt, lässt sich auch nicht der Partitionsstil GPT installieren, sondern nur MBR. Anhand dieser Faktoren können Sie auch auf Ihren Partitionsstil schließen.
Sollte Ihr Computer Windows 10 initial nicht mehr booten, haben Sie immer noch die Möglichkeit beim Starten des Computers über die erweiterten Startoptionen > "Problembehandlung" > "Erweiterte Optionen" die Eingabeaufforderung zu starten. Eine genauere Beschreibung dazu gibt es in unserer Schritt-für-Schritt-Anleitung. Hier starten Sie über den Befehl "diskpart" das gleichnamige Tool und geben "list disk" ein. Ist der Partitionsstil nun GPT, wird dies durch ein Sternchen markiert.
Wissen Sie jetzt Ihren Partitionsstil, können Sie in der passenden Schritt-für-Schritt-Anleitung dazu fortfahren: MBR, GPT.
Tipp: Eine detaillierte Erklärung der unterschiedlichen Begriffe Firmware, BIOS und UEFI finden Sie hier.
Reparatur des Bootmanagers: MBR
Folgen Sie unserer Schritt-für-Schritt-Anleitung oder schauen Sie sich die Kurzanleitung an.
Windows 10 Bootmanager reparieren (4 Bilder)
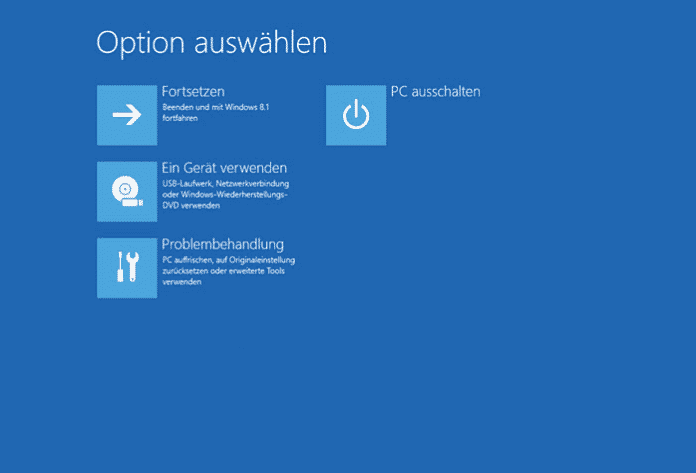
1. Schritt:
Reparatur des Bootmanagers: GPT
Die Reparatur des Bootmanagers unter GPT ist ein wenig komplizierter. Wie Sie erfolgreich Ihren Bootmanager reparieren, erfahren Sie aber detailliert in unserer Schritt-für-Schritt-Anleitung oder der passenden Kurzanleitung.
Windows 10: Bootmanager reparieren: GPT (8 Bilder)
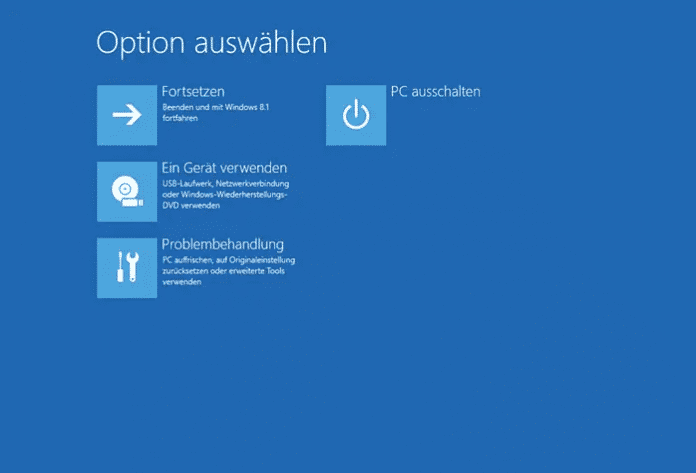
1. Schritt:
Was tun, wenn bootrec keine Windows-Installation findet?
Falls die vorhergehende Schritt-für-Schritt-Anleitung das Problem des defekten Bootmanagers nicht gelöst hat, gibt es über bcdboot eine weitere Methode zur Behebung des Problems. Gehen Sie dazu wie folgt vor:
- Laden Sie die erweiterten Startoptionen von Windows 10. Schalten Sie dafür Ihren PC aus und starten Sie ihn wieder. Drücken Sie dann wiederholt die Taste [F8].
- Klicken Sie auf "Problembehandlung" > "Erweiterte Optionen" > "Eingabeaufforderung".
- Tippen Sie "diskpart" ein.
- Geben Sie dann "select disk 0" ein.
- Tippen Sie "list partition" ein.
- Nun tippen Sie "select partition X" ein, wobei X die Partition ist, wo Ihr Windows installiert ist.
- Geben Sie nun "active" ein.
- Anschließend geben Sie "exit" ein.
- Mit "bcdboot c:\windows" können Sie den Bootloader restaurieren. Die Laufwerksbuchstaben bitte anpassen, im Beispiel ist c: die Windows-Partition.
- Starten Sie abschließend Ihren PC neu.
Kurzanleitung: Reparatur des Bootmanagers: MBR
- Starten Sie Ihren PC im Menü der erweiterten Startoptionen, indem Sie nach dem Anschalten des PCs wiederholt die [F8]-Taste drücken. Stattdessen können Sie bei laufendem PC auch [Shift] drücken und gleichzeit auf "Neustart" klicken. Erscheint das Windows-Logo, müssen Sie den Vorgang nochmal wiederholen.
- Klicken Sie in den erweiterten Startoptionen nun auf "Problembehandlung" und "Erweiterte Optionen" und wählen Sie anschließend "Eingabeaufforderung".
- Geben Sie nun nacheinander folgende Befehle ein:
- "bootrec /fixmbr"
- "bootrec /fixboot"
- "bootrec /scanos"
- Schließen Sie die Eingabeaufforderung und klicken Sie auf dem Startbildschirm der erweiterten Startoptionen auf "PC ausschalten". Starten Sie Ihren PC anschließend wieder.
Kurzanleitung: Reparatur des Bootmanagers: GPT
- Starten Sie Ihren PC und drücken Sie wiederholt die [F8]-Taste, um zu den erweiterten Startoptionen zu gelangen. Alternativ können Sie bei laufendem PC auch [Shift] drücken, während Sie "Neustart" auswählen.
- Hier wählen Sie "Problembehandlung" > "Erweiterte Optionen" > "Eingabeaufforderung".
- Geben Sie folgende Befehle nacheinander ein:
diskpart, sel disk 0, list vol, sel vol X(X ist das Volume der EFI-Partition (ESP), welches das FAT32-Dateisystem verwendet.) - Weisen Sie dem Volume über "
assign letter=V:" einen Laufwerksbuchstaben zu, der noch nicht vergeben ist. Ersetzen Sie dementsprechend das V. - Geben Sie den Befehl "
exit" ein, um Diskpart zu verlassen. - Navigieren Sie zu "
cd /d V:\EFI\Microsoft\Boot\". V ist wieder der Platzhalter für den gewählten Laufwerksbuchstaben. Nun geben Sie "bootrec /FixBoot" ein. - Über "
ren BCD BCD.old" sichern Sie die alten Startkonfigurationsdaten. Danach reparieren Sie mit "bcdboot c:\Windows /l en-us /s V: /f ALL" den Bootmanager.
(isba)