Pi-Hole auf dem Raspberry Pi einrichten - so geht's
Auf allen Geräten werbefrei surfen: Pi-Hole macht es möglich. Alles, was Sie dazu brauchen, ist ein Raspberry Pi und ein wenig Zeit für die Einrichtung.
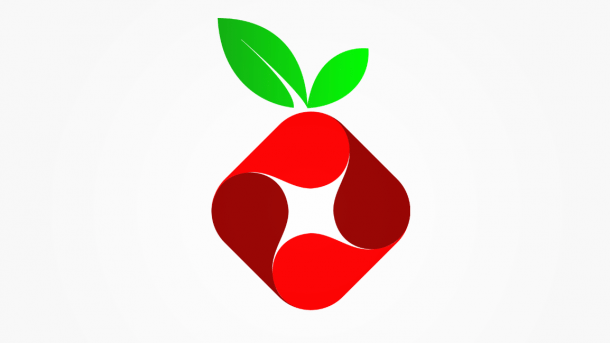
- Anna Kalinowsky
Werbung im Internet ist wichtig, um Dienste zu finanzieren, kann aber zu großen Problemen führen. Nicht nur sorgen Anzeigen gelegentlich dafür, dass Webseiten teils unbenutzbar werden. Es gab in der Vergangenheit immer wieder Fälle, in denen via Anzeige schädlicher Code verbreitet und damit PCs infiziert wurden.
Dagegen helfen traditionell Werbeblocker wie uBlock Origin oder AdGuard. Die müssen aber für jeden Browser separat eingerichtet und konfiguriert werden. Vor allem auf Smartphones ist es zudem oft schwer, Werbung effizient zu blocken. Unter Android muss beispielsweise auf einen alternativen Browser ausgewichen werden, weil Google Chrome hier (noch) keine entsprechenden Erweiterungen erlaubt. Apple erlaubt auf iPhone und iPad zwar Werbeblocker für Safari, Anzeigen in Apps oder alternativen Browser werden aber nicht verhindert.
Die Möglichkeit, mit nur einer Installation praktisch sämtliche Werbung zu unterbinden, liefert Pi-Hole. Bei Pi-Hole handelt es sich um ein Open-Source-Programm, das den Raspberry Pi zu einem DNS-Server macht. Der Clou: sobald ein entsprechend konfiguriertes Gerät - also ein PC, Smartphone oder Tablet - eben über einen Raspi mit Pi-Hole surft, werden sämtliche Inhalte automatisch gefiltert. Auf diese Weise kann Pi-Hole nicht nur Werbung blockieren, sondern auch den Aufruf verseuchter Webseiten verhindern oder nicht-jugendfreie Inhalte blockieren. Das kann wahlweise für jedes Gerät einzeln oder auch für das gesamte Netzwerk passieren.
- Pi-Hole: Mögliche Nachteile
- Pi-Hole einrichten: Die Voraussetzungen
- Pi-Hole installieren
- Pi-Hole als DNS-Server einrichten
- Pi-Hole: Konfiguration anpassen
Pi-Hole: Mögliche Nachteile
So schön die Nutzung von Pi-Hole auch ist, kann sie in der Praxis auch Nachteile bringen. So kann es passieren, dass bestimmte Seiten nicht mehr funktionieren, wenn Sie über Pi-Hole angesteuert werden. Auch kann der “Umweg” über den Pi beim Surfen zu einer leichten Verzögerung beim Seitenaufruf führen. Auch Probleme mit der Ansteuerung von Geräten im Netzwerk sind je nach Router möglich. Da die Lösungen dafür oft sehr spezifisch sind, empfehlen wir den Besuch des deutschsprachigen Forums zum Thema Pi-Hole-Probleme. Sie erreichen es unter https://discourse.pi-hole.net/c/bugs-problems-issues/deutschsprachige-hilfe.
Last but not least sorgt die Nutzung von Pi-Hole natürlich auch dafür, dass Webseiten oder auch App-Betreiber einen guten Teil ihrer Einnahmen verlieren. Möchten Sie einen Webseitenbetreiber trotz Pi-Hole weiterhin unterstützen oder eine möglicherweise fehlerhafte Seite wieder zum Laufen bringen, können Sie diese auf eine Whitelist setzen. Wie das geht, zeigen wir Ihnen weiter unten.
Pi-Hole einrichten: Die Voraussetzungen
Pi-Hole verlangt im Grunde nichts anderes als einen beliebigen Raspberry Pi, auf dem bereits ein kompatibles Linux (etwa Raspbian oder Ubuntu) läuft.
Pi-Hole arbeitet recht effizient und braucht daher nicht allzu viel Rechenpower. Es funktioniert aus diesem Grund auch auf älteren Pi-Modellen. Vor allem bei neueren Versionen ab dem Raspberry Pi 3 ist es unseren Erfahrungen nach auch problemlos möglich, Pi-Hole parallel zu anderen Diensten zu nutzen. Haben Sie beispielsweise Kodi auf dem Raspberry Pi eingerichtet, kann der Minicomputer durchaus parallel als Werbeblocker agieren. Alternativ können Sie natürlich auch ein minimalistisches Linux ohne Desktopumgebung als Basis für Pi-Hole verwenden, etwa Raspian Lite.
Nicht unbedingt nötig, aber praktisch ist die Einrichtung des SSH-Zugriffs auf den Pi. So können Sie Pi-Hole komfortabel von einem anderen PC im Netzwerk installieren. Wie Sie SSH auf dem Pi aktivieren, zeigen wir Ihnen in diesem Artikel.
Pi-Hole installieren
Wir gehen an dieser Stelle davon aus, dass Sie bereits ein Betriebssystem auf Ihrem Raspberry Pi eingerichtet haben. Die Installation von Pi-Hole erfolgt über das Terminal des jeweiligen Raspi-Linux. In unserem Beispiel führen wir eine Remote-Installation des Systems über eine SSH-Verbindung auf. Sie können die Pi-Hole aber natürlich auch direkt am jeweiligen Pi installieren. In beiden Fällen lautet der Terminal-Befehl für die Installation:curl -sSL https://install.pi-hole.net | bash
Der Pi startet nun den Download und die Installation von Pi-Hole. Je nach Pi-Modell und Internetverbindung kann dies einige Minuten dauern. Lassen Sie den Raspi in dieser Zeit am besten arbeiten.
Sobald der Download abgeschlossen ist, startet ein automatisierter Einrichtungsassistent. Hier wählen Sie zunächst das Netzwerkinterface, mit dem der Raspberry Pi online geht. Wie schon beschrieben ist es empfehlenswert, den Mini-Computer direkt per Ethernet mit dem Router zu verbinden.
Anschließend wählen Sie einen DNS-Anbieter aus, über den Pi-Hole Ihre Webanfragen auflöst. Sind Sie mit der Vorauswahl nicht zufrieden, können Sie über “Custom” einen eigenen DNS-Anbieter an. Eine Liste von DNS-Anbietern, die die Privatsphäre der Nutzer schützen, liefert zum Beispiel der Chaos Computer Club.
Genau wie bei Adblockern für Webbrowser basiert die Werbefilterung von Pi-Hole auf von Nutzern verwalteten Filterlisten. Pi-Hole kommt mit einer Reihe von Standardlisten, die Sie in der Regel für eine gute Abdeckung übernehmen können. Für eine konsequente Werbeblockierung sollten Sie außerdem die Filterung für das IPv4- und das IPv6-Protokoll aktivieren - also auch hier die Standardeinstellung übernehmen.
Damit Pi-Hole zuverlässig als DNS-Server zur Verfügung steht, muss der Pi über eine feste IP-Adresse verfügen. Das können Sie wahlweise über Ihren Router realisieren oder direkt in der Einrichtung von Pi-Hole festlegen. Übernehmen Sie einfach in diesem Schritt durch Auswahl von “Yes” die aktuelle IP-Adresse, um Pi-Hole später darüber aufzurufen.
Als nächsten Schritt fragt Pi-Hole Sie noch, ob Sie die Weboberfläche und den zugehörigen Webserver installieren möchten. Das sollten Sie unbedingt über die Standardantwort tun, da Sie Pi-Hole sonst umständlich über das Terminal einrichten müssten. Bestätigen Sie die letzten Schritte jeweils mit den Standardantworten und warten Sie, bis Pi-Hole die Einrichtung abgeschlossen hat. Nach dem Neustart zeigt Pi-Hole zusammenfassende Daten an. Am wichtigsten ist hier der Punkt “Your Admin Webpage login password is...”. Über dieses Passwort loggen Sie sich in die Pi-Hole-Bedienzentrale ein - notieren Sie sich das Passwort also unbedingt.
Pi-Hole als DNS-Server einrichten
Nach der Installation läuft Pi-Hole automatisch auf dem Raspberry Pi. Damit nun Werbung gefiltert werden kann, müssen Sie den Pi-Hole-Pi als DNS-Server einsetzen. Die meisten Router erlauben es, den DNS-Server in den Einstellungen zu ändern. Wie das bei der FritzBox funktioniert, erfahren Sie beispielsweise hier. Tragen Sie als DNS-Server jeweils die IPv4- und IPv6-Adresse des Raspberry Pi ein. Anschließend surfen alle mit dem Router verbundenen Geräte werbefrei.
Alternativ dazu können Sie Pi-Hole für die jeweiligen Geräte manuell als DNS-Server festlegen. Der Weg dahin hängt vom jeweiligen Betriebssystem ab. Bei Windows 10 finden Sie die Einstellungen beispielsweise mit einer Suche nach „Netzwerkstatus“ und Auswahl von „Adapteroptionen ändern“ im Windows-Startmenü. Hier Klicken Sie mit der rechten Maustaste auf die genutzte Netzwerkverbindung, wählen „Eigenschaften“ und ändern per Doppelklick die Einstellungen für “Internetprotokoll, Version 4” und “Version 6” auf die Pi-Adressen um. Auf einem iPhone finden die entsprechenden Optionen in den WLAN-Einstellungen. Tippen Sie auf die entsprechende Verbindung, wählen Sie "DNS konfigurieren" und geben Sie die entsprechenden IP-Adressen ein.
Pi-Hole: Konfiguration anpassen
Sobald der Traffic über Pi-Hole läuft, sollten Sie keine Online-Werbung mehr sehen. Trotzdem kann es sich lohnen, die Konfiguration des Servers anzupassen. Geben Sie dazu wahlweise die Pi-Hole-IP gefolgt von "/admin" in die URL-Leiste ein (also beispielsweise 192.168.1.55/admin) oder rufen Sie die Seite über "http://pi-hole/admin" auf. Hier loggen Sie sich mit dem notierten Passwort ein. Über das Menü links können Sie nun beispielsweise mit "Disable" den Pi-Hole-Blocker deaktivieren. Im Bereich "Settings" finden Sie neben diversen Einstellungsoptionen auch die IP-Adressen von Pi-Hole, die Sie dann komfortabel kopieren können.
Möchten Sie die Filterung für bestimmte Seiten deaktivieren, um beispielsweise gute Online-Inhalte durch die Akzeptanz von Werbung zu unterstützen, können Sie dies im Bereich "Whitelist" erledigen. Tragen Sie hier einfach die Domain ein, also beispielsweise "heise.de" und klicken Sie auf "Add". Im Bereich "Blocklist" können Sie auf Wunsch noch weitere Blocklisten konfigurieren, die Sie in diversen Online-Foren finden können.
Mehr Informationen zur Einrichtung von Pi-Hole finden Sie hier.
(anka)