MAC-Adresse herausfinden mit Windows 10 - so klappt's
Sie möchten die MAC-Adresse Ihres Windows-PCs wissen? Wir zeigen Ihnen, wie Sie die Adresse Ihres Geräts ermitteln können.
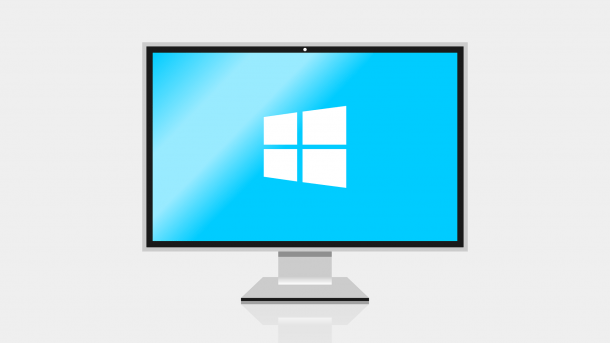
- Cornelia Möhring
Die Media Access Control-Adresse, kurz MAC-Adresse, ist für jedes internetfähige Gerät anders. Je nach Router-Einstellungen muss man die Geräte beispielsweise erst freischalten. Die einzige Erkennungsmöglichkeit ist dann die einzigartige MAC-Adresse des jeweiligen Geräts. Bei der MAC-Adresse handelt es sich um die Adresse eines einzelnen Netzwerkadapters. Er kann damit spezifisch identifiziert werden.
Im Gegensatz zu einer IP-Adresse ist eine MAC-Adresse vom Hersteller vorgegeben und kann nicht geändert werden. Sie wurde physisch in die Netzwerkkarte gebrannt. Eine IP-Adresse hingegen ist eine digitale Adresse. Diese wird vom Router für jedes Gerät im Netzwerk vergeben und kann auch manuell geändert werden. Wie Sie Ihre IP-Adresse ermitteln, erklären wir Ihnen in diesem Artikel.
So finden Sie Ihre MAC-Adresse unter Windows heraus
Folgen Sie unserer Schritt-für-Schritt-Anleitung oder schauen Sie sich die Kurzanleitung an.
Windows 10: MAC Adresse herausfinden (3 Bilder)

1. Schritt:
Kurzanleitung
- Drücken Sie die Tastenkombination [Windows] + [R], um das Ausführen-Fenster zu öffnen.
- Geben Sie "cmd" ein und klicken Sie auf "OK".
- Es öffnet sich ein neues Fenster mit der Konsole. Geben Sie dort
ipconfig /allein. Drücken Sie dann die [Enter]-Taste. - Es erscheint eine ganze Menge an Informationen. Sie benötigen aus dem zweiten Block die Zeile "Physische Adresse" bzw. "Physikalische Adresse" (je nach Computer). Dabei handelt es sich um die MAC-Adresse Ihres Computers.
(como)