
Windows-Umzug
So gelingt der Rechnerwechsel ohne Neukonfiguration
Wenn ein neuer PC fällig ist, kann man Windows darauf sauber neu installieren oder das vorinstallierte Betriebssystem nutzen. Bequemer ist es freilich, einfach die vom alten PC vertraute Installation mitzunehmen. Dazu gibt es gleich mehrere Wege, die alle ihre Vor- und Nachteile haben.
Man kommt einfach nicht drum herum: Irgendwann ist jeder PC zu alt, zu langsam, defekt oder nicht mehr schick genug, und dann wird er halt ersetzt. Mitunter muss auch ein zusätzliches Gerät her, etwa weil das 17-Zoll-Notebook fürs Sofa zwar prima taugt, man auf Reisen aber ein deutlich leichteres Gerät bevorzugt. Wenn dann auf dem alten und dem neuen PC gleichermaßen Windows laufen soll, kann man zwar das vorinstallierte Windows verwenden oder die Chance für einen Neustart mit einer sauberen, frischen Installation nutzen. Doch darin muss man erst mal wieder heimisch werden, sprich die nötigen Anwendungen installieren und konfigurieren, die Systemeinstellungen anpassen und die eigenen Dateien übertragen. Und allein schon angesichts des damit verbundenen Aufwands wünscht man sich schnell, stattdessen kurzerhand die alte Installation komplett auf den neuen PC übertragen zu können. Das ist zwar ebenfalls mit Aufwand verbunden, doch fällt der in den meisten Fällen viel geringer aus.
Den Umzug erledigen können Sie auf drei verschiedenen Wegen, die alle jeweils ihre eigenen Vorteile haben. Die Alternativen in Kurzform: Umbau der Festplatte, Umzug mit einem herkömmlichen Imager sowie Umzug mit unserem Sicherungsskript c’t-WIMage. Der schnellste Weg ist der Umbau der Platte. Sofern die alte Platte in den neuen PC passt, idealerweise eine ausreichend dimensionierte und schnelle SSD ist sowie einige weitere Voraussetzungen erfüllt (dazu später mehr), ist die Angelegenheit in wenigen Minuten erledigt. Ein Umzug per Imager geht ebenfalls recht schnell und ist der richtige Weg, wenn die Platte nicht in den neuen PC passt oder darin aus anderen Gründen keine Verwendung finden soll. Doch auch hier sind wieder einige Voraussetzungen zu erfüllen. Beiden schnellen Wegen gemeinsam ist, dass der Umzug so zwar oft problemlos klappt, aber eben leider nicht immer, und dann droht die Gefahr, dass man Stunden oder noch mehr Zeit damit verplempert, Lösungen für auf den ersten Blick unerklärliche Probleme zu finden. Mitunter sind dann sogar intime Kenntnisse der Partitionierung sowie der Boot-Mechanismen moderner Windows-PCs erforderlich.
Wer sich mit so etwas nicht herumschlagen will, kann den dritten Weg einschlagen: Ein Umzug mit c’t-WIMage erfordert zwar vorab einige vorbereitende Mausklicks und das Umziehen dauert länger, doch die meiste Zeit verbringen Sie dabei mit Warten statt mit Problemelösen, weil c’t-WIMage von Haus aus diverse Hürden automatisch umgeht, die Sie sonst womöglich zu Fuß meistern müssten. Was Sie auch machen können: Erst mal einen der beiden schnellen Pfade beschreiten, und falls Probleme auftreten, auf den dritten ausweichen.
Der Artikel ab Seite 18 hilft bei der Entscheidung, welche der drei Vorgehensweisen für Sie die richtige ist. In diesem Beitrag geht es vorab erst mal um einige wenige Voraussetzungen, die erfüllt sein müssen, damit ein Umzug überhaupt gelingen kann (was meistens der Fall sein dürfte). Zudem geht es um die richtigen Vorbereitungen für den Umzug, die unabhängig vom später gewählten Weg erledigt sein sollten, damit alles reibungs- und vor allem risikolos klappt.
Noch ein Wort zu Windows 7: Die beiden schnellen Umzugsmethoden funktionieren damit an sich zwar genauso, doch die universelle per c’t-WIMage leider nicht (Windows 7 fehlen einige technische Voraussetzungen dafür). Sie sollten sich aber einen Umzug auf neue Hardware auch schon deshalb gut überlegen, weil die Treiberversorgung für den Betriebssystem-Oldie in der letzten Zeit stark nachgelassen hat. Zudem läuft der Support für Windows 7 nicht einmal mehr ein Jahr lang: Am 14. Januar 2020 gibt es zum letzten Mal kostenlose Sicherheits-Updates. Wer der Windows-Welt treu bleiben will, sollte spätestens dann Windows 7 entweder vom Netz trennen oder auf eine höhere Version aktualisieren. Der Umstieg auf Windows 10 gelingt weiterhin gratis, und dann stehen auch wieder alle Umzugswege offen. Mehr zum Support-Ende für Windows 7 und zum Umstieg auf eine neuere Version lesen Sie in c’t 2/2019 [1, 2].
Zum Kasten: Neue Platte statt neuer PC
Voraussetzungen
Auch wenn der Umzug einer Windows-Installation meist problemlos möglich ist, gibt es doch einige wenige Fälle, in denen er scheitern muss, nämlich dann, wenn der neue PC technisch gar nicht in der Lage ist, die alte Installation auszuführen. Wenn Sie beispielsweise ein Windows-Gerät mit ARM-Architektur erwerben, können Sie darauf keine x86-Installation (weder 32 noch 64 Bit) übertragen – die Daten ließen sich zwar kopieren, doch bootet x86-Windows darauf nicht. Bei x86-Installationen kann auch die UEFI-Firmware eine Rolle spielen, die heutzutage in quasi jedem Mainboard steckt, doch das spielt meist nur dann eine Rolle, wenn Sie noch eine 32-Bit-Installation betreiben. Denn UEFI-Firmware gibt es in (selten) 32 und (meistens) 64 Bit, und im UEFI-Modus bootet nur das jeweilige Windows-Pendant. Das ist allerdings nur dann ein Problem, wenn sich im Setup der Firmware keine Option zum Aktivieren des BIOS-Kompatibilitätsmodus findet – dazu mehr im nachfolgenden Artikel.
Eine weitere Voraussetzung für das Gelingen des Umzugs ist, dass die alte Windows-Installation noch funktioniert. Das mag selbstverständlich klingen, doch wir sind schon selbst in die Falle getappt, dass nach einem Mainboard-Defekt das Umstöpseln des Systemlaufwerks in einen neuen PC nicht ausreichte, um wieder arbeitsfähig zu sein, weil sich erst im Nachhinein herausstellte, dass beim Abrauchen des Mainboards auch die Windows-Installation in Mitleidenschaft gezogen worden war.
Was ebenfalls selbstverständlich klingen mag: Der Umzug Ihrer Installation auf neue Hardware kann keine Windows-Probleme lösen. Wenn die Installation vor dem Umzug bereits vermurkst war, wird sie es danach ebenfalls sein – sofern der Umzug dann überhaupt gelingt. Rechnen Sie zudem damit, dass der Umzug an Problemen scheitern kann, von denen Sie jetzt noch gar nichts merken – beispielsweise ein Defekt der Windows-eigenen Hardwareerkennung oder der Nachladefunktionen für Treiber. Aber um es auch deutlich zu sagen: Wenn der Umzug an solchen Problemen scheitert, hat Ihre alte Installation ihre besten Zeiten ohnehin hinter sich und es wird Zeit für eine Neuinstallation.
Vorbereitungen: Treiber
Ein Sprichwort sagt „Dreimal umgezogen ist so gut wie einmal abgebrannt“. Anders als bei einem Umzug in eine andere Wohnung können Sie beim Umzug von Windows aber dafür sorgen, dass Ihnen solche Gefahren eben nicht drohen. Auf Seite 17 finden Sie eine kleine Checkliste für die nötigen Vorbereitungen – keine Sorge, die Liste umfasst gerade mal vier Punkte. Das Folgende erläutert einige Details dazu.

Zuerst zu den Treibern: Dass der Umzug vor allem von Windows 8.1 und 10 in den meisten Fällen problemlos klappt, liegt an der im Vergleich zu Windows 7 verbesserten Hardwareerkennung: Moderne Windows-Versionen suchen bei jedem Hochfahren nach neuen Geräten und installieren passende Treiber. Sofern eine Netzwerkverbindung besteht, lädt Windows fehlende Treiber via Windows-Update nach, was oft so gut klappt, dass schon Minuten nach dem Umzug ohne jedes Zutun des Anwenders keinerlei Fragezeichen mehr im Gerätemanager auftauchen.
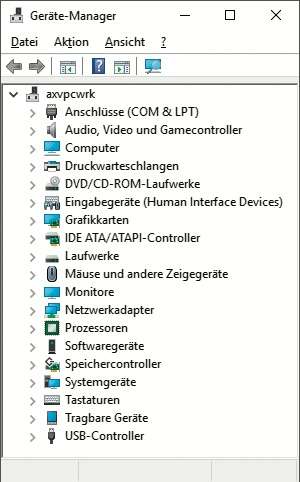
Immer klappt es aber leider doch nicht, und manchmal findet Windows auch nur Treiber mit eher rudimentärem Funktionsumfang, sodass eine Grafikkarte zwar beispielsweise durchaus ein ansehnliches Bild auf das Display zaubert, Energiesparoptionen aber fehlen. Auch für Sondertasten in Notebooks und ähnliche Spezialfälle findet Windows nicht immer passende Treiber. Dann müssen Sie selbst tätig werden.
Erste Anlaufstelle ist dabei keineswegs immer der Hersteller jener Hardwarekomponente, für die der Treiber fehlt. Bei Komplett-PCs und Notebooks suchen Sie stattdessen beim PC-Hersteller. Üblicherweise finden Sie auf dessen Homepage eine Rubrik wie „Treiber“, „Drivers“, „Support“ oder Ähnliches, wo Sie die nötigen Treiber sortiert nach Bauart finden. Manchmal gibt es ein Suchfeld, in das Sie die Gerätenummer eingeben können. Manche Hersteller stellen eine ausführbare Datei zum Download zur Verfügung, die nach dem Start selbstständig die Treiber herunterlädt und installiert. Nur bei Selbstbau-PCs sollten Sie Treiber direkt beim Hersteller der jeweiligen Hardware-Komponenten herunterladen.
Wenn Sie wollen, können Sie bereits vor dem Umzug ausprobieren, ob Sie wirklich alle nötigen Treiber beisammen haben. Installieren Sie auf der neuen Hardware eine Windows-10-Testversion, spielen Sie die Treiber ein und prüfen Sie, ob die Hardware damit wirklich so funktioniert, wie sie soll. Die Testversion können Sie bei Microsoft einfach herunterladen (siehe ct.de/y45g), Sie benötigen keine separate Lizenz dafür. Sie läuft 90 Tage lang wie eine Vollversion, was zum Testen der Treiber völlig ausreicht. Doch gewöhnen Sie sich nicht zu sehr an diese Installation: Der Testzeitraum lässt sich nicht verlängern und die Installation lässt sich auch nicht in eine echte Vollversion umwandeln.
Wenn auf dem PC bereits eine Windows-Installation vorhanden ist, können Sie die Testversion parallel installieren. Das Umpartitionieren der Festplatte/SSD ist dafür nicht erforderlich, wenn Sie unser Skript c’t-Win2VHD verwenden: Es verfrachtet die Testversion in eine virtuelle Festplattendatei (VHD), aus der das Test-Windows anschließend bootet. Abgesehen von der zusätzlichen VHD nutzt diese Installation durchgängig die echte Hardware, taugt zum Testen der Treiber also genau wie eine herkömmliche Installation. Lesen Sie bitte vor dem Einsatz des Skripts unbedingt unsere Anleitung [3].
Kopiergeschützte Software
Wenn Sie Kaufsoftware verwenden, die durch Kopierschutzmaßnahmen eine Vervielfältigung verhindert, müssen Sie damit rechnen, dass dieser „Schutz“ beim Umzug Probleme verursacht. Ob das wirklich der Fall sein wird, hängt dabei vom Einzelfall ab und lässt sich kaum vorhersagen. Gute Karten haben Sie, wenn der „Schutz“ daraus besteht, einen Lizenzschlüssel oder Nutzername und Passwort eingeben zu müssen – diese Daten brauchen Sie nach dem Umzug oft nur erneut einzugeben. Es gibt auch Fälle, bei denen Sie Ihre Lizenz nach einer Anmeldung auf der Website des Anbieters verwalten können. Falls Ihre Software eine Aktivierung benötigt, prüfen Sie vor dem Übertragen Ihrer Installation, ob ein zwischenzeitliches Deaktivieren erforderlich ist. Falls die Online-Aktivierung scheitert, kann man sie mitunter telefonisch erledigen.
Eine Garantie, dass der Umzug von Kaufsoftware klappt, gibt es aber nicht. Selbst das Übertragen einer sektorgenauen Komplettkopie Ihres alten Systemlaufwerks auf den neuen PC mag nicht immer reichen, denn es gibt beispielsweise Kopierschutz (etwa bei Windows 10 selbst), bei dem während der Aktivierung eine Hardware-Prüfsumme beim Hersteller hinterlegt wird, und die Prüfsumme des neuen PC stimmt damit natürlich nicht überein.
Letztlich gilt bei allen diesbezüglichen Unsicherheiten: Fragen Sie im Zweifel beim Hersteller der Software nach.
Aktivierung
Da sich bei einem Umzug die Hardware ändert, will Windows anschließend erneut aktiviert werden. In vielen Fällen erledigt das Betriebssystem das allerdings von allein. Ob das bei Ihnen auch der Fall ist, können Sie in der Systemsteuerung unter „System“ nachschauen – der schnellste Weg dorthin ist die Tastenkombination Windows+Pause.
Falls Windows sich nicht automatisch aktiviert, reicht es üblicherweise aus, einfach den Installationsschlüssel erneut einzugeben und zu aktivieren. Bei System-Builder-, Voll- und Upgrade-Lizenzen aller infrage kommenden Windows-Versionen liegt der Installationsschlüssel der Packung bei. Falls Ihre Installation ursprünglich mal Windows 7, 8 oder 8.1 war und zwischenzeitlich per Gratis-Upgrade auf Windows 10 aktualisiert wurde, müssen Sie den Schlüssel der alten Windows-Version eingeben.
Bei Bedarf finden Sie weitere Tipps rund um die Aktivierung nach einem Windows-Umzug in einer FAQ auf Seite 26 in dieser Ausgabe.
Image!
Bevor Sie mit dem Umzug starten, sollten Sie unbedingt noch eines machen: ein Image ziehen und sicher etwa auf einem externen Laufwerk verwahren. Wovon, hängt vom geplanten Weg ab. Wenn Sie die Festplatte umstecken wollen, sollten Sie vorher (!) von der Installation darauf ein Image ziehen, denn nach dem Umbau lernt Ihre Windows-Installation neue Hardware kennen, und sollte dabei etwas schiefgehen, könnte Ihre Windows-Installation so in Mitleidenschaft gezogen werden, dass sie auch nach dem Rückbau des Laufwerks in die alte Hardware Probleme verursacht. Solche Fälle sind zwar ausgesprochen selten, doch diese Aussage hilft Ihnen nichts, falls Sie einer der wenigen sind, den es eben doch trifft.
Falls Sie per herkömmlichem Imager oder c’t-WIMage umziehen, erstellen Sie im Zuge dessen ohnehin eine Sicherungskopie Ihrer Installation. Sollte auf dem Ziel-PC eine Windows-Installation vorinstalliert sein, sollten Sie diese allerdings ebenfalls sichern, und zwar nicht nur, um auf eventuelle Schwierigkeiten beim Umzug vorbereitet, sondern auch, um für die Zukunft gewappnet zu sein: Auch der neue PC wird irgendwann zum alten, und wenn Sie ihn dann weitergeben wollen, können Sie einfach das Image der Vorinstallation zurückspielen und ihn so wieder in den Auslieferungszustand zurückversetzen.
Verwenden Sie zum Sichern der Vorinstallation des neuen PCs unbedingt einen herkömmlichen Imager, und zwar auch dann, wenn der Umzug selbst per c’t-WIMage passieren soll. Denn zum Auslieferungszustand gehört auch die vom Hersteller konfigurierte Partitionierung der Festplatte, und die sichert c’t-WIMage im Unterschied zu einem herkömmlichen Imager nicht. Welchen Imager Sie verwenden, ist an sich erst mal egal, nehmen Sie einfach den, den Sie eh besitzen. Keiner vorhanden? Im c’t-Notfall-Windows 2019 steckt eine Spezialversion von Drive Snapshot, mit dem Sie Images bis Ende 2019 erstellen und zeitlich unbegrenzt zurückspielen können [5]. Falls Sie wissen wollen, was es sonst noch so für Imager gibt: Einen Vergleichstest von solchen Backup-Programmen hat c’t zuletzt in [6] veröffentlicht.
Tipp: Räumen Sie vor dem Erstellen von Images den Download-Ordner auf, um Platz und Zeit zu sparen. Aus dem gleichen Grunde empfiehlt sich auch der Aufruf der Datenträgerbereinigung vorab; Tipps dazu finden Sie bei Bedarf in [7]. Spieler können die Bibliotheken beziehungsweise Standard-Installationsordner von Steam, Origin, UPlay & Co. vorübergehend auf ein externes Laufwerk auslagern, dazu alle Spiele beenden und dann die Daten einfach im Explorer verschieben. Den Standard-Ordner passen Sie anschließend in den Einstellungen des Spiele-Clients an.
Und los!
Sind alle Vorbereitungen abgeschlossen, kann es an den Umzug gehen. Die nachfolgenden Beiträge helfen bei der Wahl des richtigen Weges und erläutern die jeweils nötigen Handgriffe, damit Sie sich möglichst schnell und stressfrei auf dem neuen PC so heimisch wie auf dem alten fühlen können. (axv@ct.de)
Windows-10-Testversion:ct.de/y45g
