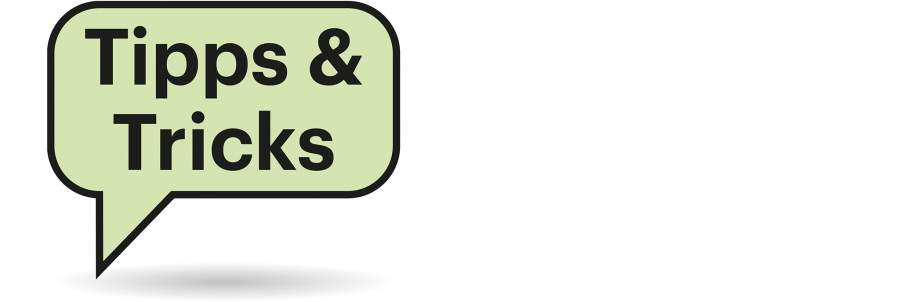
Sie fragen – wir antworten!
Sicher trotz kurzer PIN
#£Kürzlich wollte ich die PIN für den Online-Zugang zu meinem Konto bei meiner Bank ändern. Erschreckenderweise musste ich feststellen, dass diese PIN aus lediglich sechs Ziffern bestehen darf. So wie ich das sehe, entspricht das in keiner Weise aktuellen Sicherheitsanforderungen. Wie kann es sein, dass ausgerechnet eine Bank auf so unsichere Passwörter setzt?
¶¢Das ist bei Banken nicht unüblich und auch nicht zwangsläufig unsicher. Banken gehen sehr rigide gegen das Durchprobieren von Passwörtern vor. Uns ist kein einziger Vorfall bekannt, bei dem eine solche sechsstellige PIN auf einer Banken-Seite durch „Durchprobieren“ geknackt wurde.
Bei sechs Stellen gibt es zwar nur eine Million Möglichkeiten, ein Angreifer kann davon in der Regel aber nur sehr wenige ausprobieren, ehe die Bank den Zugang zum Konto sperrt. Er muss schon großes Glück haben, die PIN mit den oftmals nur drei möglichen Versuchen zu treffen. Allerdings sollten Sie keine PIN verwenden, die man allzu leicht erraten kann. Daten wie Ihren Hochzeitstag oder den Geburtstag eines nahen Angehörigen, die sich häufig etwa über Facebook recherchieren lassen, sollten Sie meiden. (ju@ct.de)
Windows-Versionsnummer anzeigen
#£Ich sitze vor immer wieder anderen Windows-Rechnern. Um herauszufinden, welche Version genau darauf läuft (von Windows 10 erscheint ja alle halbe Jahr eine neue Version), kann ich zwar Windows+R drücken, winver eintippen und sehe dann einen Dialog mit der nötigen Info. Doch eigentlich ist mir das zu umständlich.
¶¢Sie können Windows dazu bringen, die aktuelle Windows-Version grundsätzlich unten rechts auf dem Desktop anzuzeigen, genauer: Version, Edition und Build-Nummer. Dazu müssen Sie nur einen Registry-Eintrag ändern. Starten Sie den Registry-Editior regedit.exe und hangeln Sie sich zum Schlüssel HKEY_CURRENT_USER\Control Panel\Desktop durch. Dort ändern Sie den Wert des Eintrags PaintDesktopVersion von 0 auf 1. Damit die Infos auf dem Desktop erscheinen, braucht der einen Neuaufbau, was Sie am schnellsten veranlassen können, indem Sie Windows mit der Tastenkombination Windows+L sperren und sich direkt wieder anmelden. Falls Sie kein Kennwort vergeben haben, reicht dazu das Drücken der Enter-Taste.
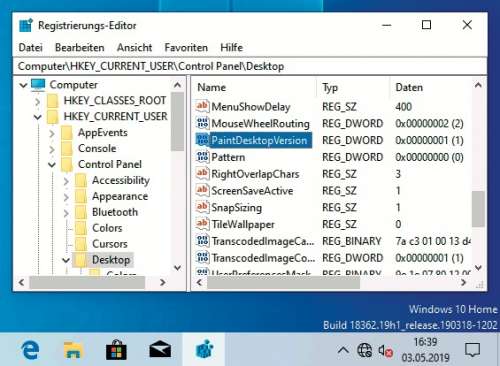
Das Interpretieren der Build-Nummer ist übrigens leichter, als es auf den ersten Blick scheinen mag, denn sie endet stets mit dem Datum, an dem der jeweilige Build kompiliert wurde. Sie müssen dabei nur beachten, dass die Reihenfolge Jahr/Monat/Tag ist. Am Beispiel des Screenshots: Hier endet der String mit „190318-1202“, was besagt, dass der Build am 18. März 2019 um 12:02 Uhr entstanden ist. Es handelt sich also um die aktuelle Frühjahrsversion von Windows 10 („Mai 2019 Update“, auch 1903 oder 19H1 genannt). (axv@ct.de)
Sofortige Übernahme von Optionen – wie geht das?
#£Ich habe soeben Ihren Tipp „Windows-Versionsnummer anzeigen“ umgesetzt und war anschließend etwas verblüfft: Anders, als Sie schrieben, war die Build-Nummer sofort auf dem Desktop zu sehen, ich brauchte Windows also nicht vorübergehend zu sperren. Stimmt Ihre Anleitung nicht? Mich hat ohnehin irritiert, dass Sie bloß das Sperren und nicht das Ab- und wieder Anmelden empfehlen.
¶¢Um die Build-Nummer zu zeigen, braucht die Shell (also der Explorer) bloß die Anweisung, den Desktop neu zu malen. Weil sich sonst nichts geändert hat, ist der einfachste Weg dazu das vorübergehende Sperren. Denn das führt zum gewünschten Ergebnis, ohne dass Sie erst alle Anwendungen schließen müssten, wie es beim Ab- und wieder Anmelden erforderlich wäre. Mitunter veranlasst aber auch irgendein anderer Prozess den Explorer zum Neumalen – und bei Ihnen ist das offenbar zufällig im genau richtigen Moment passiert.
Sie können so eine Nachricht übrigens auch selbst provozieren, indem Sie beispielsweise das Hintergrundbild des Desktops ändern. Das erfordert allerdings meist mehr Mausklicks als das vorübergehende Sperren, weshalb wir letzteres empfahlen. In einem Fall ist der Trick mit dem Hintergrundbild allerdings sogar schneller: Wenn Sie unter Windows 10 eine Diashow als Hintergrund eingerichtet haben, finden Sie im Kontextmenü des Desktops die Option „Nächster Desktophintergrund“. Ein Klick darauf und die Registry-Änderung ist umgesetzt. (axv@ct.de)
OneDrive-Ordner aus dem Explorer entfernen
#£Mich stört im Explorer von Windows 10, dass in der Baumansicht oberhalb von „Dieser PC“ der Eintrag „OneDrive“ steht. Ich nutze OneDrive so selten, dass ich den Eintrag dort nicht haben möchte.
¶¢Dann blenden Sie ihn aus. Das gelingt über einen Eingriff in der Registry: Starten Sie den Registry-Editor (Windows+R drücken, regedit eingeben) und hangeln Sie sich durch zum Schlüssel HKEY_CLASSES_ROOT\CLSID\{018D5C66-4533-4307-9B53-224DE2ED1FE6}. Dort finden Sie den DWORD-Eintrag System.IsPinnedToNameSpaceTree, der den Wert 1 hat. Doppelklicken Sie darauf und ändern Sie den Wert auf 0. Beim nächsten Explorer-Start ist OneDrive aus der Baumansicht verschwunden. (axv@ct.de)
Fritzbox: richtige Uhrzeit trotz DSL-Ausfall
#£Ich betreibe ein geschlossenes Smart-Home-Netz ohne Internet-Zugang auf Basis einer Fritzbox. Mangels Internet aktualisiert sie nie das Datum, das beim Booten auf 1970 eingestellt ist. Im selben Netz steht auch ein vom Internet unabhängiger NTP-Server, aber die Box greift nicht darauf zu. Was tun?
¶¢Man kann in den NTP-Einstellungen im Menü Heimnetz/Netzwerk/Netzwerkeinstellungen, im Abschnitt „Zeitsynchronisation“ mehrere, jeweils durch Semikolon und Leerzeichen separierte NTP-Zeitquellen eingeben. Tragen Sie dort Ihren eigenen NTP-Server an erster Stelle ein:
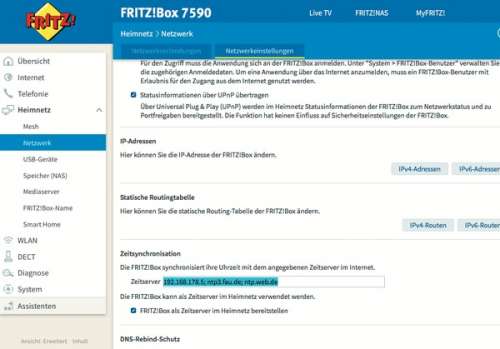
Damit die Box den Server befragt, muss sie eine WAN-Verbindung aufgebaut haben. Dafür genügt es, einen ihrer LAN-Ports zum WAN-Port umzukonfigurieren, und sie darüber mit einem beliebigen Router zu verbinden, der ihr dann per DHCP eine WAN-IP-Adresse zuteilt. (dz@ct.de)
Viele Amazon-Anfragen in Pi-hole
#£Ich nutze mehrere Amazon-Echo-Geräte. Jetzt habe ich einen Pi-hole in Betrieb genommen und bin erstaunt darüber, wie häufig die Echos Domains aufzurufen versuchen, die ich weder kenne noch zuordnen kann. Fast die Hälfte aller geblockten Anfragen stammt von den Amazon-Geräten. Das Blocking hat keinen spürbaren Einfluss auf die Echos – sie spielen Musik wie zuvor. Auch der Kindle funktioniert einwandfrei. Können Sie erklären, was hinter den Domains steckt?
¶¢Es handelt sich dabei offenbar größtenteils um Analysedienste, mit denen Amazon mutmaßlich Daten über Ihr Nutzungsverhalten sammelt. Hersteller nutzen solche Daten, um etwa auszuwerten, wie oft eine bestimmte Funktion genutzt wird und ob es sich lohnt, die Funktion weiterzuentwickeln.
Die hohe Anzahl der Anfragen hängt wahrscheinlich damit zusammen, dass es dem Gerät nicht gelingt, eine Verbindung über die von Pi-hole zurückgelieferte IP herzustellen. Deshalb wiederholt das Gerät die Anfragen immer wieder. (rei@ct.de)
DynDNS mit DNSSEC
#£Ich bin auf der Suche nach einem DynDNS-Anbieter, der DNSSEC und IPv6 unterstützt. Gibt es so etwas, am besten aus Deutschland? Ich möchte darüber meinen Heimserver erreichbar machen.
¶¢Das Angebot von deSEC (desec.io) erfüllt Ihre Wünsche. Aktuell läuft eine Testphase, in der Sie DynDNS schon voll nutzen können. Auch nach der Testphase soll der Dienst kostenlos bleiben. (jam@ct.de)
#£Ich habe kürzlich einen Monitor vom Typ Dell S2719DC gekauft und möchte diesen mit meinem MacBook Pro (Modell Ende 2011) verbinden. Das MacBook besitzt einen MiniDP-Ausgang, der Monitor einen USB-C-Anschluss. Können Sie mir sagen, was für einen Adapter ich brauche?
¶¢Mit dem USB-Anschluss des Monitors können Sie in Ihrem Fall nichts anfangen. Adapter von DisplayPort auf USB-C sind im Allgemeinen nicht bidirektional: Die Adapter schicken die Videodaten nur vom USB-C zum DisplayPort. Sie bräuchten für Ihren Monitor aber die andere Richtung.
Ihr MacBook Pro gibt aber am Mini-DisplayPort- beziehungsweise Thunderbolt-Ausgang laut Apple sowohl DisplayPort- als auch HDMI-Signale aus. Sie sollten sich daher einen HDMI-Adapter besorgen und damit das MacBook an den HDMI-Eingang des Monitors anschließen. Wichtig bei der Auswahl: Sie brauchen einen (passiven) MiniDP-auf-HDMI-Adapter, der 2560 × 1440 Pixel überträgt – viele Adapter sind auf Full HD mit 1920 × 1080 Pixeln begrenzt. Hier müssen Sie womöglich ausprobieren, ob der Adapter auch wirklich funktioniert – wir hatten bei ähnlichen Fällen auch schon mal Pech. Einige infrage kommende Adapter sind unter ct.de/yj59 verlinkt – allerdings ohne Gewähr, dass sie an Ihrem MacBook Pro wirklich funktionieren. Vielleicht finden Sie auch andere Adapter oder Anbieter; googlen Sie zum Beispiel mal nach „Mini DisplayPort auf HDMI-Adapter 2560 × 1440“. (uk@ct.de)
MiniDP-auf-HDMI-Adapter: ct.de/yj59
Windows 10: Passwort beim Eintippen anzeigen
#£Ich benutze zum Anmelden an Windows 10 ein recht komplexes Passwort, und wie das halt so ist, geht beim Eintippen auch mal was schief oder ich bin mir zumindest unsicher, ob ich vielleicht gerade danebengetippt habe. Bislang fange ich dann eben von vorn an, doch geht das nicht besser?
¶¢Sie können sich das bislang Eingetippte anzeigen lassen. Halten Sie dazu mit dem Mauszeiger das Augensymbol ganz rechts im Eingabefeld gedrückt, welches nach dem ersten eingetippten Zeichen erscheint. Alternativ tut es auch die Tastenkombination Alt+F8. (axv@ct.de)
Festplattendiagnose mit dem Mac
#£Mein NAS warnt gelegentlich vor Datenverlust aufgrund fehlerhafter Sektoren oder SMART-Fehlern auf seinen internen 3,5-Zoll-Festplatten. Als Clients benutze ich ausschließlich Macs. An einer USB-Dockingstation von Freecom verweigern sowohl das Festplattentool von macOS als auch die HDD-Softwaretools von Western Digital eine tiefergehende Fehleranalyse oder Reparatur, weil die Dockingstation über USB angeblich keine vollständige SATA- und SMART-Unterstützung bereithält. Kennen Sie Festplatten-Dockingstationen oder -Adapter, die eine tiefergehende Fehleranalyse oder gar Datenrettung von Laufwerken über USB unter macOS gestatten?
¶¢Das Problem liegt in der Regel weniger beim Dock selbst als vielmehr beim fehlenden SMART-Treiber für USB. Apple bietet keinen an, der Entwickler des Tools DriveDX stellt aber einen als kostenfreien Download auf seiner Produktseite bereit – siehe ct.de/y9f9. Damit könnten Sie erst einmal schauen, ob Sie Ihr Laufwerk via USB diagnostizieren können.
Bei der anschließenden Datenrettung leistet beispielsweise das Programm Disk Drill Media Recovery aus dem Mac App Store gute Dienste. Es kann mit allen gängigen Dateisystemen umgehen, darunter HFS+, NTFS, FAT32 und das auf Linux übliche ext3/4 – will aber zunächst ein DMG-Image des zu rettenden Laufwerks generieren. Deshalb sollten Sie die zusätzliche kostenlose Disk Drill Helper App herunterladen (siehe ct.de/y9f9), damit Sie das Laufwerk direkt durchsuchen können. Komplizierter zu benutzen, aber sehr leistungsfähig ist das kostenlose Tool PhotoRec, das anders, als der Name vermuten lässt, alle möglichen Dateien in diversen Dateisystemen findet.
Dennoch ein Hinweis: Wenn die Festplatte im NAS Teil eines RAID war, kann vermutlich auch ein Rettungs-Tool nichts wiederherstellen. (bkr@ct.de)
USB-SMART-Treiber, Datenrettungs-Tools: ct.de/y9f9
Tote Tasten an der Mac-Tastatur
#£Seit Kurzem reagieren einige Tasten auf meiner Mac-Tastatur nicht mehr, darunter U, I, O, J, K, L und M. Damit ist der Mac unbenutzbar. Schließe ich eine andere USB-Tastatur an, geht es hingegen. Ist meine Tastatur hin?
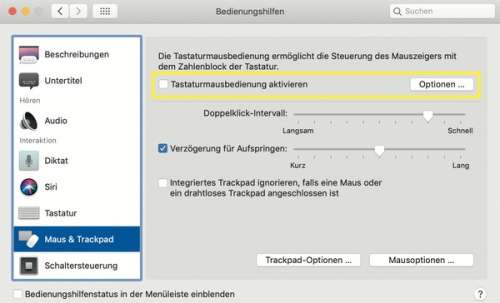
¶¢Vermutlich haben Sie ungewollt die Tastaturmausbedienung aktiviert, indem Sie fünfmal hintereinander die Wahltaste (auf manchen Keyboards auch als „Option“ beschriftet) betätigt haben. Dann legt macOS Mausersatzfunktionen auf die Tasten 7, 8, 9, U, I, O, J, K, L, M und Punkt. Um die Funktion abzuschalten, öffnen Sie über das Apfel-Menü die Systemeinstellungen und wählen im Bereich „Bedienungshilfen“ den Abschnitt „Maus & Trackpad“. Dort entfernen Sie das Häkchen bei „Tastaturmausbedienung aktivieren“. Damit Sie die Funktion nicht noch einmal versehentlich einschalten, wählen Sie zuletzt unter „Optionen“ noch die Möglichkeit ab, die Tastaturmausbedienung durch fünfmaligen Wahltastendruck zu aktivieren. (bkr@ct.de)
