
Oberflächenpolitur
Neue Funktionen im Creators Update für Windows 10
Windows 10 1803 ist fertig und sollte dieser Tage auf die Festplatten fließen. Im Halbjahres-Update hat Microsoft vor allem die Einstellungen aufgeräumt und führt eine Zeitleiste für Fensteranordnungen ein.
Wieder ist ein halbes Jahr vergangen und das im Herbst erschienene Windows 1709 hat nach Microsofts Vorstellung bereits ausgedient. Das Frühlings-Update 1803 repariert vor allem Kleinigkeiten an der Oberfläche. Anwender werden kleine optische Anpassungen bemerken und bekommen mit der Timeline die Möglichkeit, Fensteranordnungen wiederherzustellen. Für Administratoren und Entwickler gibt es Neuigkeiten am Windows Subsystem for Linux und frische Gruppenrichtlinien.
Alles im Fluss
Der neuste Schrei im Oberflächendesign heißt seit einem halben Jahr „Fluent“, wurde bisher aber sehr sparsam eingesetzt. Fluent-Oberflächen erinnern an Milchglas, der Hintergrund scheint etwas durch – aber wesentlich dezenter als noch mit „Aero“ aus der Vista-Ära. Neu sind Fluent-Elemente in der Einstellungen-App und in Edge, sie wirken aber noch etwas wie ein Fremdkörper neben den weißen Flächen. Wer darauf keinen Wert legt, findet den Aus-Schalter unter „Einstellungen/Personalisierung/Farben/Transparenzeffekte“. Wer vorwiegend Desktop-Programme benutzt, bekommt vom neuen Designkonzept ohnehin nicht viel mit.
Der eingebaute Browser Edge schafft es nun, Audioausgaben Tab-weise abzuschalten. Die große Bildschirmtastatur akzeptiert Eingaben per Wischgeste. Lokale Benutzerkonten können mit Sicherheitsfragen versehen werden, um sie bei vergessenem Passwort wieder zugänglich zu machen. Eine angeschlossene Kamera lässt sich nicht nur für moderne Universal-Apps deaktivieren, sondern generell, sodass sie auch für Legacy-Windows-Anwendungen nicht mehr greifbar ist. Den glücklosen Heimnetzgruppen sagt Microsoft Adieu. Neu begrüßen dürfen Windows-Nutzer das HEIF-Bildformat, das in der Apple-Welt das JPEG-Format ablöst.
Im Startmenü sind neue Buttons für den Schnellzugriff dazugekommen. Ganz links über dem Start-Button kann der Benutzer jetzt auf persönliche Ordner (wie Downloads, Bilder, Dokumente) zugreifen. Per Rechtsklick gelangen die anzuzeigenden Elemente in die Liste. Die Reihenfolge ist festgelegt, frei definierte Unterordner (z. B. „Dokumente/Steuererklärung“) können nicht ausgewählt werden. In den Einstellungen standen diese Optionen schon länger bereit.
In der Einstellungen-App hat Microsoft umgeräumt und neu sortiert. Es gibt eine übersichtlichere Seite für alle Datenschutz- und Diagnoseeinstellungen. Schriftarten und Sprachen lassen sich ebenfalls in der App verwalten. Auch Cortana wird nicht mehr im kleinen Cortana-Popup verwaltet und bekommt eine Seite in den Einstellungen. Angesichts der vielen Seiten und Unterseiten führt die Suchfunktion fast immer schneller zum gesuchten Eintrag als der Weg über die Menüs.
Wer zu bestimmten Zeiten keine Benachrichtigungen erhalten möchte (weil er spielt, arbeitet oder eine Präsentation hält), findet mit dem Suchwort „Benachrichtungsassistent“ Optionen, um unter bestimmten Bedingungen für Ruhe im Benachrichtigungscenter zu sorgen.
Was du gestern getan hast
Die größte Neuerung in der Oberfläche heißt Timeline. Für die Funktion analysiert Windows, mit welchen Anwendungen der Benutzer gearbeitet hat und bietet ihm eine Historie seiner Aktivitäten an – zumindest wenn er Apps verwendet, klassische Anwendungen tauchen in der Liste nicht auf. Mit einem lokalen Benutzerkonto funktioniert die Timeline nur für den letzten Tag. Wer weiter in die Vergangenheit möchte, muss sich mit einem Microsoft-Konto anmelden.
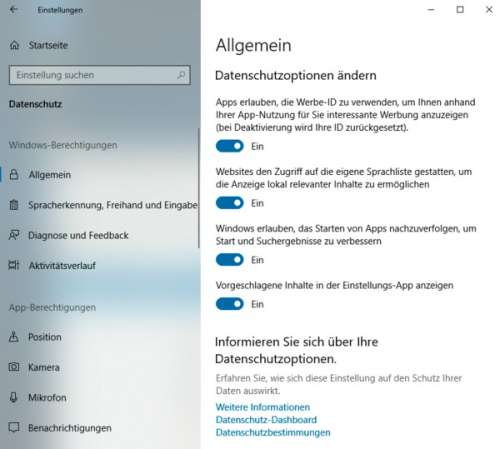
Zu finden ist die Funktion dort, wo früher die Task-View war: in der Startleiste neben dem Suchfeld oder über die Tastenkombination Windows+Tab. Cortana kann sich ebenfalls daran erinnern, in welchen Anwendungen man zuletzt gearbeitet hat.
Mit einem Microsoft-Konto und aktivierter Cloud-Synchronisation kann man mit mehreren Geräten auf die gleiche Timeline zuzugreifen. Wer das nicht will, sollte in den Einstellungen „Zeitachse“ ins Suchfeld eingeben und unter „Datenschutzeinstellungen des Aktivitätsverlaufs“ Windows verbieten, Daten über die Nutzung zu sammeln und sie mit der Cloud zu synchronisieren. Anschließend können Sie unter „Gelegentlich Vorschläge in der Zeitachse anzeigen“ den Haken entfernen. Hinter dem Begriff „Vorschläge“ verstecken sich nämlich Werbeeinblendungen innerhalb der Timeline.
Neu und interessant für Geräte mit Mobilfunktarif ist die Option, ein Limit für die Netzwerkverbindung einzustellen – monatlich oder einmalig. Nähert sich der Verbrauch der Grenze, warnt das Betriebssystem mit einer Benachrichtigung. Die Funktion finden Sie in den Einstellungen über den Suchbegriff „Datennutzung“.
Wer nicht nur wissen möchte, wie viele Daten er übertragen hat, sondern auch, welche Informationen sein Betriebssystem an Microsoft übermittelt, erhält mit dem Diagnostic Data Viewer eine Auswertung aller Telemetriedaten. Microsoft macht damit erstmals transparent, welche Daten Windows ausplappert. Aufgeführt wird jede Datenübertragung, die Daten werden als JSON-Objekt angezeigt. Was die einzelnen übermittelten Werte bedeuten, kann man nur mutmaßen – interessant ist vor allem die Menge der Übermittlungen. Lässt man die Diagnosedateneinstellungen (in den Einstellungen unter „Datenschutz/Diagnose und Feedback“) auf dem Standardwert, geht zum Beispiel mit jedem Öffnen einer App ein Datenpaket auf die Reise nach Redmond. Die App finden Sie im Store, ein Microsoft-Konto ist nicht erforderlich.
Mehr Sicherheit für Pro
Mit dem Fall Creators Update kam eine interessante Sicherheitsfunktion für Edge dazu – allerdings nur für die Enterprise-Version von Windows 10: Der Application Guard öffnet eine virtuelle Maschine und lässt darin ein Browser-Fenster laufen. Fängt man sich dort Schadcode ein, bleibt dieser in der virtuellen Maschine und kann das darunterliegende System nicht erreichen [1]. Jetzt hebt Microsoft die Beschränkung auf Enterprise-Windows auf und gewährt auch Professional-Nutzern Zugang zu dieser Schutzfunktion. Bevor Sie ein geschütztes Fenster öffnen können, müssen Sie das Feature „Windows Defender Application Guard“ über „Windows-Features“ hinzufügen. Dann erscheint im Edge oben rechts hinter den drei Punkten der Menüpunkt „Neues Application Guard Fenster“.
Webentwickler können sich notieren, dass der neue Edge jetzt auch Service Worker unterstützt und damit bei dieser Funktion mit Firefox und Chrome gleichzieht.
Entwickler im Blick
Der Annäherungskurs an die Linux-Welt geht weiter und zwei Kommandozeilenwerkzeuge gibt es jetzt auch für Windows: curl lädt Dateien oder ganze Verzeichnishierarchien zum Beispiel über HTTP oder FTP hoch oder runter. Mit tar packen Linux-Anwender für gewöhnlich Dateien zu Archiven. Wer ein tar-Archiv unter Windows entpacken wollte, musste bisher zusätzliche Software installieren. In den Explorer ist tar noch nicht integriert (im Kontextmenü gibt es keine Möglichkeit zum Ver- oder Entpacken), in der Eingabeaufforderung funktioniert der Befehl tar jetzt aber.
Auch das Windows Subsystem for Linux hat ein paar neue Funktionen gelernt. Bisher lief ein Programm innerhalb des Subsystems nur so lange, bis das letzte Fenster der Linux-Bash geschlossen wurde. Für Hintergrundaufgaben war das WSL damit nicht zu gebrauchen. Diese Einschränkung fällt jetzt weg, für den Betrieb von Serverdiensten ist das allerdings nicht gedacht. Eine bisher unangenehme Hürde zwischen Windows und Linux waren die unterschiedlichen Regeln für Pfadangaben (/ statt \ ). Zur Umwandlung gibt es jetzt innerhalb einer Linux-Bash den Befehl wslpath.
Wenig Neues für Admins
Administratoren haben wenig Arbeit mit dem Update. Neu sind zwei Gruppenrichtlinien unter „Administrative Vorlagen/Windows-Komponenten/Übermittlungsoptimierung“. Sie legen „Geschäftszeiten“ fest, um Bandbreite von Hintergrund- und Vordergrund-Downloads zu beschränken. Das soll die Internetverbindung zu Stoßzeiten entlasten.
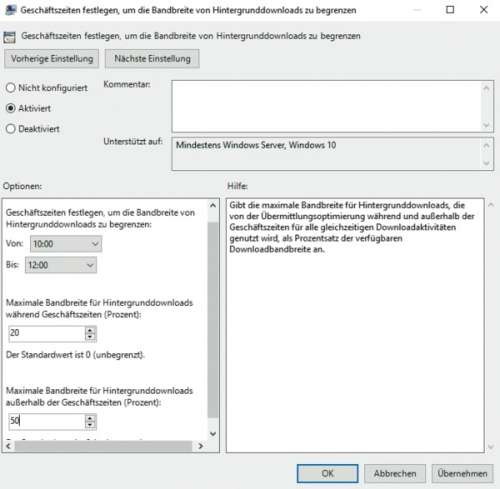
Wer aus nachvollziehbaren Gründen nicht möchte, dass Windows die Benutzeraktivitäten in die Cloud verschickt, um daraus Material für die neue Timeline zu berechnen, sollte sich die Richtlinien unter „Administrative Vorlagen/System/Betriebssystemrichtlinien“ ansehen und alle drei auf „Deaktiviert“ umschalten.
Eine architektonische Änderung werden nur Windows-Kenner entdecken, die ihre Prozesse im Task-Manager regelmäßig beobachten und genau kennen. Die Zugriffe auf die Registry erledigt jetzt ein eigener Prozess, der auch als „Registry“ im Task-Manager auftaucht. Das soll die Speichernutzung effizienter gestalten.
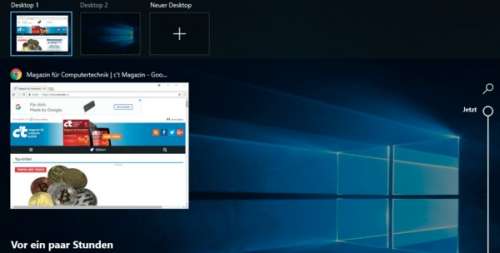
Warten auf den Herbst
Das Frühlings-Update bringt keine großen Umwälzungen – was die Anwender freuen wird, die den aufgezwungenen Veränderungen kritisch gegenüberstehen. Die neue Timeline verspricht eine Arbeitserleichterung für Anwender, die mit vielen verschiedenen Programmen arbeiten. Dass Microsoft dafür das Nutzerverhalten in der Cloud auswertet, ist aber unnötig. Die Einstellungen-App ist aufgeräumter und hat dazugelernt. Praktisch sind die Hilfsmittel für Grenzgänger zwischen Windows und Linux. Gleichzeitig bleibt das Subsystem für Linux eine Baustelle – im Windows Insider-Programm kann man bereits sehen, was für den nächsten Herbst geplant ist: NTFS lernt dann, mit Dateien umzugehen, die sich nur durch Groß- und Kleinschreibung unterscheiden. (jam@ct.de)
