
Gemeinsam auf Sendung
Podcasts selbst produzieren
Podcaster reiten derzeit auf einer Welle des Erfolgs – selbst ganz große Namen mischen mit, etwa Spiegel Online mit „Stimmenfang“ und Rocketbeans mit ihrem „Plauschangriff“. Was die beiden können, können Sie auch! Denn mehr als eine gute Idee, ein Headset und einen PC brauchen Sie nicht, um loszulegen.
Zum Kasten: Der c’t-Tipp für Kinder und Eltern
Podcasts liefern Ihnen zu Ihren Lieblingsthemen Infos satt auf die Ohren – von Politik über Sport bis zu den neuesten Nachrichten aus Nerdistan. Dank Podcatchern verpasst man keine neue Episode des Lieblingspodcasts und hört die Beiträge dann, wenn man Zeit dafür hat [1].
Um selbst als Podcaster durchzustarten, müssen Sie weder Profi sein noch ein vollausgestattetes Tonstudio besitzen. Mit etwas Vorbereitung produzieren Sie die erste Episode eines Podcasts in wenigen Stunden in den eigenen vier Wänden – genau das Richtige für verregnete Nachmittage und ein tolles Projekt, das man gemeinsam mit dem Nachwuchs realisieren kann.
Freestyle
Ausgangspunkt für jede Episode eines guten Podcasts bildet ein spannendes Thema, über das man reden möchte. Das kann alles Mögliche sein: Steckt der Lieblingsfußballclub in Abstiegsnot? Erklären Sie, was Trainer, Spieler & Co. aus Ihrer Sicht besser machen könnten. Warum begeistern Sie die Grafik und Handlung des neuen Computerspiels und was hat es eigentlich mit hochgekrempelten Hosenbeinen mitten im Winter auf sich? Stellen Sie Ihre ganz eigenen Mutmaßungen an und sprechen Sie darüber …
Fertigen Sie ein Manuskript für die Moderation mit Stichwörtern zu den Inhalten an, über die Sie sprechen wollen. Vollständige Sätze verleiten dazu, das Manuskript während der Aufnahme abzulesen. Das klingt schnell monoton und lässt wenig Platz für spontane Ergänzungen. Podcasts leben aber gerade von Spontanität. Da stört es auch nicht, dass mal ein Satz ins Leere führt, ein „Äääähhhh“ eine Denkpause füllt oder sich die Moderation in eine andere Richtung entwickelt als geplant. Hier grenzen sich Hobby-Podcaster von professionellen Hörfunkbeiträgen und Hörspielen ab: Es braucht vor allem am Anfang keine Perfektion, um eine spannende Geschichte zu erzählen. Das heißt aber nicht, dass man sich bei der Aufnahme keine Mühe geben sollte, ganz im Gegenteil: Hörer schalten handwerklich schlecht gemachte Beiträge eher aus als gut gemachte.
Aufnahme und Produktion klappen mit dem Online-Tonstudio Soundtrap (ct.de/yzzj) richtig gut. Dessen kostenlose Basic-Version reicht für die ersten Gehversuche völlig aus: Sie speichert bis zu fünf Projekte. Soundtrap gestattet zudem die Zusammenarbeit über das Internet: So können Sie auch mit entfernt lebenden Freunden gemeinsam Podcasts produzieren. Kontakt halten die Produzenten dabei per In-App-Messenger oder Videochat, dessen Tonausgabe Soundtrap mitschneiden kann – das ist praktisch, etwa für Interviews. Die drei kostenpflichtigen Abo-Varianten starten bei rund fünf Euro pro Monat und richten sich vor allem an Vielnutzer und Musiker.
Nachwuchs-Podcaster, die lieber mit Offline-Software arbeiten wollen, finden mit MuLab, Tracktion und Audacity potente, kostenlose Alternativen. Sie eignen sich allerdings weniger für die Zusammenarbeit über das Internet und lassen sich etwas komplizierter bedienen.
Studio betreten
Registrieren Sie sich auf soundtrap.com. Wenn Sie möchten, ergänzen Sie Ihr Profil mit einem Foto und persönlichen Informationen. Den Audio-Editor starten Sie mit einem Klick auf „Studio betreten“. Anschließend klappt ein Dialogfenster mit Vorlagen auf. Wählen Sie die Variante „Leer“. Damit starten Sie ein neues Projekt. Die Bedienoberfläche ist übersichtlich gestaltet: Am linken Bildrand legen Sie neue Tonspuren an und regeln deren Lautstärken. In der Mitte landen die Aufnahmen in Form von Clips. Am rechten Bildrand finden Sie die Knöpfe für die Klangbibliothek und (Video-)Chats. Der senkrechte lilafarbene Strich zeigt die Position des Tonkopfes an. Auch wenn die Web-App Firefox noch nicht offiziell unterstützt und Googles Chrome-Browser bevorzugt, klappte die Podcast-Produktion bei uns auch unter Firefox ohne Probleme.
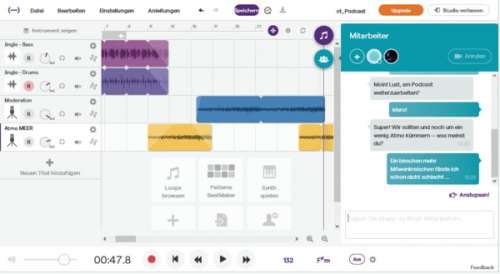
Legen Sie mit „Neuen Titel hinzufügen“ eine neue Tonspur an und wählen Sie in der aufklappenden Dialogbox den Eintrag „Stimme und Mikrofone“. Verbinden Sie das Headset mit dem Computer und starten Sie in den Einstellungen den „Sound Setup“-Assistenten. Er analysiert die Empfindlichkeit des Mikrofons und die Umgebungsgeräusche. Im nächsten Schritt legen Sie im „Einstellungen-Menü“ die gewünschte Tonqualität fest. Bereits mit der „Medium“-Einstellung haben wir mit einem einfachen Headset gute Ergebnisse erzielt.
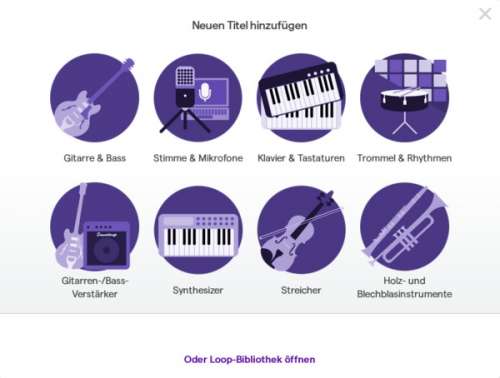
Um eine Aufnahme zu starten, versetzen Sie die Mikrofonspur mit dem „R“-Knopf am linken Bildrand zunächst in Aufnahmebereitschaft. Ein Klick auf den prominenten „Aufnahme beginnen“-Knopf in der Bedienleiste am unteren Bildrand startet einen Countdown und danach die Aufzeichnung. Aufnahmen stoppen Sie wahlweise mit der Space- oder linken Maustaste. Sollten diese zu leise geraten, drehen Sie den virtuellen Lautstärke-Drehregler weiter auf.
Wählen Sie vor der Aufnahme noch eine Voreinstellung aus: Für Sprachaufnahmen lohnt sich etwa die Voreinstellung „Dry“, mit der Sie Moderationen ohne jegliche Effekte aufzeichnen. Schwachen Mikrofonaufnahmen, etwa von einfachen Headsets, verleiht der „Mobile Mic Enhancer“ mehr Druck, bringt jedoch von Haus aus einen Hall-Effekt mit. Der klingt gut bei Gesangsaufnahmen – für gut verständliche Sprachaufnahmen regeln Sie den Effekt über den virtuellen Reverb-Drehregler besser heraus. Sollten Sie nach der Aufnahme feststellen, dass die gewählte Voreinstellung doch nicht zu den eigenen Vorstellungen passt, können Sie diese nachträglich beliebig wechseln.
Einsprechen
Nehmen Sie nun die Moderation auf. Ermutigen Sie Ihr Kind, selbst zum Mikrofon zu greifen! Anfangs mag es ungewohnt sein, die eigene Stimme während der Aufnahme über den Kopfhörer zu hören. Daran gewöhnt man sich aber sehr schnell. Sollte sich Ihr Kind verhaspeln, ist das kein Grund zur Panik. Lassen Sie die Aufnahme auch bei Versprechern weiterlaufen. Ihr Kind macht dann eine kurze Pause, atmet einmal durch und beginnt den letzten Satz nochmal von vorn. Ermutigen Sie Ihr Kind, Sätze mit Verhasplern zu wiederholen, bis es passt – auch wenn es dafür mehrere Anläufe brauchen sollte. In der Ruhe liegt die Aufnahmekraft, alles andere erledigt der Schnitt.
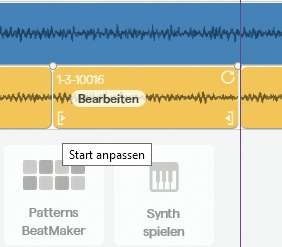
Nach der Aufnahme geht es an den Schnitt: Hören Sie sich gemeinsam die Aufnahme an und stoppen Sie bei Passagen, die Nachbearbeitung erfordern. Mit dem Tastenkürzel Strg+E schneiden Sie die Audiospur an der Position des Tonkopfes in zwei Clips. Mit dem „Start anpassen“-Werkzeug, das Sie finden, indem Sie den Cursor über den Clip halten, schieben Sie den unbrauchbaren Teil der Aufnahme so lange nach rechts, bis dieser nicht mehr zu sehen und damit auch nicht mehr zu hören ist. Nach diesem Prinzip bereinigen Sie die Moderation Stück für Stück von groben Schnitzern und zerteilen die Aufnahme in mehrere Clips.
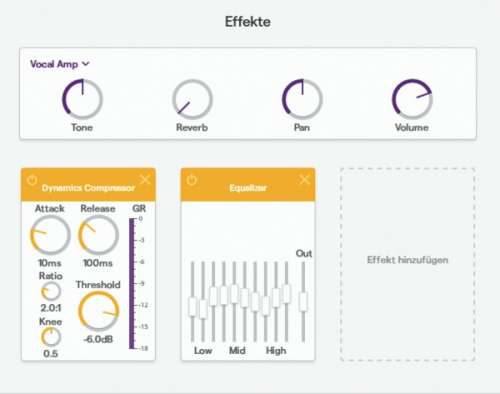
Sollte die Aufnahme noch ein wenig kraftlos klingen, arbeiten Sie mit Effekten: Klicken Sie auf das Mikrofonsymbol der Tonspur am linken Bildrand und anschließend auf „Effekte hinzufügen“. Im aufklappenden Dialogfenster wählen Sie das gestrichelte Rechteck. Damit landen Sie in der Effektauswahl. Um der Aufnahme mehr Druck zu verleihen, setzen Sie den „Dynamics Compressor“ ein und belassen dessen Regler in den Ausgangspositionen. Sollte die Stimme noch etwas zu hoch oder tief klingen, erweitern Sie die Effektkette um einen Equalizer und experimentieren mit dessen Einstellungen.
Atmosphäre schaffen
Was wäre ein Podcast über den letzten Urlaub am Meer ohne Wellenrauschen oder Möwengeschrei? Mit dem, was Radioprofis „Atmo“ nennen, peppen Sie Ihren Podcast auf. Es gibt mehrere Möglichkeiten, Geräusche und Atmo einzubauen. Für Meeresrauschen können Sie beispielsweise rohen Reis in einer länglichen Metallschale langsam hin und her bewegen und das Geräusch aufnehmen. Sollten Sie gerade keinen Reis im Haus haben, finden Sie in freien MP3-Datenbanken im Internet, etwa auf freesound.org, youtube.com/audiolibrary/soundeffects und hoerspielbox.de, passendes Tonmaterial. Importieren Sie es nach dem Download in Soundtrap: Legen Sie dafür eine neue Tonspur „Stimme & Mikrofone“ an und schließen Sie das aufklappende Aufnahmefenster. Klicken Sie auf die „Track-Optionen“. Diese verstecken sich hinter dem Zahnrad-Symbol der Tonspur. Wählen Sie „Importieren“ und laden Sie die Audiodatei von der Festplatte hoch.
Sie können mit einem iOS- oder Android-Smartphone und der Soundtrap-App auch Geräusche selbst aufnehmen und in Ihren Account hochladen. Für jede neue Aufnahme berechnet Soundtrap jedoch ein neues Projekt – da die Basic-Variante auf fünf Projekte limitiert ist, erreicht man auf diese Weise schnell die maximal mögliche Projektanzahl.
Jingles produzieren
Mit Soundtrap produzieren Sie optional auch ein Jingle. Mit einer solchen Melodie verleihen Sie Ihrem Podcast mit wenigen Mausklicks Wiedererkennungswert, indem Sie das Jingle als Anfangs- und Endmelodie einsetzen.
Soundtrap bietet zwei Möglichkeiten zur Jingle-Produktion an: Sie können die kleine Melodie mit virtuellen Instrumenten einspielen. Das setzt allerdings musikalisches Können voraus: Schlagzeug, Saiten- und Tasteninstrumente spielen Sie über die Tastatur und nehmen das Gespielte zum Takt eines Metronoms auf.
Einfacher geht es mit der zweiten Methode: Dabei bedienen Sie sich aus der Datenbank mit vorgefertigten Instrumental-Tonschnipseln („Loops“), die Soundtrap mitbringt. Die Schnipsel setzen sie nach dem Baukasten-Prinzip zur fertigen Melodie zusammen. Legen Sie eine neue Tonspur an und wählen Sie im aufklappenden Dialogfenster „Oder Loop-Bibliothek öffnen“ aus. Am rechten Bildschirmrand klappt nun die Loopverwaltung auf. Suchen Sie die mit „Kostenlos“ gekennzeichneten Loops, die die Basic-Variante von Soundtrap mitbringt. Ein Loop ziehen Sie per per Drag & Drop auf eine Tonspur.
Wir haben einen einfachen Schlagzeug-Beat („Drums Bread’n’Butter“) auf eine Tonspur gezogen. Darunter landete der Basslauf „Dirty 13“ auf einer weiteren Tonspur und schon war das Jingle fertig. Musikprofis verfeinern die Instrumentalspuren noch mit Effekten. In unserem Fall haben wir auf den Bass ein leichtes Stereo-Delay gelegt, sodass die Basstöne nun mit kurzer Verzögerung im Stereopanorama hin und her tanzen. Damit das Jingle weder abrupt endet, noch zu unverhofft beginnt, blenden Sie es am Anfang ein und am Ende aus: Fahren Sie dazu mit dem Mauscursor über die Tonspuren von Bass und Drums und klicken Sie auf „Bearbeiten/Einblenden“ oder „Bearbeiten/Ausblenden“. Die Blenden können Sie noch individuell anpassen, indem Sie Haltepunkte verschieben.
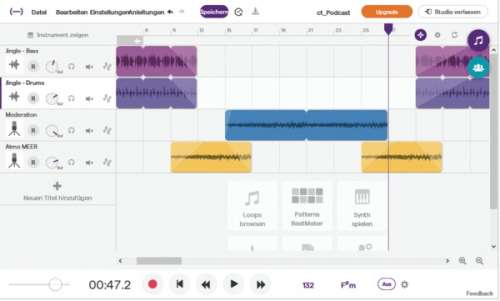
Sprachaufnahme, Jingle und Atmo sind im Kasten und fertig geschnitten, jedoch herrscht noch Unordnung – Zeit für die Montage. Dabei arrangieren Sie die einzelnen Tonschnipsel zum fertigen Hörstück. Positionieren Sie die Clips an die richtigen Stellen, etwa das Jingle an den Anfang und das Ende des Projekts. Achten Sie auf flüssige Übergange zwischen Musik, Atmo und Moderation. Dabei hilft wieder die Ein- und Ausblenden-Funktion. Befinden sich alle Clips an der richtigen Stelle, stimmen Sie mit den virtuellen Lautstärke-Drehreglern die Lautstärken der einzelnen Spuren aufeinander ab. Im letzten Schritt exportieren Sie über Datei/Speichern/Exportieren den fertigen Podcast als MP3-Datei (320 KByte/s) auf die Festplatte. Nun können Sie ihn offline hören.
Verbreitung im Internet
Teilen Sie die erste Episode Ihres Podcasts mit der Soundtrap-Gemeinschaft: Verlassen Sie dafür das Studio und klicken Sie auf die drei Punkte neben Ihrem Projekt im Ordner „Meine Projekte“. Mit einem Klick auf „Veröffentlichen“ ändern Sie den Status des Hörstücks von „privat“ auf „öffentlich“. Optional erlauben Sie Soundtrap im nächsten Schritt, Ihnen Benachrichtigungen zu Ihrem Podcast zu senden, etwa wenn er einen neuen Nutzerkommentar erhält. Die Veröffentlichung können Sie jederzeit über die drei Punkte wieder rückgängig machen.
Für die ersten Veröffentlichungen außerhalb Soundtraps bietet sich die Musikplattform Soundcloud an. Hier lädt man ohne Geldeinsatz bereits bis zu 180 Minuten Audiomaterial hoch und bietet die Hörstücke für die Gemeinschaft zum Abonnement an.
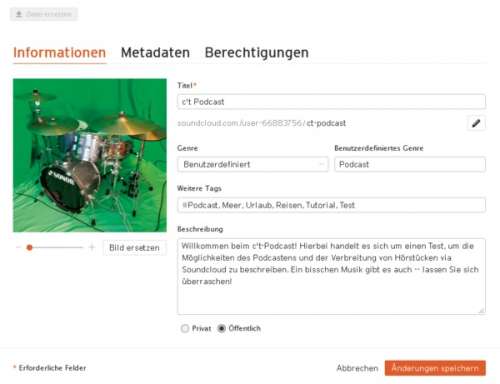
Soundcloud setzt eine kostenlose Registrierung voraus. Danach reicht ein Klick auf „Hochladen“ am oberen Bildrand, gefolgt von „Datei zum Hochladen wählen“, und die erste Episode Ihres Podcasts landet auf den Soundcloud-Servern. Anschließend können Sie Ihren Podcast optional bebildern und um eine Beschreibung ergänzen. Um potenzielle Hörer zu erreichen, tippen Sie Suchbegriffe („Tags“) ein, mit denen Soundcloud-Nutzer Ihren Podcast über die Suchfunktion finden können. Setzen Sie in der Registrierkarte „Berechtigungen“ den Haken bei „In RSS-Feed einbeziehen“. So erhalten Abonnenten Ihres Podcasts immer eine Benachrichtigung über ihren Podcatcher, sobald Sie eine neue Episode hochladen. Optional können Sie unter „Berechtigungen“ den Download Ihres Podcasts gestatten. (mre@ct.de)
Soundtrap, Soundtrap YouTube-Kanal, Soundcloud:ct.de/yzzj
