Google Docs, Tabellen und Präsentationen
Antworten auf die häufigsten Fragen
Ersatz für Desktop-Office
¯??? Eignet sich Google Docs als Ersatz für ein ausgewachsenes Office-Paket für den Desktop?
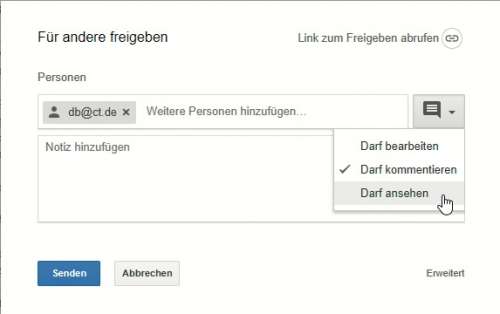
¯!!! Der Funktionsumfang reicht schon seit Längerem an den von Microsoft Office oder LibreOffice heran und lässt sich daher für die meisten Aufgaben genau so gut einsetzen. Nachteil dabei: Jedes Dokument darf maximal 500 Kilobyte groß sein und wird grundsätzlich in Googles Cloud gespeichert. Über Google Drive sind die Inhalte aber auch offline erreichbar.
Die besonderen Stärken liegen vor allem in der Teamarbeit: Sie können Texte, Tabellen und Präsentationen für andere Nutzer freigeben und gleichzeitig mit ihnen dieselbe Datei bearbeiten. Dabei protokollieren die Google-Apps, wer was an einer Datei geändert hat, sodass sich alle unerwünschten Änderungen rückgängig machen lassen. Arbeiten mehrere Teammitglieder an einem Dokument, können sie über die integrierte Chat-Funktion miteinander kommunizieren.
Microsoft-Office-Dateien editieren
¯??? Kann ich in Google Docs auch Word-, Excel- und PowerPoint-Dateien bearbeiten?
¯!!! Standardmäßig können Sie solche Dateien nur betrachten und ausdrucken oder zum Bearbeiten ins jeweilige Google-Format konvertieren. Für Googles Webbrowser Chrome gibt es aber das Add-on „Office Editor“, mit dem Sie Word-, Excel- und PowerPoint-Dateien direkt bearbeiten können. Die Erweiterung können Sie über ct.de/yqj7 aus dem Chrome Web Store installieren. Für Dateien im Open-Document-Format gibt es derzeit keine solche Lösung. Sie können die Dateien aber in die Google-Formate konvertieren und diese beim Herunterladen ins Open-Document-Format umwandeln.
Download Office Editor:ct.de/yqj7
Dokumente freigeben
¯??? Ich möchte einen Text von Kommilitonen lesen lassen. Sie sollen ihn aber nur kommentieren und nicht drin herumpfuschen können. Kann ich die Freigabe entsprechend einschränken?
¯!!! Ja, Sie haben die Wahl, jedem Teilnehmer individuelle Rechte zu vergeben. Dabei können Sie zwischen Lesen, Kommentieren und Editieren auswählen. Die Kommentare können Sie anschließend beantworten oder als erledigt kennzeichnen.
Link zu PDF-Dateien verschicken
¯??? Gelegentlich verschicke ich Dokumente, die niemand ändern soll, als PDF-Datei. Dabei finde ich es aber lästig, die Dokumente immer erst als PDF zu exportieren und dann die Datei oder den Link darauf zu verschicken. Gibt es einen einfacheren Weg?
¯!!! Dafür gibt es einen kleinen Trick. Wenn Sie das Dokument im Google-Format im Browser geöffnet haben und einen Link zur PDF-Version verschicken wollen, kopieren Sie zunächst die komplette URL in die E-Mail und ersetzen am Ende „/edit“ durch „/export?format=pdf“. Sobald der Empfänger die URL anklickt, erhält er das Dokument in der aktuellen Version als PDF-Datei, da sie zu diesem Zeitpunkt erzeugt wird.
Funktionsumfang erweitern
¯??? Im Menü gibt es einen Eintrag für Add-ons. Wo bekomme ich die her?
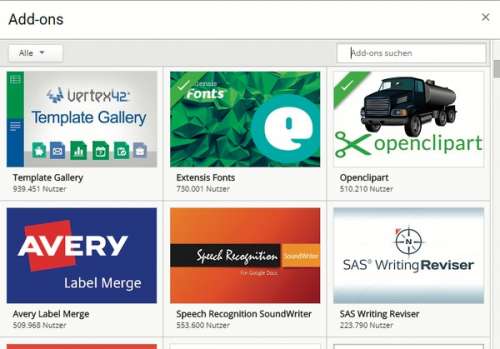
¯!!! Mithilfe von Add-ons lässt sich der Funktionsumfang erweitern. Mittlerweile gibt es eine Bibliothek mit Hunderten solcher Erweiterungen. Über „Add-ons/Add-ons aufrufen“ öffnen Sie einen Dialog, der die beliebtesten Add-ons anzeigt. Sie können aber auch nach Kategorien darin stöbern. Nützlich sind zum Beispiel der „Document Navigator“, der rechts in einer Seitenleiste die Struktur eines Dokuments mit Überschriften und Objekten anzeigt oder „OpenClipart“, das im Web nach Bildern sucht und als Vorschau so anzeigt, dass man sie direkt ins Dokument übernehmen kann.
Zu früherer Version zurückkehren
¯??? Nachdem ich mehrere Tage an einem Dokument unsinnige Änderungen vorgenommen habe, möchte ich zu einer früheren Version zurückkehren.
¯!!! Über „Datei/Versionsverlauf/Versionsverlauf ansehen“ öffnen die Google-Apps rechts eine Liste mit allen vorhandenen Versionen. Mit einem Klick können Sie jede öffnen und mit einem Klick auf „Diese Version wiederherstellen“ reaktivieren. Da die Liste im Lauf der Zeit stark anwachsen kann, gibt es die Option, ausgewählten Versionen einen Namen zu vergeben und nur diese in der Liste anzuzeigen. Dazu aktivieren Sie oben im Fenster die Option „Nur benannte Versionen anzeigen“, indem Sie den Schalter nach rechts schieben.
Dokumente offline bearbeiten
¯??? Ich nutze häufig ein Notebook, das nicht ständig mit dem Internet verbunden ist. Kann ich darauf Texte, Tabellen und Präsentationen auch offline bearbeiten?
¯!!! Ja, das klappt, setzt aber voraus, dass Sie Google Chrome als Webbrowser einsetzen. In diesem können Sie in den Einstellungen von Google Docs, Tabellen oder Präsentationen den Offline-Modus einschalten. Wechseln Sie dazu in einem der Online-Programme zunächst auf die Startseite, indem Sie links oben auf das Programmlogo klicken. Links oben erscheint das Menüsymbol mit drei horizontalen Balken, über das Sie das Fenster mit den Einstellungen öffnen können. Schieben Sie dort den Schalter neben „Offline“ nach rechts, um den Offline-Modus zu aktivieren. Alle Dateien, die Sie danach bearbeiten, werden dann auch lokal gespeichert, sodass sie sich jederzeit bearbeiten lassen. Sobald der Rechner wieder mit dem Internet verbunden ist, werden die Dateien synchronisiert. Da die Einstellung global gilt, müssen Sie sie nur in einem der Google-Programme aktivieren. In Firefox, Internet Explorer und anderen Webbrowsern steht der Modus nicht zur Verfügung.
Textformatierung entfernen
¯??? Ich kopiere häufig Inhalte von Webseiten in Textdokumente. Dabei werden auch Formatierungen übernommen, unter anderem viel zu große Zeilenabstände. Wie werde ich die am Schnellsten wieder los?
¯!!! Markieren Sie dazu die Textpassage und wählen Sie im Menü „Format/Formatierung entfernen“. Google Docs setzt den Text dann im Standardformat, behält aber die zugeordneten Stilvorlagen bei, sodass Überschriften als solche erhalten bleiben.
Absätze verschieben
¯??? Beim Bearbeiten umfangreicherer Texte kommt es häufig vor, dass ich Absätze verschieben muss. Dazu schneide ich den betroffenen Absatz zunächst in die Zwischenablage aus und füge ihn dann an der neuen Position ein. Bislang habe ich keine Möglichkeit gefunden, markierten Text ähnlich wie in Word einfach zu verschieben.
¯!!! Das ist möglich, aber nicht mit der Maus. Wenn Sie einen Absatz markiert haben, können Sie ihn mit den Cursortasten nach oben oder unten verschieben, wenn Sie dabei Alt und Umschalt gedrückt halten.
Textfeld in Dokument einfügen
¯??? In eine Broschüre möchte ich mehrere Textkästen einbauen. Dazu finde ich aber keinen Befehl.
¯!!! Er verbirgt sich an einer Stelle, an der man ihn nicht unbedingt vermuten würde. Da Google Docs Textfelder als Zeichnungsobjekte betrachtet, wählen Sie im Menü Einfügen/Zeichnung. Im Dialog können Sie dann mit einem Klick auf das Symbol mit dem Buchstaben T ein Textfeld erzeugen und mit Inhalt füllen. Mit einem Klick auf „Speichern & schließen“ kehren Sie zum Textdokument zurück und können Größe und Position des Rahmens beliebig anpassen. Um dessen Inhalt zu editieren, müssen Sie mit einem Doppelklick aufs Textfeld den Zeichnungsdialog wieder öffnen.
Bild in eine Tabellenzelle platzieren
¯??? Ich möchte in der Tabellenkalkulation eine Bilddatei mit einem Logo in eine Zelle einfügen. Über Einfügen/Bild klappt das aber nicht, da Google Tabellen dieses dann über die gesamte Tabelle legt. Wie kann ich es in einer einzelnen Zelle platzieren?
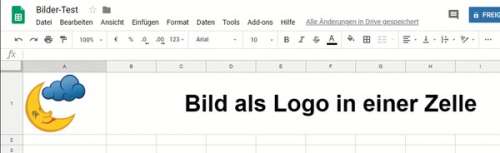
¯!!! Dies können Sie über die Funktion =IMAGE("URL") erledigen. Sie setzt aber voraus, dass die Bilddatei über eine URL zu erreichen ist, also im Netz bereitsteht. Die URL geben Sie in Anführungszeichen ein. Wenn Sie keinen weiteren Parameter angeben, wird das Bild so skaliert, dass es in die Zelle passt. Mit =IMAGE("URL",2) wird das Bild so gestreckt, dass es die Zelle ausfüllt, =IMAGE("URL",3) bindet es in Originalgröße ein.
Link auf Tabellendatei einfügen
¯??? In ein Textdokument möchte ich eine Tabelle verlinken, die ich in Google Tabellen erstellt habe und die daher in der Cloud liegt. Für den Link benötige ich die URL der Datei. Wo finde ich sie?
¯!!! So lange die Datei in Google Drive liegt, benötigen Sie die URL nicht. Wenn Sie den zu verlinkenden Text markiert und Einfügen/Link gewählt haben, genügt es, ins Link-Feld den Dateinamen einzutippen. Schon während der Eingabe beginnt die Suchfunktion, nach passenden Webseiten und Dateien im Web und in Google Drive zu suchen und zeigt die Ergebnisse im Dialog sofort an. Sofern die Datei unter dem Namen existiert, erscheint sie ebenfalls im Suchergebnis und Sie können die zugehörige URL mit einem Klick übernehmen.(db@ct.de)
