Tipps & Tricks
Wir beantworten Ihre Fragen
Kühler für SSDs
¯??? In meinem Videoschnitt-PC habe ich eine schnelle M.2-SSD, die sich laut Diagnoseprogramm auf bis zu 60 °C erhitzt. Sollte ich der SSD besser einen Kühler spendieren, um die Temperatur zu senken?
¯!!! Eine Arbeitstemperatur von 60 °C ist noch unkritisch; die meisten SSDs dürfen laut ihrer Spezifikation bis zu 70 °C erreichen. Wir haben jedoch auch schon Temperaturen von knapp 100 °C gemessen – da ist ein Kühler mehr als sinnvoll. Bei starker Erhitzung drosseln die SSDs zudem die Schreibleistung, um sich nicht noch weiter aufzuheizen.
In einem Test drosselte die Samsung-SSD 960 Pro etwa nach drei Minuten Dauerlast auf rund 70 Prozent der Schreibleistung; dabei erreichte sie eine Temperatur von 70 °C. Mit einem kleinen Kühlkörper drosselte sie erst nach rund 15 Minuten auf diesen Wert – in dieser Zeit hatte das Testprogramm jedoch bereits rund 2 TByte Daten auf die SSD geschrieben, was in der Praxis nicht vorkommt. Es kommt also auf die Temperatur an, die die SSD beim Schreiben erreicht. Erst bei sehr hoher Beanspruchung kann sich der Einsatz eines Kühlers lohnen, um eine konstante Schreibleistung zu gewährleisten. (ll@ct.de)
Benchmark mit konstanter Datenrate
¯??? Für einen speziellen Test benötige ich ein Testprogramm, das mit einer konstanten Datenrate auf einen USB-Stick schreibt. Die üblichen Verdächtigen wie CrystalDiskMark oder IOmeter schreiben jedoch immer so schnell wie nur irgend möglich. Haben Sie einen Tipp?
¯!!! Das klappt mit fio, einem Kommandozeilen-Tool für Linux und Windows. Der „flexible I/O-Tester“ benötigt etwas Einarbeitungszeit, ist aber sehr mächtig. Um etwa eine Minute lang mit einer konstanten Datenrate von 25 MByte/s auf das USB-Laufwerk zu schreiben, wechseln Sie auf der Kommandozeile zu diesem Laufwerk und nutzen folgenden Befehl:
fio --name=<beliebiger Name> :
.--filename=<beliebiger Dateiname> :
.--rw=write --size=1G :
.--time_based --runtime=60s :
.--rate=25M
Mit der Option --size legen Sie die Größe der Testdatei fest, über die time-Parameter die Laufzeit. --time_based weist fio an, den Test in einer Endlosschleife zu wiederholen.
Die fio-Dateien kopieren Sie am besten direkt auf das zu testende Laufwerk, denn der Aufruf für ein anderes Laufwerk als das aktuelle ist etwas komplizierter: Unter Windows erwartet fio den Laufwerksbuchstaben über Escape-Sequenzen. Um die Datei d:\test1 zu verwenden, müssen Sie den Dateinamen mittels --filename=d\:\\test1 angeben. (ll@ct.de)
Download fio:ct.de/yuge
Cloud-Sicherung mit geringem lokalen Speicher
¯??? Ich möchte in meinem nächsten Urlaub mein Notebook zur Fotosicherung verwenden und die Dateien auch gleich in die Cloud sichern. Gerne würde ich OneDrive verwenden, aber mein Notebook hat nur eine 64-GByte-SSD. Die dürfte zu klein sein. Kann ich die Fotos auch nur in der Cloud sichern?
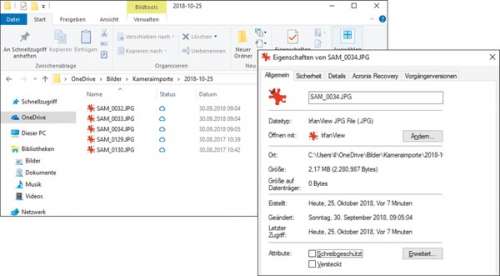
¯!!! OneDrive kennt dazu die Funktion „Files on Demand“. Aktivieren Sie in den OneDrive-Einstellungen zunächst unter „Automatisch speichern“ den automatischen Import von Fotos und Videos. OneDrive sucht dann bei jedem Einstecken der Kamera oder der Speicherkarte nach neuen Dateien und sichert diese in einem mit dem aktuellen Datum benannten Ordner unter Bilder\Kameraimporte.
Dann setzen Sie unter dem Reiter „Einstellungen“ den Haken bei „Dateien bei Bedarf“. So nutzt OneDrive den lokalen Speicherplatz nur als temporären Speicher: Nachdem die Fotos in der Cloud sind, gibt die Software den Platz wieder frei, behält aber den Eintrag im Dateisystem.
Ein Doppelklick auf das Foto führt zum sofortigen Download der Datei, die dann wieder den notwendigen Speicherplatz belegt. Im Kontextmenü befindet sich ein Eintrag namens „Speicherplatz freigeben“; damit lässt sich der ursprüngliche Zustand wiederherstellen. Beachten Sie dabei, dass OneDrive dazu eine Online-Verbindung benötigt, aufgrund der Datenmengen am besten per WLAN. (ll@ct.de)
Thunderbird: Mails ohne Zwangsumbruch
¯??? Ich versende oft E-Mails, deren Inhalt ich später noch einmal herauskopiere und anderweitig verwende. Leider bricht Thunderbird die Zeilen der E-Mails immer starr um. Spätestens nach 72 Zeichen ist Schluss. Dadurch muss ich beim Kopieren von Texten unheimlich viele Umbrüche entfernen. Kann ich das Umbrechen irgendwie deaktivieren?
¯!!! Ja, aber die Thunderbird-Entwickler haben dafür keinen Menüeintrag vorgesehen. Sie müssen die Einstellungen in der „Erweiterten Konfiguration“ anpassen. Die finden Sie unter „Einstellungen/Erweitert“ auf dem Reiter „Allgemein“. Ganz unten gibt es den Knopf „Konfiguration bearbeiten“. Nach dem Betätigen des Knopfes kommt eine Warnmeldung, die Sie abnicken können.
Im Suchfeld am oberen Rand des Fensters geben Sie „wrap“ ein. In der Liste darunter erscheinen nun einige Optionen, von denen Sie zwei bearbeiten müssen. Zunächst machen Sie einen Doppelklick auf die Option „mail.wrap_long_lines“, damit deren Wert auf „false“ wechselt. Dann machen Sie einen Doppelklick auf „mailnews.wraplength“ und ändern deren Wert auf 0. Nach dem Schließen des Fensters sind die Änderungen sofort aktiv und Sie können umbruchfreie Mails schreiben. (mls@ct.de)
VHD-Installationen ins Bootmenü einbinden
¯??? Ich benutze seit Längerem eine parallele Windows-Installation. Die habe ich mit dem Skript c’t-Win2VHD aus c’t 2/2017 auf Seite 88 in einer virtuellen Festplattendatei (VHD) erzeugt. Nun stand aber ein Rechnerwechsel an. Die VHD-Datei konnte ich zwar problemlos auf den neuen Windows-PC kopieren, doch wie sorge ich dafür, dass ich das darin installierte Windows wieder booten kann?
¯!!! Das erledigt ein Kommandozeilenbefehl. Binden Sie aber zuerst die VHD-Datei per Doppelklick als Laufwerk in den Explorer ein und merken Sie sich dessen Laufwerksbuchstaben. Drücken Sie nun Windows+X und wählen Sie „Powershell (Administrator)“ beziehungsweise „Eingabeaufforderung (Administrator)“. Dort tippen Sie folgenden Befehl ein, wobei Sie das e: in e:\windows durch den Laufwerksbuchstaben der VHD-Datei ersetzen:
bcdboot /d e:\windows :
./addlast /l de-de
Anschließend können Sie im Bootmenü wieder zwischen der Installation auf der Festplatte/SSD und der in der VHD wählen. (axv@ct.de)
Fotoanzeige unter Windows 10
¯??? Ich habe unter Windows 7 gern die bordeigene Fotoanzeige für meine JPG-Dateien genutzt, weil sie schnell genug war und funktionierte, wie ich es wollte. Nach meinem Umstieg auf Windows 10 öffnen sich die JPGs nun aber in der auf meinem PC nervig lahmen App „Fotos“, deren Bedienkonzept mir zudem nicht gefällt: Nach dem Reinzoomen in ein Bild kann ich mit den Cursortasten nicht mehr zum nächsten wechseln. Kann ich die Fotoanzeige vom alten aufs neue Windows übertragen?
¯!!! Das ist nicht nötig, denn sie ist immer noch an Bord, standardmäßig allerdings nur noch für TIF-Dateien zuständig. Um das zu ändern, kennen wir nur einen umständlichen Weg. Sie müssen zuerst Windows per Registry-Eintrag klarmachen, dass die Fotoanzeige nicht nur mit TIFs, sondern auch mit JPGs umgehen kann. Danach ändern Sie dann über das Kontextmenü einer beliebigen JPG-Datei die Standard-Anwendung für diesen Dateityp.
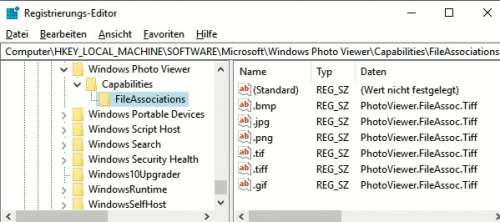
Zuerst zur Registry: Öffnen Sie den Registry-Editor (Windows+R drücken, regedit eintippen) und hangeln Sie sich darin durch zum Schlüssel „HKEY_LOCAL_MACHINE\SOFTWARE\Microsoft\Windows Photo Viewer\Capabilities\FileAssociations“. Dort finden Sie zwei Zeichenfolgen, eine für „.tif“ und eine für „.tiff“. Der Trick ist nun, einfach weitere Zeichenfolgen für weitere Dateitypen anzulegen und diesen den gleichen Wert zuzuweisen wie den beiden vorhandenen. Doppelklicken Sie eine der beiden und kopieren Sie den Wert „PhotoViewer.FileAssoc.Tiff“ mit Strg+C in die Zwischenablage. Erstellen Sie dann eine neue Zeichenfolge namens „.jpg“ (siehe Screenshot), doppelklicken diese und fügen mit Strg+V den kopierten Wert ein.
Nun geht es im Explorer weiter: Doppelklicken Sie eine beliebige JPG-Datei. Windows fragt nun, mit welcher Anwendung es sie öffnen soll. Setzen Sie zuerst unten das Häkchen vor „Immer diese App zum Öffnen verwenden“ und wählen dann „Fotoanzeige“. Falls Sie das Häkchen vergessen, gilt die Entscheidung nur einmalig. Alternativ können Sie diese Änderung auch via Kontextmenü und dem darin zu findenden Menü „Öffnen mit …“ erledigen.
Der Trick funktioniert auch mit anderen Dateitypen wie .bmp und .png. Für animierte GIF-Dateien hingegen sollten Sie ihn nicht anwenden, denn die kann die Fotoanzeige nicht darstellen – statt der Animation sehen Sie nur ein statisches Bild. (axv@ct.de)
Ausgabe auf Kommandozeile zu lang
¯??? In c’t 8/2018 haben Sie im Artikel ab Seite 76 erläutert, wie man unter Windows mit dem Kommandozeilenbefehl pnputil die Windows-eigene Treibersammlung in c:\windows\system32\driverstore entrümpeln kann. Um sich eine Übersicht zu verschaffen, was dort alles drinsteckt, empfahlen Sie den Befehl pnputil /e. Doch dessen Ausgabe ist bei mir so lang, dass der obere Teil wieder verschwindet. Gibt es eine Option für diesen Befehl, um sich die Ausgabe seitenweise anzeigen zu lassen, ähnlich wie es dir /p beim Anzeigen von Dateien und Ordnern macht?
¯!!! Uns ist keine bekannt, doch das macht nichts, denn Windows kennt den Befehl more. Wenn Sie Ausgaben an diesen übergeben, sorgt er für die seitenweise Ansicht:
pnputil /e | more
Weiterblättern können Sie wahlweise mit der Eingabe- oder der Leertaste. (axv@ct.de)
Falle: Das MS-Konto und der Administrator
¯!!! Unter bestimmten Umständen kann man unter Windows ein skurriles Problem produzieren. Voraussetzung ist das Aktivieren des standardmäßig deaktivierten Kontos namens „Administrator“, welches eigentlich nur für Notsituationen gedacht ist. Details zu diesem Konto hatten wir in einer FAQ in c’t 11/2018 ab Seite 158 veröffentlicht. Dieses Konto ist ein herkömmliches Benutzerkonto, das Anmelden daran mit den Anmeldedaten eines Microsoft-Kontos ist eigentlich nicht vorgesehen. Details zu dieser Art der Anmeldung standen in einer weiteren FAQ in c’t 23/2018 ab Seite 176. Beide FAQs finden Sie auch online über ct.de/yvq5.
Fatalerweise kann man die Anmeldung an das Konto „Administrator“ auf einem Umweg doch auf das Verwenden eines Microsoft-Kontos umstellen. Hintergrund ist die Falle, die Microsoft Windows-Nutzern bei der Anmeldung im Store oder an eine App stellt: Diese Anmeldung erfordert nicht nur ein Microsoft-Konto, sondern stellt standardmäßig auch gleich die Anmeldung an Windows selbst darauf um. Es geht zwar ohne, doch diese Alternative hat Microsoft getarnt: Als einzige Schaltfläche steht nämlich nur „Weiter“ zur Verfügung und ein Klick darauf stellt alles um. Man muss also stattdessen auf die Idee kommen, auf den unscheinbaren Link „Nur Microsoft-Apps“ zu klicken. Wer das an dieser Stelle versäumt, hat das Konto „Administrator“ dauerhaft ans Microsoft-Konto gebunden. Denn anders als bei anderen Konten fehlt bei diesem in den Einstellungen unter „Konten“ der Link „Stattdessen mit einem lokalen Konto anmelden“. Einen Weg, es trotzdem wieder rückgängig zu machen, kennen wir bislang nicht. Laut Microsoft hilft nur eine Neuinstallation des Betriebssystems. (axv@ct.de)
FAQs zum Microsoft-Konto: ct.de/yvq5
Realtek-Audiotreiber fehlt Oberfläche
¯??? Für mein Mainboard „MSI MPG Z390M Gaming Edge AC“ habe ich aus dem Download-Bereich des Board-Herstellers den Realtek-Audio-Treiber heruntergeladen und installiert. Unter Windows 10 fehlt allerdings das zugehörige Konfigurationsprogramm, um die Ausgänge zu konfigurieren.
¯!!! Realtek als Hersteller und Entwickler des verwendeten ALC1220-Audio-Chips hat den Software-Teil aus dem Treiberpaket ausgegliedert. Im Zip-Archiv, das die Mainboard-Hersteller zum Download anbieten, befinden sich nur noch die reinen Hardware-Treiber. Die Oberfläche müssen Sie stattdessen als separate App „Realtek Audio Control“ aus dem Microsoft Store nachladen. Ein Microsoft-Benutzerkonto ist dazu nicht notwendig.
Im Store war das Programm bei unserem Testsystem nicht über die Suche zu finden. Unter ct.de/y45z finden Sie einen Direkt-Link zur Realtek-App im Microsoft Store, den Sie mit dem Browser Ihrer Wahl aufrufen können. Nach der Installation können Sie mit „Realtek Audio Control“ die Lautsprecheranschlüsse konfigurieren und Soundeffeke einstellen. (chh@ct.de)
Realtek Audio Control: ct.de/y45z
Excel öffnet Dateien nicht per Doppelklick
¯??? Ich kann im Windows Explorer keine Excel-Dateien per Doppelklick öffnen. Zwar startet Excel, aber nur mit einer leeren Tabelle. Aus Excel heraus lassen sich Dateien problemlos öffnen. Ich habe bereits eine Neuinstallation versucht, aber ohne Erfolg.
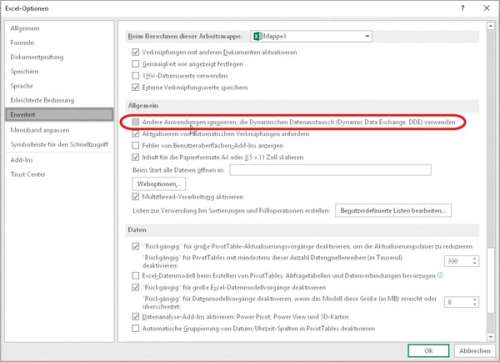
¯!!! Öffnen Sie in Excel die Optionen, gehen Sie dort zu „Erweitert“ und schauen Sie nach, ob im Abschnitt „Allgemein“ ein Häkchen bei „Andere Anwendungen ignorieren, die DDE verwenden“ gesetzt ist. Wenn Sie dieses entfernen, sollte Excel die Dateien nach einem Doppelklick öffnen. (db@ct.de)
