Outlook-Kontakte verwalten
Antworten auf die häufigsten Fragen
Kontakte aus Mails erstellen
¯??? Wenn ich in der Mobil-App von Outlook eine Mail öffne, deren Absender noch nicht in meinem Adressbuch ist, lässt sich der neue Kontakt mit wenigen Klicks erstellen. Klappt das mit der PC-Version von Outlook auch so leicht?
¯!!! Das funktioniert ähnlich komfortabel. Wenn Sie im Kopfbereich der E-Mail mit der Maus auf den Namen zeigen, blendet Outlook ein Info-Fenster ein, das an eine Visitenkarte erinnert. Klicken Sie in diesem Fenster rechts auf den Pfeil und fügen Sie den neuen Eintrag zu Ihrem Adressbuch hinzu. Es ist egal, ob Sie das im Lesebereich oder in der geöffneten Mail erledigen.
Einen kleinen Haken gibt es: Das Eingabefenster unterscheidet sich im Design sehr von der Standardeingabemaske, die normalerweise erscheint, wenn Sie einen neuen Kontakt erstellen oder einen bestehenden ändern wollen. Über die Plus-Symbole vor jedem Eintrag fügen Sie hier weitere Felder hinzu und wählen beispielsweise im Adress-Bereich, ob es die private oder geschäftliche Anschrift sein soll. Das Notizfeld finden Sie über den zweiten Karteikartenreiter an der Oberseite des Fensters. Falls Sie sich mit dieser Ansicht nicht anfreunden können, speichern Sie den Kontakt nur und öffnen Sie ihn zum weiteren Bearbeiten wie gewohnt über das Adressbuch.
Standardkontakte ändern
¯??? Wenn ich eine E-Mail verfasse, Kontakte über das Adressbuch einfügen will und auf den „An“-Button klicke, erscheint immer als Erstes die globale Adressliste. Ich hätte aber gern meine eigenen Kontakte zuerst gesehen. Kann ich das einstellen?
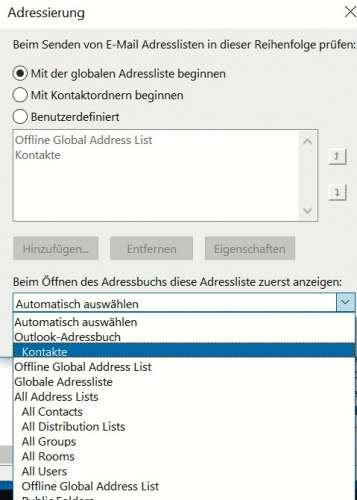
¯!!! Das geht. Wählen Sie in der Posteingangsansicht im Register Start die Option Suchen/Adressbuch. Alternativ öffnen Sie das Adressbuch über die Tastenkombination „Strg + Umschalt + B“. Öffnen Sie im Extras-Menü die Optionen. Über das Drop-down-Menü im Fenster Adressierung wählen Sie die gewünschte Liste aus.
Ein Kontakt, zwei Adressen
¯??? Für einige meiner Kontakte habe ich mehrere Anschriften angelegt, zum Beispiel eine geschäftliche und eine private. Wenn ich die Outlook-Kontakte als Quelle für Serienbriefe nutzen möchte, benötige ich nur die Geschäftsadresse. Wie schaffe ich es, dass Word automatisch diese Adresse einfügt? Und wie gebe ich die passende Anrede ein?
¯!!! Word greift sich immer die Adresse, welche Sie zuvor in Outlook als Postanschrift festgelegt haben. Sollte doch einmal die falsche erscheinen, wechseln Sie zu Outlook und öffnen Sie den zu bearbeitenden Kontakt. Im unteren Bereich sehen Sie den Abschnitt Adressen. Über das Drop-down-Menü wählen Sie die geschäftliche Adresse aus und setzen den Haken bei „Dies ist die Postanschrift“.
Um die Anrede zu erfassen, klicken Sie auf die Schaltfläche „Name“. Dann zeigt das Programm Detailfelder an. Der Grußzeilen-Baustein der Serienbrieffunktion kann mit Herr und Frau umgehen und macht daraus beispielsweise „Sehr geehrter Herr Müller“ oder „Sehr geehrte Frau Meier“. Fehlt der Name, dann fügt das Programm „Sehr geehrte Damen und Herren“ ein. Nicht umgehen kann Word mit Anreden, die über das reine Frau und Herr hinausgehen: „Frau Prof. Dr. Schulz“ erscheint im Dokument als „Sehr geehrte(r) Frau Prof. Dr. Schulz“.
Notizen behalten
¯??? Ich nutze das Notizen-Feld im Adressbuch gerne und umfangreich. Wenn ich einen Kontakt an einen Kollegen weiterleite, erhält dieser immer sämtliche meiner Notizen. Das kann zwar sehr praktisch sein, wenn der Kollege beispielsweise die weitere Betreuung eines Kunden übernimmt und die Notizen hilfreiche Hinweise liefern. Aber gelegentlich würde ich gern nur die Kontaktdaten verschicken. Gibt es dazu eine versteckte Einstellung?
¯!!! Eine Einstellmöglichkeit dafür gibt es nicht. Aber es gibt dennoch eine Möglichkeit, wie Sie Adressdaten ganz ohne Notizen verschicken: Klicken Sie im Kontakte-Modul auf Start/Freigeben/Weiterleiten und wählen Sie die Variante „Als Visitenkarte“. Diese enthält alle relevanten Einträge, ohne die von Ihnen angefertigten Notizen. Falls Sie diese doch verschicken wollen, wählen Sie wie gehabt „Als Outlook-Kontakt“.
Nachname zuerst
¯??? Wenn ich mein Adressbuch über Start/Suchen/Adressbuch öffne, zeigt Outlook meine Kontakte mit dem Vornamen zuerst an. Insbesondere bei geschäftlichen Mails ist das irritierend, da ich von meinen Kunden vor allem den Nachnamen im Kopf habe. Kann ich Outlook dazu bringen, dass es die Nachnamen zuerst anzeigt?
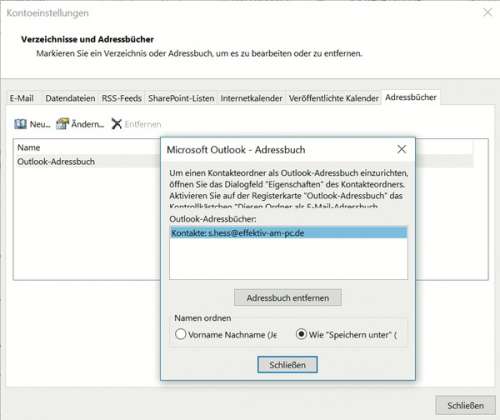
¯!!! Das lässt sich ganz leicht einstellen. Rufen Sie dazu die Kontoeinstellungen auf: Datei/Kontoeinstellungen/Kontoeinstellungen/Adressbücher/Ändern. Im neu geöffneten Fenster finden Sie Optionen zu „Namen ordnen“. Voreingestellt ist „Vorname Nachname“. Um das von Ihnen gewünschte Anzeigeverhalten zu erzielen, wählen Sie stattdessen die Option „Wie ,Speichern unter‘“. Abschließend müssen Sie Outlook neu starten.
Aus Mail wird Verteiler
¯??? Gelegentlich bekomme ich eine Rundmail, zum Beispiel für ein neues Projekt. Jetzt will ich nicht immer diese Mail suchen, um allen zu antworten, zumal der Betreff durch die vielen vorangestellten RE: nicht übersichtlicher wird. Kann ich aus einer solchen Rundmail mit mehreren Empfängern eine Verteilerliste erstellen?
¯!!! Obwohl das eine sehr hilfreiche Funktion wäre, bietet Outlook hier keine simple Ein-Klick-Lösung an. Das liegt daran, dass eine Verteilerliste lediglich eine Verknüpfung von Adressbucheinträgen ist. Diese müssen einzeln vorliegen. Eine Möglichkeit besteht also darin, alle Empfänger aus der Mail im Adressbuch zu speichern.
Falls Sie das nicht wollen, weil Sie zum Beispiel nur für einen überschaubaren Projektzeitraum mit diesen Personen zu tun haben, dann gibt es eine andere elegante Lösung: Erstellen Sie eine E-Mail-Vorlage, welche den Verteiler enthält [1]. Dazu wählen Sie in dieser empfangenen Mail „Allen antworten“ und löschen alle Inhalte außer den Adressen. Um diese E-Mail als Vorlage zu speichern, klicken Sie auf „Datei/Speichern unter“ und wählen Sie den Dateityp Outlook Vorlage (OFT-Format) und einen Speicherort aus – am besten einen separaten Vorlagen-Ordner.
Um die Mail-Vorlage künftig schnell zur Hand zu haben, erstellen Sie einen Vorlagen-Ordner in Outlook, in den Sie die neue OFT-Datei kopieren. Immer, wenn Sie eine Mail an den Verteiler schicken wollen, rufen Sie die Datei direkt per Doppelklick auf. Anders als Entwürfe im MSG-Format bleiben diese OFT-Dateien in ihrer Ursprungsform auch nach dem Absenden einer daraus erstellten Mail erhalten. Das mag zunächst kompliziert klingen, geht jedoch nach kurzer Zeit schnell von der Hand. Ein weiterer Vorteil liegt darin, dass Sie nicht extra den Dateibrowser öffnen und zur richtigen Stelle navigieren müssen – Sie können komplett in Outlook arbeiten.
Verlorene Namen
¯??? Wenn ich eine neue E-Mail verfassen will, tippe ich den Anfang des Empfängernamens in die Adresszeile ein. Manche Namen vervollständigt Outlook einfach nicht, obwohl sie ganz sicher im Adressbuch hinterlegt sind. Woran liegt das?
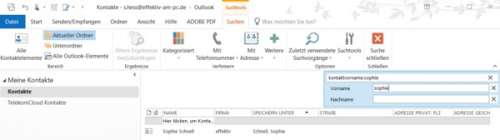
¯!!! Das liegt an der Gestaltung Ihres Kontakteintrages. Outlook durchsucht die Felder „E-Mail“, „Anzeigen als“, „Speichern unter“ und „Name“ immer von links beginnend. Steht bei Ihnen zum Beispiel: „Frau Dr. Susanne Müller“, „Müller, Susanne Dr.“, „muellers@irgendwo.de“ und „Dr. Müller (muellers@irgendwo.de)“, dann liefert die Eingabe „Susanne“ keinen Treffer. Das liegt daran, dass Susanne in keinem Ihrer Einträge vorne steht. Damit Sie künftig direkt bei der Eingabe den gesuchten Kontakt finden, müssen Sie im Adressbucheintrag das Feld „Anzeigen als“ so umändern, dass der Vorname zuerst erscheint; in unserem Beispiel also „Susanne Müller (muellers@irgendwo.de)“. In der globalen Adressliste muss der Administrator die Änderung vornehmen.
Falls Sie zu viele Einträge haben, bei denen es nicht funktioniert, und Sie Ihr Wochenende nicht damit verbringen wollen, das Adressbuch neu zu sortieren, können Sie den Umweg über Outlooks Kontakte-Modul wählen. Dort geben Sie in die Suchleiste einen beliebigen Namensbestandteil ein – diese Suche startet direkt bei der Eingabe und durchsucht Ihr Adressbuch unabhängig von der Position des Suchbegriffs. Die Treffer listet Outlook mit Hervorhebung der Fundstellen. Sobald Sie einen Namen anklicken, verändert sich das Menüband und Sie können eine E-Mail an den Kontakt verfassen, ihm eine Besprechungsanfrage senden oder eine Aufgabe zuweisen [2].
Noch bessere Treffer liefert die Suche, wenn Sie über die Funktion „Weitere“ auf dem Menüband „Suchtools“ die Felder „Vorname“ und „Nachname“ aktivieren. Wenn Sie hierüber suchen, zeigt Outlook beispielsweise nur Treffer mit dem Vornamen Sophie, nicht aber Menschen, die in der Sophienstraße wohnen. Das ist insbesondere bei sehr umfangreichen Adressbüchern hilfreich. (apoi@ct.de)
