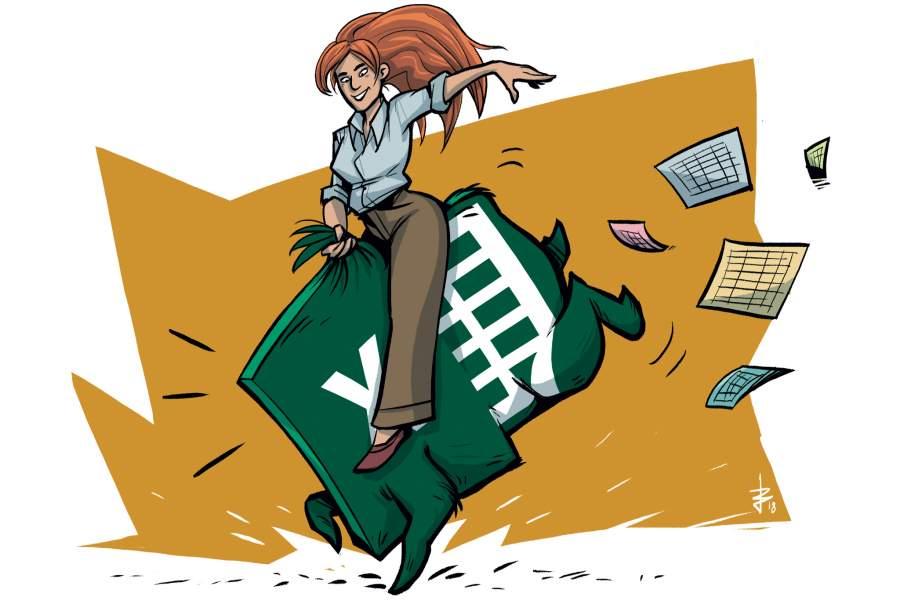
Tabellen unter Kontrolle
Tipps zum effizienten Arbeiten mit Excel
Nicht immer klappt in Excel alles wie erwartet. Mal deutet das Programm Eingaben falsch, mal markiert es Daten oder Formeln aus unerklärlichen Gründen als fehlerhaft oder weigert sich, Arbeitsstunden korrekt zu addieren. Mit unseren Tipps machen Sie solchen Unzulänglichkeiten ein Ende.
Nicht alle in Excel standardmäßig gesetzten Optionen sind eine Hilfe. Mitunter bietet das Programm gut gemeinte Korrekturen an oder macht durch ein kleines grünes Dreieck innerhalb einer Zelle auf vermeintliche Fehler aufmerksam. Klicken Sie auf ein solches Dreieck, erscheinen sogenannte Fehlerindikatoren mit verschiedenen Optionen zur Korrektur. Selbst wenn Sie hier „Fehler ignorieren“ wählen, erscheint der Fehlerhinweis wieder, sobald Sie die Zelle später ändern. Insbesondere der Hinweis „Die Formel schließt nicht alle angrenzenden Zellen ein“ ist meist entbehrlich. Diese Optionen bleiben so lange aktiv, bis sie deaktiviert werden. Unter „Datei/Optionen“ können Sie in der Kategorie „Formeln“ jede einzelne Regel dauerhaft ausblenden.
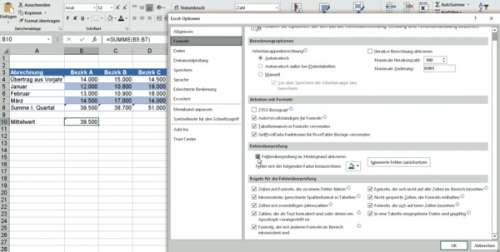
Rote Dreiecke am Zellenrand weisen auf Kommentare hin. Mit der Tastenkombination Strg+Umschalt+O markieren Sie schnell sämtliche Zellen mit Kommentaren und können sie über das Überprüfen-Menüband in einem Rutsch löschen. Sollen die Kommentare erhalten bleiben, können Sie die Anzeige in den Einstellungen (Alt–D–O) unter „Erweitert/Anzeigen“ unterdrücken.
Automatismen abschalten
Die Automatismen von Excel sind oft nützlich, können aber beim Arbeiten gehörig stören. Zum Glück können Sie entscheiden, was Ihnen wichtig ist. Das vordefinierte Ausfüllen benachbarter Zellen über das Ausfüllkästchen rechts unten in selektierten Zellen ist ein nützlicher Helfer. Excel ist sogar so clever, dass es bei der Aufzählung von Füllreihen wie Quartalen nur bis zum vierten zählt und dann wieder von vorn beginnt. Das permanente Einblenden der AutoAusfüll-Optionen-Schaltfläche (SmartTag) kann aber nerven. Zwar ist es bei der nächsten Aktion verschwunden, in den erweiterten Optionen können Sie es unter „Ausschneiden, Kopieren und Einfügen“ aber auch dauerhaft deaktivieren. Beim Ausfüllen durch das Ausfüllkästchen erscheint auch die Schaltfläche „Schnellanalyse“. Sie lässt sich unter „Allgemein“ in den Benutzeroberflächenoptionen abschalten.
Apropos Ausfüllkästchen: Möchten Sie in einer Spalte die Daten einer benachbarten Spalte über eine Formel berechnen, genügt ein Doppelklick auf das Kästchen, um alle Zellen bis zum letzten Wert der Nachbarspalte auszufüllen.
