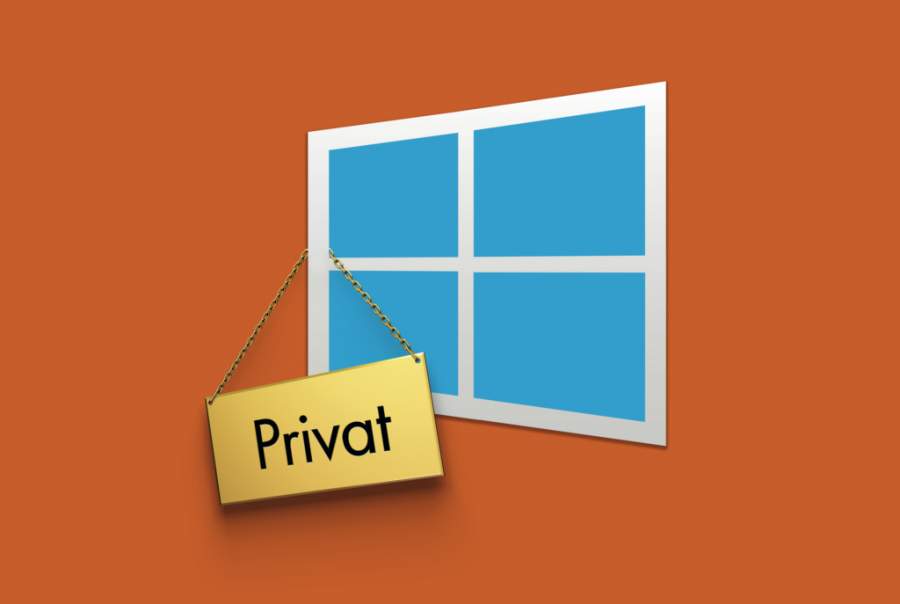
Fenster zu!
Privacy-Checkliste Windows
Windows ist mit reichlich Schaltern gespickt, die App-Berechtigungen, das Übertragen von Diagnosedaten und Ähnliches steuern können. Am meisten Aufmerksamkeit verdient dabei Windows 10.
Lokales Benutzerkonto verwenden
Die Ersteinrichtung von Windows 10 leitet den Anwender recht gezielt dazu an, sich mit einem Microsoft-Konto am System anzumelden – und ein solches zu erstellen, falls noch nicht geschehen. Das integriert einige Online-Dienste wie Skype und Cortana in die Bedienoberfläche, die möglicherweise gar nicht erwünscht sind. Der Verzicht auf ein solches Microsoft-Konto zur Anmeldung ist eine Maßnahme, die die Privatsphäre in Windows 10 auf einen Schlag deutlich verbessern kann. Zwar schicken einzelne Funktionen nach wie vor Daten an Microsoft, dort können sie dann aber nicht mehr ohne Weiteres einem konkreten Benutzerprofil mit Name, Telefonnummer und Mail-Adresse zugeordnet werden. Wenn Sie nicht ohnehin schon ein lokales Benutzerkonto verwenden, stellen Sie den Login um. Das geht in den Einstellungen unter „Konten“. Klicken Sie dort im Menü „Ihre Infos“ auf „Stattdessen mit einem lokalen Konto anmelden“ und folgen Sie den Anweisungen. Achtung: Ist die Umstellung abgeschlossen, prüfen Sie, ob Sie auch von separaten Programmen abgemeldet sind, die zwingend ein Microsoft-Konto erfordern – etwa OneDrive, sofern Sie das nicht brauchen.
Die Nutzung des Stores und der Apps daraus ist übrigens auch mit einer lokalen Anmeldung an Windows 10 kein Problem: Sobald der Store oder eine App Sie bittet, sich mit Ihrem Microsoft-Konto anzumelden, geben Sie zunächst die Login-Daten für ihr Konto ein. Auf der folgenden Seite geben Sie dann aber nicht das Passwort Ihres lokalen Benutzerkontos ein, sondern klicken auf „Stattdessen nur bei dieser App anmelden“.
App-Rechte prüfen
Für moderne Windows-10-Apps lässt sich der Zugriff auf Daten, Sensoren und Geräte gezielt einschränken. Die Schalter dafür finden sich in den Einstellungen unter „Datenschutz“ – in den Unterpunkten Position, Kamera, Mikrofon, Benachrichtigungen, Kontoinformationen, Kontakte, Kalender, Anrufliste, E-Mail, Messaging, Funkempfang und weitere Geräte.
Wenn Sie gar keine der dort aufgeführten Apps nutzen, können Sie ihnen all diese Berechtigungen getrost entziehen. Ansonsten entscheiden Sie individuell: Der Web-Browser Edge etwa braucht nicht unbedingt Zugriff auf Ihren Standort, um zu funktionieren; dem Sprachrecorder allerdings den Zugriff aufs Mikrofon zu verbieten wäre sinnfrei.
Telemetrie herunterschalten
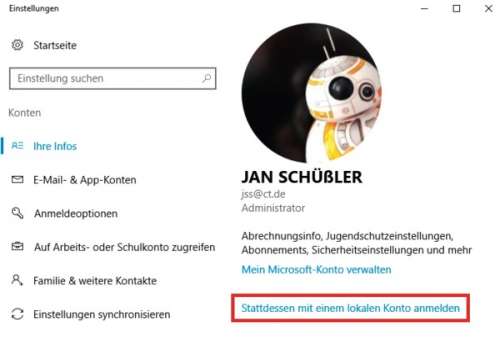
Die Telemetriefunktionen erfassen allerhand Daten über den Rechner, die installierte Software, die Zuverlässigkeit sowie Verhalten des Benutzers. Auf der maximalen Stufe „vollständig“ geht die Datenerfassung recht weit. So kann es bei einem Programmabsturz durchaus passieren, dass die Automatismen sämtliche Dokumente erfassen und an Microsoft schicken, die zum Zeitpunkt des Absturzes geöffnet waren. Zudem trackt Windows 10 in dieser Einstellung auch, bei welchen Gelegenheiten der Anwender welche Funktionen und Programme wie nutzt, die Namen der WLAN-Netze, mit denen er sich verbindet, und Ähnliches.
Stellen Sie die Funktion in den Einstellungen unter Datenschutz/Diagnose- und Nutzungsdaten auf die schwächste Stufe „Einfach“. Hier können Sie auch festlegen, dass Windows 10 Sie nicht hin und wieder um Feedback zu bestimmten Funktionen bitten soll. Zwar werden auch mit der Einstellung „Einfach“ nach wie vor Daten erfasst und übertragen, diese sind jedoch größtenteils statistischer Natur und nicht auf Ihr Verhalten, sondern nur auf das des Rechners und der Software bezogen.
Cortana und Web-Suche lahmlegen
In der Standardeinstellung erfasst die Assistenzfunktion Cortana allerhand Informationen über das Verhalten des Anwenders, um ihm Tipps, Erinnerungen und persönlich angepasste Bing-Suchergebnisse anzuzeigen. Die Erfassung dieser Daten schalten Sie in den Datenschutzeinstellungen unter „Spracherkennung, Freihand und Eingabe“ ab; klicken Sie dort auf „Kennenlernen beenden“. In der aktuellen Windows-10-Version 1607 ist die Assistenzfunktion damit aber noch nicht komplett lahmgelegt: Nach wie vor lassen sich per Spracheingabe etwa Termine anlegen und das Wetter abfragen. Zudem ist jede Eingabe ins Suchfeld auf der Taskleiste mit einer Web-Suche verbunden.
Abstellen lässt sich das per Registry-Eingriff: Ein DWORD-Wert mit dem Namen „AllowCortana“ und dem Wert „0“ im Schlüssel HKEY_CURRENT_USER\SOFTWARE\Policies\Microsoft\Windows\Windows Search sorgt dafür, dass eine Eingabe im Suchfeld tatsächlich nur eine lokale Suche auslöst. Wenn Sie nicht selbst in der Registry fummeln möchten, laden Sie über den c’t-Link am Ende des Artikels die Datei CortanaGehWeg.zip herunter. Darin stecken zwei Registry-Dateien, die die Änderung per Doppelklick in die Registry eintragen – nach Wunsch entweder für den gerade angemeldeten Benutzer oder systemweit.
Werbe-ID und Weiteres
In den Einstellungen sollten Sie unter „Datenschutz/Allgemein“ auf zwei Schalter achtgeben: Die „Verwendung der Werbungs-ID für App-übergreifende Erlebnisse“ ermöglicht Werbe-Anbietern, Sie über mehrere Apps hinweg zu identifizieren; die Option „Informationen zu meinem Schreibverhalten an Microsoft senden“ erfasst Daten zu Ihren Tastatureingaben, um Wörterbücher, Wischtastatur und Ähnliches zu verbessern.
Die restlichen Schalter auf dieser Seite sind Geschmackssache. Den SmartScreen-Filter sollten Sie aktiv lassen, da er Sie warnen kann, wenn Store-Apps versuchen, schädliche Inhalte zu laden.
Wenn Sie nicht auf die Anmeldung an Windows 10 mit einem Microsoft-Konto verzichten, sollten Sie die Synchronisierungseinstellungen prüfen. Mit ihnen lassen sich Hintergrundbild, Kennwörter, Sprach- und „weitere Windows-Einstellungen“ im Konto hinterlegen, sodass sie auch auf anderen Geräten bereitstehen, an denen Sie sich mit dem gleichen Konto anmelden. Wie diese Synchronisierung genau erfolgt und was sie konkret umfasst, erklärt Microsoft bis heute nicht. Ist Ihnen das nicht geheuer, schalten Sie es in den Einstellungen unter „Konten/Einstellungen synchronisieren“ ab.
Auch der bordeigene Virenwächter namens Defender besitzt eine Einstellung, die die Privatsphäre betrifft. Ist in der Einstellungskategorie „Update und Sicherheit“ im Menü „Windows Defender“ der Schalter für die „Automatische Übermittlung von Beispielen“ an, können verdächtige Dateien ohne Rückfrage zur Analyse in Microsofts Virenschutz-Cloud landen.
Gegen neugierige Blicke
Sofern Sie die modernen Windows-Apps nutzen, zeigen diese Benachrichtigungen und Statusmeldungen etwa zu Terminen, Erinnerungen oder eingehenden Nachrichten auf dem Sperrbildschirm an. Das können Sie abschalten, um zu vermeiden, dass neugierige Fremde Meldungen mit sensiblen Inhalten zu sehen bekommen. Die beiden erforderlichen Schalter heißen „Benachrichtigungen auf dem Sperrbildschirm anzeigen“ und „Weckzeiten, Erinnerungen und eingehende VoIP-Anrufe auf dem Sperrbildschirm anzeigen“; Sie finden sie in den Einstellungen in der Kategorie „System“ unter „Benachrichtigungen und Aktionen“. Zudem können Sie einstellen, welche Apps Statusinfos auf dem Sperrbildschirm anzeigen dürfen – die Optionen dafür finden Sie in der Kategorie „Personalisierung“ im Menü „Sperrbildschirm“.
Erfasste Daten einsehen
Wenn Sie ein Microsoft-Konto verwenden, können Sie auf der Seite account.microsoft.com/privacy einige der erfassten Daten einsehen und löschen. Bis dato beschränkt sich das auf Edge-Browser-Verlauf, Bing-Suchverlauf, Standortverlauf und Cortanas „Notizbuch“ – letzteres ist ein Datensatz zu anwenderbezogenen Vorlieben und Interessen.
Windows 7 und 8.1
Windows 7 ist unkritischer, was Datenschutz und Privatsphäre angeht: Eine Verknüpfung mit einem Microsoft-Konto ist gar nicht möglich; Funktionen wie Cortana und automatische Web-Suche kennt das System nicht. Die Telemetriefunktionen, die in Windows 7 und 8.1 stecken, können Sie mit der Funktion „Einstellungen für das Programm zur Verbesserung der Benutzerfreundlichkeit ändern“ der Systemsteuerung lahmlegen.
Bei Windows 8.1 gilt in puncto Microsoft-Konto das für Windows 10 Gesagte; zudem gibt es ein paar wenige Datenschutzoptionen in den „PC-Einstellungen“ zu setzen – im Vergleich zu Windows 10 ist das allerdings übersichtlich und schnell erledigt. (jss@ct.de)
CortanaGehWeg.zip: ct.de/yv43
