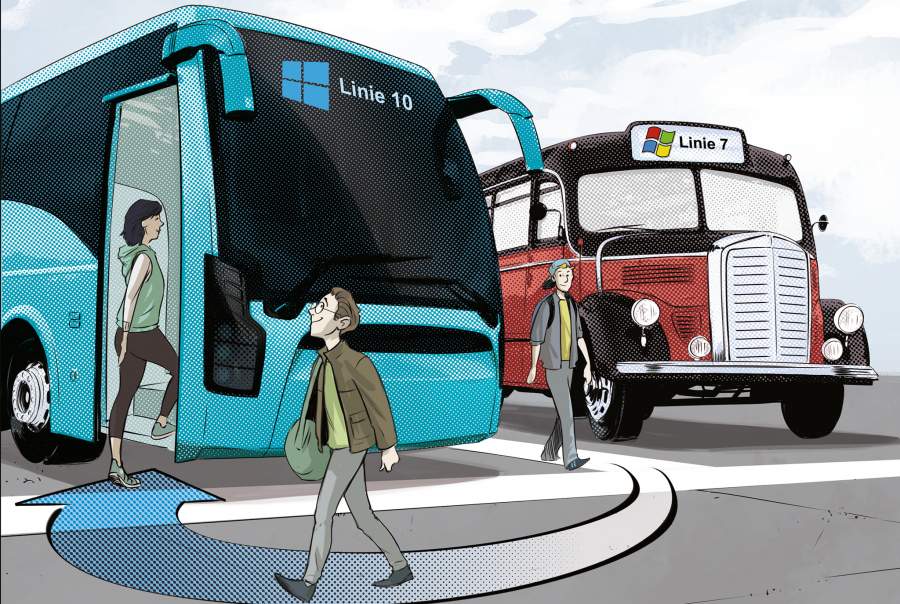
Noch geht es kostenlos
Tipps zum richtigen Umsteigen von Windows 7 auf Windows 10
Auch die gerade erschienene aktuelle Version 1709 von Windows 10 erlaubt den kostenlosen Umstieg von Windows 7 – jedenfalls momentan noch. Und da zudem das Support-Ende für den Windows-Oldie immer näher rückt, möchte so mancher, der das Angebot anfangs noch ausgeschlagen hat, nun vielleicht doch umsteigen. Mit einigen Tipps und Tricks gelingt das leichter.
Egal, wie lieb Sie Ihre gewohnte Windows-7-Installation gewonnen haben: Am 14. Januar 2020 endet der Support dafür. Wer jetzt „ist ja erst im nächsten Jahrzehnt“ denkt: Stimmt, ist aber trotzdem schon in gut zwei Jahren. Nach diesem Datum will Microsoft keine Sicherheits-Patches mehr bereitstellen, und das Support-Ende von Windows XP hat gezeigt, dass Microsoft solche Termine ernst meint – allein schon, um das aktuelle Windows 10 zu fördern.
Zum Kasten: Geht auch noch: Kostenlos von Windows 8.1 zu Windows 10
Vermutlich aus dem gleichen Grund meinte Microsoft einen anderen Termin weit weniger ernst: Ursprünglich sollten Besitzer von Windows 7 nur innerhalb des ersten Jahres nach Erscheinen von Windows 10 auf das neue System kostenlos umsteigen können, doch es geht immer noch. Anders als während des ersten Jahres akzeptiert das Setup-Programm mittlerweile sogar Windows-7-Installationsschlüssel auch für Neuinstallationen. Und das gilt auch für die gerade erschienene Windows-10-Version 1709 („Fall Creators Update“ [1]). Da Microsoft nach Ablauf der Frist Arbeit ins Setup-Programm gesteckt hat, um den Umstieg noch bequemer zu gestalten, ist es offensichtlich kein Versehen, dass es noch geht, sondern Absicht.
Scheuen Sie sich also nicht, das Angebot anzunehmen – es könnte bald enden. Denn das gilt zumindest für ein weiteres Angebot zum kostenlosen Umstieg: Jenes für Anwender, die zum Bedienen des PC auf Hilfsmittel wie Spracheingabe, Brailletastatur oder Bildschirmlupe angewiesen sind. Denen erlaubt Microsoft weiterhin nicht nur stillschweigend, sondern ganz offiziell das kostenlose Umsteigen – allerdings nur bis Ende 2017. Noch ist unklar, was danach passieren wird. Denkbar ist, dass Microsoft das Angebot für Nutzer von Hilfstechniken auslaufen lässt, weil der Umstieg ohnehin für alle möglich bleibt. Oder das Kostenlos-Windows für alle gibt es nur noch, weil Microsofts Aktivierungsserver nicht zwischen Nutzern mit und ohne Hilfstechniken unterscheiden können – dann könnte mit dem kostenlosen Upgrade für alle Ende des Jahres Schluss sein. Microsoft hat sich gegenüber c’t bislang nicht dazu geäußert.
Vier Wege zum Umstieg
Für alle, die nun doch noch schnell umsteigen wollen, beschreibt das Nachfolgende vier verschiedene Wege, wie Sie von Windows 7 zu Windows 10 gelangen. Alle vier haben jeweils ihre Vor- und Nachteile: Erstens als Upgrade-Installation, bei der das alte Windows durch das neue ersetzt wird, aber Dateien, Anwendungen und Einstellungen übernommen werden. Zweitens als Parallelinstallation einer separaten Partition, so dass die alte Windows-Installation als Backup funktionsfähig erhalten bleibt, welches Sie bei Bedarf jederzeit wieder starten können. Drittens als Parallelinstallation in einer Datei im virtuellen Festplattenformat (VHD). Die unterscheidet sich vom zweiten Weg dadurch, dass Sie keine freie Partition brauchen, dafür müssen Sie aber etwas mehr Klick- und Tipp-Aufwand beim Einrichten sowie zusätzlich alle halbe Jahr einigen Pflegeaufwand in Kauf nehmen. Und viertens schließlich als saubere Neuinstallation, bei der Sie anschließend nur noch das neue Windows nutzen können, das aber in frischem Zustand. Die Wege zwei bis vier erlauben zudem den Wechsel von 32 zu 64 Bit. Die ersten und letzten Schritte sind bei allen vier Wegen identisch.
Egal, welchen Weg Sie gehen: Im Laufe des Umstiegs oder spätestens danach werden Sie einige Entscheidungen zu treffen haben, weil Windows oder das Setup-Programm das verlangt. Manche davon sind trivial wie die Frage nach Region, Netzwerkverbindung und Tastaturlayout, bei anderen sollten Sie wissen, was gemeint ist: Es betrifft die Frage, ob Sie die digitale, während der Installation quasselnde Assistentin Cortana verwenden wollen, ob Sie sich über ein Microsoft-Konto („Online-Konto“) oder mit einem herkömmlichen Benutzerkonto („Offline-Konto“) an Windows anmelden wollen und drittens die Datenschutzeinstellungen. Falls Sie diesbezüglich unsicher sind, finden Sie ausführliche Informationen zu diesen drei Punkten in jeweils eigenen Artikeln [2, 3, 4].
Falls das Setup-Programm eine Online-Verbindung aufbauen kann, offeriert es zudem, vorab wichtige Updates herunterzuladen. Das kann die Erfolgsaussichten zwar in seltenen Fällen steigern, üblicherweise geht es aber auch ohne. Das Abrufen der Updates dauert ein paar Minuten.
Vorbereiten 1: Absichern
Ein neues Windows zu installieren ist in den meisten Fällen ein völlig problemloses Unterfangen. Doch was hilft Ihnen das, wenn Sie zu den wenigen Ausnahmen gehören? Sichern Sie sich also besser vorher ab, indem Sie ein Abbild der Daten auf der Festplatte anfertigen. Dann können Sie bei Schwierigkeiten wieder zurück zum alten System.
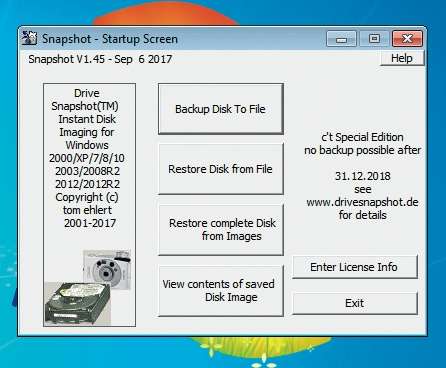
Falls Sie eine Neuinstallation planen, hat so ein Abbild noch einen weiteren Vorteil: Sie können nach dem Umstieg das neue Windows 10 mit wenigen Mausklicks dazu bringen, sich Treiber aus der Sicherungskopie herauszusuchen.
Das Abbild können Sie im Prinzip mit jedem Windows-7-tauglichen Imager erzeugen. Als Beispiel verwenden wir Drive Snapshot, denn das war vor kurzem als Spezialversion auf der Heft-DVD von c’t 21/2017 enthalten [5]. Sie finden das Programm auf der DVD als Installationspaket sowie als portable 32- und 64-Bit-Version. Wenn Sie sich gemäß der Anleitung im Heft mit dem Bausatz von der gleichen DVD ein c’t-Notfall-Windows erstellt haben, steckt es da ebenfalls mit drin und Sie verfügen so gleich über ein bootfähiges Rettungsmedium. Unsere Spezialversion kann Sicherungen bis Ende 2018 erstellen und zeitlich unbegrenzt wieder zurückspielen.
Zum Sichern können Sie das Programm Snapshot.exe bei laufendem Windows 7 starten. Nicken Sie die Sind-sie-sicher-Nachfrage ab, und klicken Sie dann auf „Backup Disk to File“. Es erscheint eine Übersicht mit allen Partitionen auf allen Laufwerken. Laufwerksbuchstaben und Label helfen beim Identifizieren. Faustregel: Sichern Sie alle (!) Partitionen von den eingebauten Festplatten, von denen Sie kein vollständiges (!) und aktuelles (!) Backup besitzen. Falls hier Partitionen auftauchen, die Sie noch nie gesehen haben, weil sie keinen Laufwerksbuchstaben haben: Unbedingt mitsichern. Zum Auswählen der Partitionen wählen Sie die erste per Klick und die weiteren mit Strg+Klick aus. Im nächsten Dialog meckert Drive Snapshot, dass beim Sichern mehrerer Partitionen von derselben Platte ein „_$DISK“ im Namen enthalten sein muss, doch nach dem Klick auf OK hat das Programm schon selbst dafür gesorgt.
Als Sicherungsziel empfiehlt sich eine USB-Platte, die Sie später während des Umstiegs sicher im Schrank verwahren. Den Pfad legen Sie nach einem Klick auf „Next“ unter „Select the destination file …“ fest, danach können Sie auf „Start Copy“ klicken. Im nächsten Dialog empfiehlt es sich, noch rasch ein Häkchen vor „Test Image after Backup“ zu setzen, danach können Sie warten, bis das Programm „OK“ meldet. Wie lange das dauert, hängt von der Menge der zu sichernden Daten und der Geschwindigkeit der Hardware ab, meist sind es aber eher Minuten als Stunden.
Um zu prüfen, ob das Abbild wirklich heile ist, klicken Sie im „Startup Screen“ von Drive Snapshot auf „View contents of saved Disk Image“. Dort wählen Sie bei „Image File“ das Abbild Ihrer Windows-Partition aus und in der Liste neben „Drive“ einen freien Laufwerksbuchstaben. Nach einem Klick auf „Map Virtual Drive“ erscheint das Image im Explorer als virtuelles Laufwerk, und Sie können auf die Daten zugreifen. Klappt das problemlos, schließen Sie einfach das Snapshot-Fenster, worauf das Laufwerk wieder ausgehängt wird, anschließend ist das Sichern erledigt.
Vorbereiten 2: Der Installationsschlüssel
Wie Windows 7 will auch Windows 10 einen Installationsschlüssel. Aber, und das ist der Clou am kostenlosen Umstieg: Es akzeptiert auch Schlüssel für Windows 7. Die müssen lediglich zur jeweiligen Edition passen: Windows 10 Pro akzeptiert 7er-Schlüssel der Editionen Professional und Ultimate, Windows 10 Home akzeptiert solche von Starter, Home Basic und Home Premium.
Bei einer Upgrade-Installation findet das Setup-Programm den Schlüssel der alten Installation automatisch, bei allen anderen Wegen müssen Sie den Schlüssel von Hand eintippen. Wo Sie ihn finden, hängt von der Lizenz ab, die Sie besitzen. Am einfachsten ist es bei System-Builder, Voll- und Upgrade-Lizenzen: Da liegt er einfach in der Packung. Bei einem Kauf in Microsofts eigenem Online-Store sollten Sie den Schlüssel per E-Mail erhalten haben.

Bei vorinstalliertem Windows hingegen steht er auf einem Aufkleber irgendwo auf oder unter dem Rechner. Notebook-Hersteller versteckten ihn seinerzeit gern auf dem Netzteil, im Batteriefach oder anderen Deckeln. Obacht: Wenn der Aufkleber fehlt, besitzen Sie schlicht keinen Schlüssel, denn er lässt sich sonst nirgends auslesen. Bei Windows-7-OEM-Geräten steckt im System stattdessen ein generischer Schlüssel des Herstellers [6], der nur in Kombination mit dem richtigen Zertifikat und der richtigen Hardware zur Aktivierung führt (seit Windows 8 funktioniert das anders). Solo ist der generische Schlüssel nicht nutzbar, denn er ist nicht aktivierbar, weder unter Windows 7 noch unter Windows 10. Falls also partout kein Aufkleber zu finden ist, etwa weil er vor Jahren abgeknibbelt wurde und nicht mal mehr ein Foto davon existiert, bleiben Ihnen alle Wege außer einer Upgrade-Installation verbaut.
Eine Falle lauert hier für alle, die irgendwo im Internet eine Lizenz von irgendeinem Billigheimer wie PC Fritz und Co. erworben haben. Zu erkennen sind diese Angebote zum Beispiel daran, dass man Ihnen für überraschend wenig Geld nur einen Schlüssel per Mail zuschickte und Sie sich die Installationsdateien irgendwo anders herunterladen sollten. Microsoft hält viele solcher Angebote für illegal, und es ist schon mehrfach vorgekommen, dass im Zuge eines Umstiegs so ein Schlüssel für ungültig erklärt wurde – als Ergebnis ließ sich anschließend nicht nur Windows 10 nicht damit aktivieren, sondern Windows 7 auch nicht mehr.
Vorbereiten 3: Treiber suchen
Ob Windows 10 auf Ihrem PC reibungslos laufen wird, hängt auch davon ab, ob es für die gesamte Hardware passende Treiber gibt. Erste Anlaufstelle zum Nachprüfen ist die Website des PC-Herstellers – Obacht, gemeint ist der Hersteller des kompletten Gerätes, nicht die der einzelnen Komponenten. Eine pauschale Anleitung, wie man dort Treiber findet, lässt sich zwar nicht geben, weil jeder Hersteller seine Website gestaltet wie er will, meist kann man aber unter „Treiber“ oder „Support“ Modellnummer oder -name eintippen und bekommt dann eine Liste mit allen verfügbaren Treibern. Laden Sie kurzerhand alle herunter und kopieren Sie sie auf ein USB-Laufwerk.
Wenn für Windows 10 keine Treiber zu finden sind, laden Sie die für die nächstältere Windows-Version herunter, also für 8.1 oder notfalls halt 7. Mitunter funktionieren sogar Vista-Treiber unter Windows 10.
Erst wenn beim PC-Hersteller kein Treiber für eine Komponente zu finden ist, geht es über die Seiten der Hersteller dieser Komponenten weiter. Was Sie hingegen meiden sollten, sind Websites und Programme, die Ihnen versprechen, die Treibersuche abzunehmen. Denn darüber bekommen Sie nicht immer das richtige, mitunter sogar das falsche – oder womöglich sogar Schädlinge untergejubelt.
Eine Garantie, dass Sie so alle Treiber zusammenbekommen, gibt es leider nicht. Wenn Sie Glück haben, macht das aber nichts, denn Windows bezieht heutzutage ohnehin einen Großteil seiner Treiber automatisch via Windows-Update, sodass vor allem Standardkomponenten zumindest erst mal laufen, wenn auch vielleicht nicht mit der vollen Leistung oder der vollen Konfigurierbarkeit. Bei einer Upgrade-Installation werden manche Treiber automatisch übernommen. Und manche nicht übernommene oder gegen weniger leistungsfähige ausgetauschte Treiber können Sie später aus der mit Drive Snapshot angefertigten Sicherung nachträglich übernehmen. Und falls es sich herausstellen sollte, dass Windows 10 auf Ihrem PC mangels Treibern so gar nicht will, können Sie das Windows-7-Image immer noch wiederherstellen.
Eines aber sollten Sie trotzdem möglichst vorab sicherstellen: Dass Sie den Treiber für mindestens eine der Netzwerk-Schnittstellen bekommen, über die Sie ins Internet gehen. Denn falls das Setup-Programm von Windows 10 keinen passenden Netzwerktreiber mitbringt, kann man sonst nichts nachträglich damit herunterladen.
Vorbereiten 4: Installationsmedium bauen
Um Windows 10 installieren zu können, brauchen Sie ein Installationsmedium. Anders als bei Windows 7 stellt das Beschaffen so eines Mediums bei Windows 10 kein Problem mehr dar.

Was Sie dafür benötigen, ist wahlweise ein USB-Stick oder eine DVD, wobei wir einen USB-2.0-Stick mit mindestens 8 GByte Platz empfehlen, den Sie an einen UBS-2.0-Anschluss stecken – heutzutage booten PCs in dieser Konfiguration üblicherweise problemlos. Mit USB-3.0-Sticks und -Anschlüssen klappt es aber oft auch, vor allem an solchen Geräten, die so modern sind, dass sie schon keinen 2.0er-Anschluss haben.
Obacht: Der Stick wird bei den nachfolgenden Schritten komplett gelöscht. Stellen Sie also sicher, dass nichts Wichtiges mehr drauf ist, und stöpseln Sie alle anderen USB-Laufwerke ab, um nicht versehentlich das falsche zu löschen.
Als Nächstes laden Sie das „Media Creation Tool“ von Microsoft herunter. Dazu klicken Sie auf der Website https://www.microsoft.com/de-de/software-download/windows10 auf den Knopf „Tool jetzt herunterladen“. Starten Sie das Programm, akzeptieren Sie die Lizenzbestimmungen und wählen Sie den Menüpunkt „Installationsmedien (…)“ aus. Das Programm erkennt von sich aus, welche Sprache, Edition und Architektur das gerade laufende Windows hat und belegt die Auswahlmenüs entsprechend vor. Im nachfolgenden belassen Sie die Vorauswahl auf „USB-Speicherstick“, wählen Sie Ihren Stick und lassen Sie das Programm danach den Rest erledigen. Es lädt rund vier GByte Daten herunter und erzeugt daraus den Installations-Stick. Darauf befinden sich anschließend die Installationsdateien von Windows 10 in der aktuellen Version 1709.
Weg 1: Upgrade-Installation
Das Umwandeln von Windows 7 in 10 per Upgrade-Installation ist nach diesen Vorbereitungen recht simpel. Booten Sie nicht vom Stick, sondern starten Sie bei laufendem (!) Windows 7 die Datei Setup.exe aus dem Wurzelverzeichnis des Installations-Sticks. Nach dem Update-Angebot fragt das Setup-Programm, was es aus der vorhandenen Installation übernehmen soll – vorausgewählt ist „alles“, und das ist auch gut so. Doch Vorsicht: Mitunter werden einzelne Anwendungen doch nicht übernommen, weil sie für inkompatibel gehalten werden. Sie erhalten dann nach der Installation die Information, welche Anwendungen es getroffen hat.
Nach einem Klick auf „Installieren“ beginnt der eigentliche Setup-Prozess. Es kostet einige Minuten und einige Neustarts bis zum „Willkommen bei Windows 10“. Ihr Konto ist vorausgewählt, nach einem Klick auf „Weiter“ landen Sie bei den Dialogen zu den Datenschutzeinstellungen, Cortana und so weiter, dann erscheint der Desktop. Falls Sie unter Windows 7 allerdings mal das c’t-Notfall-Windows 2016 gebaut haben (andere Versionen sind nicht betroffen), kann es zu Schwierigkeiten während des Updates kommen, Abhilfe finden Sie dann online unter heise.de/-3305974. Weiter geht es für Sie in diesem Artikel im Abschnitt „Nachsorge“.
Weg 2: Parallelinstallation (Partition)
Eine Parallelinstallation ist schnell eingerichtet, wenn ohnehin eine Partition oder gar eine separate, freie Festplatte dafür frei ist. Der Platzbedarf für Windows 10 liegt offiziell bei 20 GByte, empfehlenswert sind aber mindestens 100, je nach der Menge an Daten und Anwendungen, die Sie dazu packen wollen.
Falls keine separate Partition frei, aber auf einer vorhandenen ausreichend freier Speicher vorhanden ist, können Sie den abschneiden und in eine eigene Partition umwandeln. Defragmentieren Sie die Partition zuerst, um die Daten zusammenzuschieben. Dazu klicken Sie in ihrem Kontextmenü auf Eigenschaften, der nötige Knopf steckt im Reiter „Tools“. Anschließend öffnen Sie die Datenträgerverwaltung (Systemsteuerung/Verwaltung/Computerverwaltung). Dort wählen Sie aus dem Kontextmenü der entsprechenden Partition „Volume verkleinern“ aus. Falls es die Windows-Partition ist, lässt sie sich maximal auf die Hälfte verkleinern (mehr geht nur mit Tricks [7]), bei anderen hängt es nur vom Füllstand ab. Nach dem Verkleinern sehen Sie Platz auf der Platte, der „nicht zugeordnet“ ist – in dessen Kontextmenü wählen Sie „Neues einfaches Volume“. Klicken Sie im Assistenten einfach so lange auf weiter, bis er fertig ist.
Egal, wie die Zielpartition entstanden ist, in die Sie Windows 10 gleich parallel installieren wollen: Merken Sie sich ihren Laufwerksbuchstaben.
Nun können Sie Windows 10 installieren. Sie brauchen dafür nicht im Installationsmedium booten, starten Sie stattdessen bei laufendem (!) Windows 7 die Datei setup.exe, doch Achtung: Nicht die setup.exe aus dem Wurzelverzeichnis, sondern die aus dem Ordner sources. Um dort hinzugelangen, dürfen Sie im Explorer nicht doppelt auf den Stick klicken, sondern klicken Sie stattdessen mit rechts darauf und wählen „Öffnen“. Dann den Ordner sources öffnen und das Programm starten. Ignorieren Sie die Tatsache, dass Microsoft es in diesem Fall geschafft hat, die eigene Setup-Datei nicht zu signieren, weshalb Windows 7 die Sind-Sie-Sicher-Nachfrage zur Warnung gelb einfärbt.
Nach dem Angebot, Updates herunterzuladen, will das Setup-Programm den Installationsschlüssel wissen, tippen Sie ihn ein. Sie können das in diesem Moment auch überspringen, müssen es dann aber später nachholen.
Klicken Sie im nächsten Dialog nicht auf „Upgrade“, sondern auf „Benutzerdefiniert“. Es erscheint eine Übersicht aller gefundenen Partitionen. Wählen Sie anhand des gemerkten Laufwerksbuchstabens die Zielpartition aus. Anschließend dauert es einige Zeit, während der auch Neustarts stattfinden. Irgendwann erscheinen die oben erwähnten Einstellungsdialoge für Konto, Cortana und so weiter, anschließend der Desktop. Welche Installation Sie künftig beim Einschalten des PC starten wollen, entscheiden Sie über das Bootmenü, welches vom Setup-Programm automatisch eingerichtet wurde. Weiter geht es für Sie in diesem Artikel im Abschnitt „Nachsorge“.
Weg 3: Parallelinstallation (VHD)
Eine Parallelinstallation in einer VHD-Datei hat den Charme, dass man dafür weder eine separate Partition noch eine freie Festplatte benötigt. Dafür erfordert das Einrichten etwas mehr Aufwand – und auch die Pflege, denn derzeit alle sechs Monate erscheint eine neue Version von Windows 10. Die wird jedes Mal nicht wie ein normales Update eingespielt, sondern wie eine Upgrade-Installation. Die erfordert zwar an sich weit weniger Aufwand als die oben beschriebene Upgrade-Installation zum Umstieg von Windows 7 auf 10. Doch Microsoft verweigert bei VHD-Installationen grundsätzlich solche Upgrades, sodass Sie dann jedes Mal tricksen müssen, damit es doch geht [8].
Falls Sie sich trotzdem für eine VHD-Installation entscheiden, erzeugen Sie bei laufendem Windows 7 zuerst die VHD-Datei. Das erledigt ein Assistent in der Datenträgerverwaltung. Klicken Sie dazu im Startmenü mit rechts auf „Computer“ und wählen Sie aus dem Kontextmenü „Verwalten“. Das Gesuchte finden Sie in der Verwaltung unter „Datenspeicher“. Den Assistenten finden Sie darin in der Menüleiste unter „Aktion“, er heißt „Virtuelle Festplatte erstellen“. Wählen Sie einen Speicherort mit ausreichend Platz und einen sprechenden Namen aus, beispielsweise c:\win10.vhd. Stellen Sie eine ausreichende Größe ein, und orientieren Sie sich dabei an den üblichen Systemvoraussetzungen: Minimum sind 20 GByte, mehr ist besser, viel mehr ist viel besser. Lassen Sie die Option „Feste Größe“ aktiviert, das sorgt später für etwas mehr Tempo im laufenden Betrieb und stellt sicher, dass Sie den nötigen Platz nicht zwischenzeitlich anders belegen. Nach dem Klick auf OK wird die VHD-Datei erzeugt, den Fortschrittsbalken sehen Sie ganz unten rechts in der Datenträgerverwaltung.
Booten Sie anschließend vom Installationsmedium. Obacht, direkt nach dem Booten müssen Sie durch Drücken einer beliebigen Taste bestätigen, dass Sie wirklich vom Installationsmedium starten wollen, sonst bootet wieder die Windows-Installation auf der Festplatte. Sobald der Dialog „Jetzt installieren“ erscheint, lassen Sie die Finger von der Maus und drücken stattdessen die Tastenkombination Umschalt+F10. Es öffnet sich eine Eingabeaufforderung. Verschaffen Sie sich zuerst einen Überblick über die Laufwerksbuchstaben, denn das können andere sein als gewohnt. Tippen Sie dazu „notepad“ ein und drücken Sie Strg+O für den Öffnen-Dialog, darin sehen Sie die Laufwerke nach einem Klick auf „Dieser PC“. Danach gehts in der Eingabeaufforderung mit drei Befehlen weiter, den Pfad zur VHD-Datei bitte anpassen:
diskpart
select vdisk file=c:\win10.vhd
attach vdisk
Wurde der Befehl erfolgreich ausgeführt, können Sie „Jetzt installieren“ auswählen und sich durch die Dialoge klicken. Bei der Frage nach der „Installationsart“ wählen Sie „Benutzerdefiniert“ – die Alternative „Upgrade“ geht hier eh nicht. Markieren Sie in der nachfolgenden Laufwerksübersicht die VHD-Datei, die Sie anhand der Größe identifizieren können, anhand des Namens „Nicht zugewiesener Speicherplatz…“ sowie anhand der Behauptung des Setup-Programms, Windows nicht auf diesem Laufwerk installieren zu können. Letzteres ist gelogen, denn nach einem Klick auf „Weiter“ setzt das Setup-Programm seine Arbeit trotzdem fort. Es dauert etwas, dann kommen die bereits erwähnten Nachfragen und irgendwann erscheint der Desktop. Welche Installation Sie künftig beim Einschalten des PC starten wollen, entscheiden Sie über das Bootmenü, welches vom Setup-Programm automatisch eingerichtet wurde. Weiter geht es für Sie in diesem Artikel im Abschnitt „Nachsorge“.
Weg 4: Neuinstallation
Die einfachste, aber auch radikalste Form des Umstiegs ist eine saubere Neuinstallation, also das Ersetzen der alten durch eine neue mit Windows 10. Am einfachsten geht das, wenn nur eine Platte im PC steckt und dort nichts mehr drauf ist, von dem es kein Backup gibt. Falls mehrere Platten im System stecken, benennen Sie alle Laufwerke im Explorer mit eindeutigen Namen, um später nicht versehentlich etwas Falsches zu löschen.
Booten Sie anschließend vom Installationsmedium. Achtung: direkt nach dem Booten müssen Sie durch Drücken einer beliebigen Taste bestätigen, dass Sie wirklich vom Installationsmedium starten wollen, sonst bootet wieder die Windows-Installation auf der Festplatte. Klicken Sie sich durch die Dialoge. Bei der Frage nach der „Installationsart“ wählen Sie „Benutzerdefiniert“ – die Alternative „Upgrade“ geht hier eh nicht. In der Laufwerksübersicht identifizieren Sie die Partition mit der zu ersetzenden Windows-Partition, zu erkennen beispielsweise am vorhin vergebenen Namen am Ende der Bezeichnung „Laufwerk 0 Partition 2: Windows“. Löschen Sie diese und alle anderen Partitionen auf dem Laufwerk mit der gleichen Nummer (hier: Laufwerk 0). Es entsteht so „Nicht zugewiesener Speicherplatz“. Den können Sie zwar selbst neu einteilen, bequemer ist aber, das dem Setup-Programm zu überlassen. Es erzeugt dann von sich aus alle nötigen Partitionen. Markieren Sie also den nicht zugewiesenen Speicherplatz und klicken Sie auf „Weiter“. Anschließend dauert es einige Zeit, es erscheinen die erwähnten Nachfragen und irgendwann der Desktop.
Nachsorge
Wenn der Desktop erschienen ist, bleiben noch einige Nacharbeiten. Stellen Sie, sofern das nicht vorher schon passiert ist, eine Internetverbindung her und lassen Sie Windows Update nach Aktualisierungen suchen. Sie finden die Option in den Einstellungen (das Zahnrad im Startmenü) unter „Updates und Sicherheit“. Wer von Windows 7 gewohnt ist, dass so ein erster Aufruf erst ewig lange braucht und massenhaft Updates findet, wird überrascht sein: Microsoft stellt für Windows 10 monatlich kumulative Updates bereit, die alles auf einen Schlag enthalten. Zusätzlich zu diesen werden allenfalls aktuelle Notfall-Patches, frische Virendefinitionen für den Defender sowie Treiber gefunden.
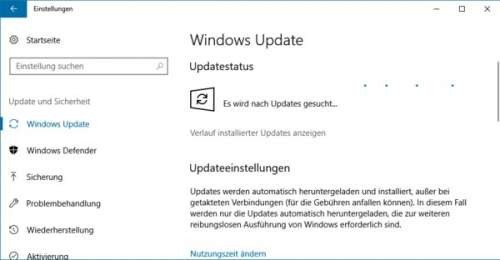
Wenn Windows Update auch nach einem Neustart nichts mehr findet, drücken Sie Windows+Pause und klicken dann links oben auf „Geräte Manager“. Falls hier gelbe Ausrufezeichen zu finden sind, fehlen Treiber. Prüfen sollten Sie zudem, ob für die Grafikkarte wirklich ein passender Treiber installiert ist oder nur ein „Microsoft Basic Display Adapter“. Fehlende Treiber installieren Sie nach, sofern Sie während der Vorbereitungen passende Treiber herunterladen konnten.
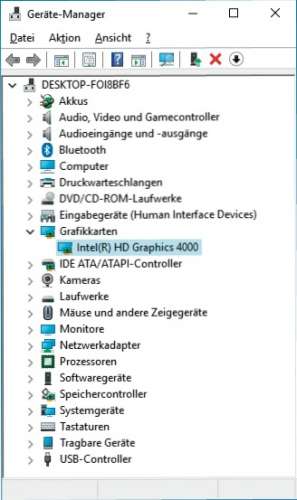
Falls immer noch Treiber fehlen, klicken Sie Gerätemanager im Kontextmenü eines treiberlosen Geräts auf „Treiber aktualisieren/Automatisch nach aktualisierter Treibersoftware suchen“. Das veranlasst Windows zu einer Online-Suche, die oft Treiber findet, die Windows Update nicht fand.
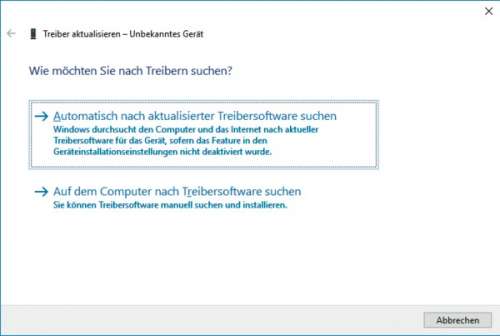
Wenn nicht, schlägt die Stunde entweder der Parallelinstallation oder Ihrer Sicherungskopie. Für Letzteres starten Sie bei laufendem Windows 10 „Drive Snapshot“ und wählen Sie „View contents of saved Disk Image“. Im nächsten Dialog wählen Sie per „Browse“ das Abbild der gesicherten Windows-Installation auf der USB-Platte aus und vergeben bei „Drive“ einen Laufwerksbuchstaben. Nun „Map and Explore Virtual Drive“ anklicken, woraufhin das Image als im Explorer eingebundenes virtuelles Laufwerk erscheint.
Weiter geht es im Gerätemanager. Klicken Sie im Kontextmenü des immer noch treiberlosen Geräts auf „Treiber aktualisieren/Auf dem Computer nach Treibersoftware suchen“ und geben Sie als Ort die Parallelinstallation oder das gerade eingebundene virtuelle Laufwerk an. Das Häkchen bei „Unterordner einbeziehen“ muss gesetzt sein. Anschließend durchsucht Windows die alte Installation nach passenden Treibern und wird dabei hoffentlich fündig. Wiederholen Sie das Procedere für alle weiteren treiberlosen Geräte.
Als letzten Handgriff sollten Sie die Aktivierung prüfen: Wenn Sie Windows+Pause drücken, sollte ganz unten stehen „Windows ist aktiviert“. Falls Sie während der Installation keinen Schlüssel eingegeben haben, können Sie das an gleicher Stelle nachholen. (axv@ct.de)
