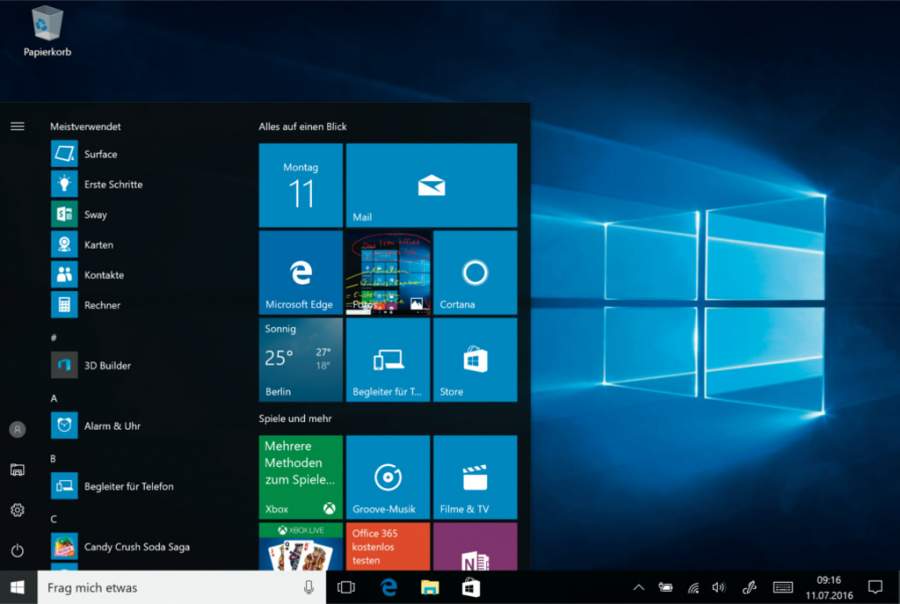
Neues aus Kachelhausen
Das Anniversary Update für Windows 10 ist fertig
Ab dem 2. August geht „Windows as a Service“ in die nächste Runde. Das Anniversary Update für Windows 10 bringt ein paar große und einen Haufen kleiner Neuerungen mit.
Wer Windows 10 verwendet, bekommt ab dem 2. August per Windows Update ein rund drei Gigabyte großes Paket geliefert, in dem das Anniversary Update steckt – auch Version 1607, Redstone oder RS1 genannt. Das kostenlose Funktions-Upgrade gehört zu Microsofts „Windows as a Service“-Konzept: Wer Windows 10 einsetzt, soll stets die neueste Version benutzen.
Oberflächliches
Wenngleich Windows 10 in Version 1607 kaum anders aussieht als bislang, gibts doch ein paar Änderungen und Erweiterungen an der Bedienoberfläche – teils funktionale, teils rein optische. Die Abfrage der Benutzerkontensteuerung (User Access Control, UAC) erscheint nun etwa im modernen Windows-10-App-Stil. Außerdem ist es möglich, lediglich Fensterleisten in der Akzentfarbe einzufärben – und nicht wie bislang gleichzeitig auch Taskleiste, Info-Center und Startmenü.
Das „dunkle Farbschema“ ist genau genommen schon länger in Windows 10 enthalten, doch wer es einschalten wollte, musste das bislang per Registry tun. Mit dem Anniversary Update kann man es einfach in den Einstellungen unter „Personalisierung/Farben“ einschalten. Moderne Apps ohne eigenes Farbschema erscheinen dann mit weißer Schrift auf schwarzem Hintergrund. Das erinnert stark ans Aussehen von Windows Phone, bei dem das dunkle Farbschema meist voreingestellt ist.
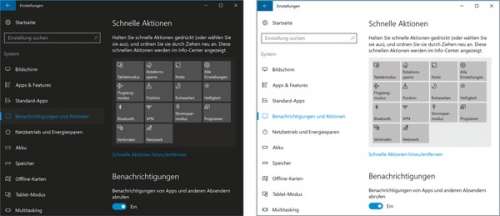
Bei Verwendung virtueller Desktops ist es möglich, bestimmte Fenster auf allen Arbeitsflächen anzeigen zu lassen. Zu finden ist die Option bei Rechtsklick auf ein Programmfenster in der „Taskansicht“: Die Funktion „Dieses Fenster auf allen Desktops anzeigen“ ist etwa für oft benötigte Programme wie Musik-Player, Rechner oder Messenger hilfreich, um lästige Umschalterei zu vermeiden. Die Option „Fenster aus dieser App auf allen Desktops anzeigen“ sorgt zusätzlich dafür, dass Windows die Einstellung für das gewählte Programm dauerhaft speichert.
Startmenü reloaded
Eine der zentralen Eigenschaften von Windows 10 ist das Startmenü, das im unbeliebten Windows 8 von vielen schmerzlich vermisst wurde. Mit dem Anniversary Update hat es ein paar Änderungen bekommen. So erscheint die Liste „Alle Apps“ schon beim Öffnen des Startmenüs ohne zusätzlichen Klick. Die Verknüpfungen für Einstellungen und Explorer sowie für Herunterfahren, Abmelden und Weiteres sind dafür zu kleinen Symbolen in einer schmalen Leiste geschrumpft. Im Grunde sind sie selbsterklärend – ein Klick auf das Drei-Strich-Menü blendet die Beschriftungen ein.
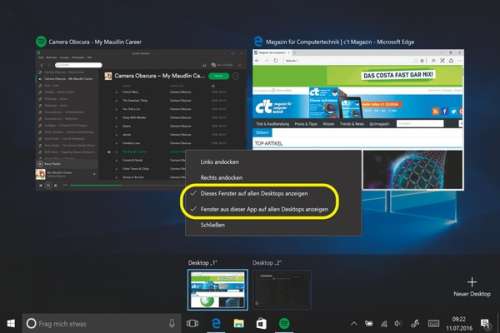
Für den Tablet-Modus hat Microsoft einen kleinen Schritt zurück gewagt: Dort werden „Alle Apps“ nun nicht mehr am linken Bildschirmrand eingeblendet, sondern nach Wunsch anstelle der angehefteten Kacheln bildschirmfüllend präsentiert – sehr ähnlich wie in Windows 8.1.
Auch das Info-Center hat ein wenig Feintuning bekommen: So kann ein Klick mit der mittleren Maustaste einzelne Einträge verwerfen. Das Taskleistensymbol des Info-Centers zeigt die Anzahl der ungelesenen Einträge an. In den Einstellungen lassen sich zudem Prioritätsstufen für die Benachrichtigungen einzelner Apps festlegen sowie die Anordnung und Sichtbarkeit der Schnellzugriffskacheln für Helligkeit, Flugmodus und so weiter anpassen.
Die Einstellungs-App hat Microsoft hier und dort etwas erweitert: So präsentiert das Menü „Netzwerk und Internet“ nun eine moderne Variante des Netzwerk- und Freigabecenters. Auch die Eigenschaften der Taskleiste, in denen sich automatisches Ausblenden, Symbolgröße und Ähnliches einstellen lassen, stecken nun im Menü für Personalisierung in den Einstellungen – der von früheren Windows-Versionen bekannte Rechtsklick auf die Taskleiste und „Eigenschaften“ leitet dorthin um. Auch das Erscheinungsbild ist etwas überarbeitet: Die Einstellungs-App hat einen etwas schlichteren Farbstil, und alle Unterfunktionen haben eigene Symbole bekommen.
Der Store zeigt unter „Downloads und Updates“ nun auch den Update-Verlauf an. Er lässt erkennen, wann welche App zuletzt ein Update bekommen hat – eine Funktion, die im Windows-10-Store bisher gefehlt hat.
Neue Funktionen
Eine Zeichenblockfunktion, die Microsoft speziell für Geräte mit Eingabestift entwickelt hat, heißt Windows Ink. Sie lässt sich über das Stift-Symbol im Infobereich der Taskleiste öffnen. Auf Geräten ohne Stift ist die App verfügbar, aber ausgeblendet – wer sie per Maus oder Touch bedienen will, kann ihr Symbol per Rechtsklick auf die Taskleiste und „Windows Ink-Arbeitsbereich anzeigen“ hervorholen.
Ein neues Dokument kann wahlweise mit einer blanken Seite oder mit einem Screenshot angelegt werden. Windows Ink ist mit den druckempfindlichen Eingabestiften der Surface-Pro-Baureihe kompatibel und imitiert Stifte, die bei steigendem Druck breitere oder dunklere Linien ziehen, sowie Textmarker, Radiergummi und ein Lineal, das sich mit zwei Fingern umherschieben und rotieren lässt.
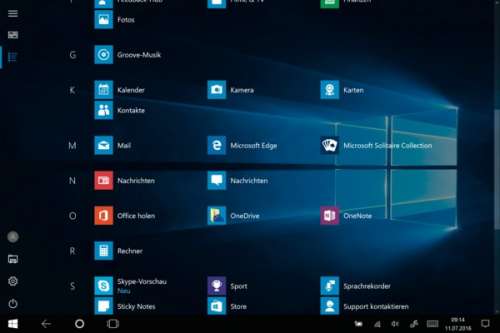
Schon seit Längerem hat Microsoft angekündigt, dass der bordeigene Virenwächter „Windows Defender“ einen Offline-Modus bekommt, der die Erkennung und Beseitigung von Rootkits verbessern soll. Den Offline-Scanner bietet Microsoft bereits seit einigen Jahren als Download zur Installation auf einem USB-Boot-Stick an; mit dem Anniversary Update kann man den Scanner auch direkt von der Festplatte im Offline-Modus auf das System loslassen. Der PC bootet dazu neu und lädt statt der regulären Windows-Installation die Reparaturumgebung Windows RE, aus der heraus der Defender die Festplatte scannt.
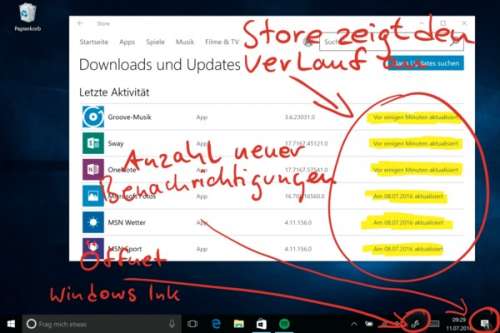
Die digitale Assistenzfunktion Cortana gewinnt einige neue Funktionen hinzu. Sie interagiert zum Beispiel mit mehr Anwendungen, kann auf Kommando Musik eines bestimmten Künstlers, Genres und so weiter abspielen, Dokumente eines angemeldeten Office-365-Kontos durchsuchen oder ermittelte Navigations-Routen ans Smartphone schicken. Apropos Smartphone: Auch dortige Benachrichtigungen zu SMS, Facebook-Nachrichten, Akkufüllstand und Ähnlichem überträgt Cortana ins Info-Center auf dem Desktop, sofern das Smartphone mit dem gleichen Microsoft-Konto läuft. Das Ganze soll übrigens nicht nur mit Windows-10-Mobile-Handys klappen, sondern auch mit Cortana für Android. Das allerdings ist bislang nur auf Englisch und auf Chinesisch zu haben – für deutschsprachige Anwender bleibt es also vorerst nur eine theoretische Möglichkeit.
Der Web-Browser Edge unterstützt nun Erweiterungen – das sind Zusätze, die den Browser um bestimmte Funktionen ergänzen. Sie stehen im Store zum Download bereit. Das Angebot bestand bei Redaktionsschluss dieses Heftes aus gerade einmal zwölf Erweiterungen. Darunter sind etwa der Werbeblocker AdBlock Plus, der Passwort-Manager LastPass, Clipper für OneNote und Evernote und das Übersetzungs-Plug-in Microsoft Translator.
Die Funktion „Apps für Websites“ erlaubt es, URLs beim Aufruf automatisch in einer passenden App statt im Standard-Browser zu öffnen. Mobilbetriebssysteme wie Android unterstützen das schon länger: Links auf YouTube, Facebook oder Amazon etwa öffnen sie auf Wunsch automatisch in der passenden App, sofern sie installiert ist. Die Integration steckt aber noch in den Kinderschuhen: Obwohl wir aus dem Store die Apps für Amazon, Facebook, Google und Netflix installierten, behauptete das Untermenü „Apps für Websites“ in den Einstellungen beharrlich, der Web-Browser sei die einzige Anwendung, die Links öffnen könne.
Ins Anniversary Update hat Microsoft zudem eine Funktion zum Zurücksetzen einzelner Apps eingebaut. Ruft man die App-Liste in den Einstellungen unter „System/Apps & Features“ auf und klickt bei einer App auf „Erweiterte Optionen“, löscht ein Klick auf „Zurücksetzen“ die Benutzerdaten einer App. Beim nächsten Start verhält sie sich dann so, als sei sie gerade erst installiert worden. Verfügbar ist diese Funktion allerdings nur für Store-Apps – klassische Programme bleiben außen vor.
Containerschiff
Wie schon im kommenden Windows Server 2016 hat Microsoft auch in Windows 10 Container-Technik eingebaut. Sie lässt sich als Windows-Feature aktivieren, setzt ihrerseits aber das Einrichten von Hyper-V voraus. Die Verwaltungssoftware für Container in Form des an Windows angepassten Docker ist kein Teil der Feature-Installation, sondern ein Extraschritt in der Powershell. Anfangs funktionierte das Kommando docker pull nicht, das Basis-Images vom Server holt, sodass Microsoft den Download per BITS empfahl. Windows 10 verwendet den minimalen, mit Windows Server 2016 eingeführten Nano Server als Betriebsbasis für Container, also Windows – es ist daher nur über Virtualisierung möglich, Docker-Container mit Linux-Inhalten auf Windows auszuführen.
Zum Kasten: Tipp: Digitale Lizenz im Microsoft-Konto hinterlegen
Wer Linux unter Windows ausführen möchte, den bedient Windows 10 mit der Integration des „Windows Subsystem für Linux“ (WSL). Das bezeichnen zu Redaktionsschluss aktuelle Vorabversions-Builds weiterhin als Beta. Die Entwickler haben sich allerdings entschlossen, die Umgebung auch in die regulären Versionen und nicht nur in die Insider-Builds einzubauen. Damit wird WSL mit dem Anniversary Update eine „echte“ Windows-Funktion. Neue WSL-Features will Microsoft zunächst an Insider verteilen. Was sich seit der ersten Veröffentlichung alles getan hat, ist beachtlich und füllt ein langes Changelog (siehe c’t-Link).
Zu guter Letzt hat Microsoft ein Detail verbessert, das vor allem Administratoren großer IT-Fuhrparks erfreuen dürfte: Die Umstellung einer Installation von Windows 10 Pro auf die Enterprise-Edition erfordert nun keinen PC-Neustart mehr – das spart Zeit, wenn hunderte bis tausende Systeme umgestellt werden müssen.
Wie kommt’s?
Die Art und Weise, wie das Anniversary Update verteilt wird, hat Microsoft im Vergleich zu Version 1511 (auch „November-Update“ genannt) nicht geändert. Wer Windows 10 benutzt, bekommt es via Windows Update eingespielt – Nutzer der Pro-Edition können es zurückstellen; Home-Anwender bekommen es zwangsweise installiert und dürfen lediglich den Zeitpunkt für den Neustart auswählen. Wie schon im November 2015 belastet auch das Anniversary Update die Internetverbindung mit rund drei Gigabyte Übertragungsvolumen.
Technisch läuft dabei ebenfalls nichts anderes ab als im vergangenen November. Es erfolgt eine Upgrade-Installation – sprich: Das alte Windows 10 wird in den Ordner „c:\windows.old“ verschoben, Version 1607 installiert und dann die Programme, Benutzerprofile und Daten aus der alten Installation in die neue übernommen.
Beim „November-Update“ lief dieser Vorgang keineswegs rund. Abgesehen von kleineren Scherereien hier und dort – in einigen Fällen verhinderte ein installierter Avira-Scanner das Upgrade – leistete sich Microsoft einen groben Patzer, denn viele Systemeinstellungen wurden damals nicht sauber übernommen. Darunter waren ausgerechnet die für den Datenschutz. Microsoft zog das November-Update daraufhin sogar kurzzeitig zurück, um einen Patch zu basteln – und hat in der Kommunikation über den Fauxpas auf ganzer Linie versagt [1].
Fazit
In der Summe lässt das Anniversary Update Windows 10 praktische neue Funktionen und durchweg sinnvolle Optimierungen angedeihen. Einige davon sind nett zu haben, etwa Windows Ink und das überarbeitete Startmenü; andere waren dringend nötig – etwa der Update-Verlauf im Store und die Erweiterungen für Edge. Bleibt also nur noch zu hoffen, dass Microsoft aus den Problemen mit dem November-Upgrade gelernt und das Anniversary Update vom Start weg besser im Griff hat … (jss@ct.de)
Changelog, Geräteliste:ct.de/y9xr
